This visualization works for a number of documents at one time and offers a sort of mix between the Document Portrait and the Codeline. Simply choose the documents and codes that you wish to include in the visualization by activating them before calling up the function.
The Document Comparison Chart shows the documents on the y-axis and the paragraph numbers on the x-axis, making it possible to compare the flow of codes in each document. The cells show the codes that exist in each paragraph of each document with a bar assigned the same color as the code it represents. Each code that is present in the paragraph is represented by a colored section of the bar. If a code is used more than once in a paragraph, it is still only visualized once. To give you an idea how this works, see the screenshot below. In this example, you can see 10 paragraphs for three different documents. You can see that there were no coded segments in any of the documents in the first paragraph. In “Doc 1,” the first coded segments are in paragraph two, where two blue and one red code are visualized.
| 1 | 2 | 3 | 4 | 5 | 6 | 7 | 8 | 9 | 10 | |
|---|---|---|---|---|---|---|---|---|---|---|
| Text 1 | ■ ■ ■ | ■ ■ | ■ | ■ | ■ ■ | ■ | ||||
| Text 2 | ■ | ■ | ■ | ■ ■ | ■ | |||||
| Text 3 | ■ | ■ | ■ | ■ | ■ |
If several codes appear in the same paragraph, the colors of both codes are listed in the cell of the chart provided for that paragraph. By default, each paragraph is the same width, regardless of how many characters it includes. In the case of several codes, the available space is assigned proportionally to the coded segments in the paragraph, taking into account how frequently a code has been assigned in the paragraph - not how extensive the segment is. If a code occurs three times in the paragraph, another code only once, then the first code gets ¾ of the area, the second only ¼ of the area.
Like in Document Portrait, codes and colors must correspond in a meaningful way. Otherwise the diagram will have no meaning for you.
You can open the Document Comparison Chart by selecting Document Comparison Chart via the Visual tools tab.
The visualization looks like this:
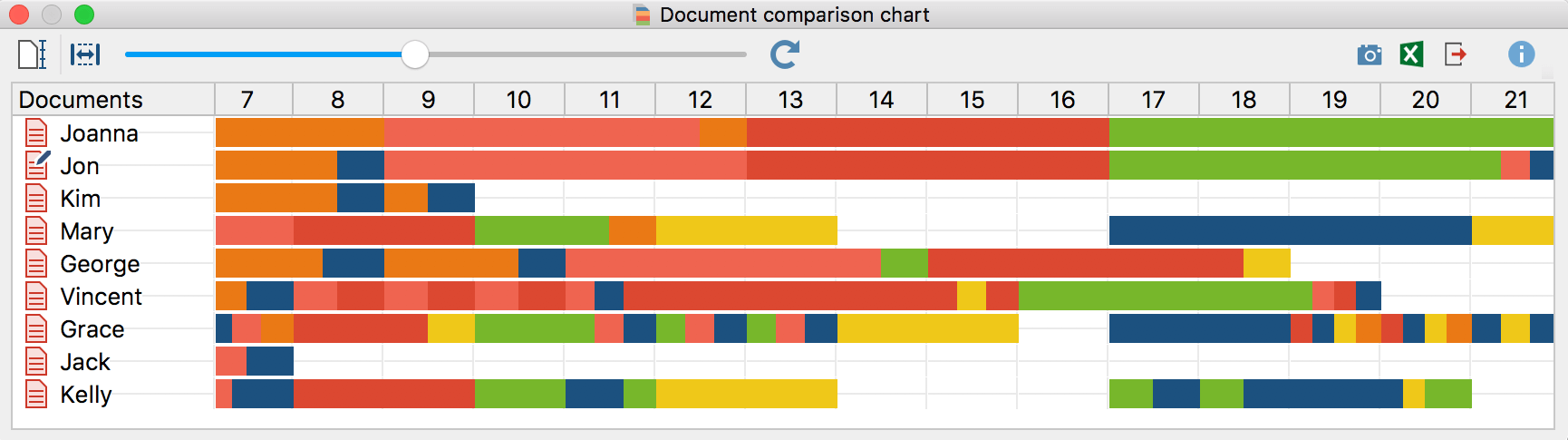
The Document Comparison Chart is particularly useful for the analysis of structured documents. In this case, all the documents have the same number of paragraphs and allow for a direct comparison. You are more or less looking at a Document Portrait for each selected document at the same time.
Interactive links with source files
As in all visualizations, the symbols representing the coded segments are interactive, meaning you can jump directly to the coded segments in the original document in the “Document Browser” by double-clicking on the symbol.
Standardize document length
In order to be able to compare texts of different lengths with respect to their sequences of their coded segments, the Document Comparison Chart offers the Standardize Document Length option ![]() , which you can find as a symbol at the far left of the toolbar. Activating this function means that MAXQDA does not present the analyzed texts in a paragraphs, but divides them into 100 equal sections and visualizes the coded segments present in each section.
, which you can find as a symbol at the far left of the toolbar. Activating this function means that MAXQDA does not present the analyzed texts in a paragraphs, but divides them into 100 equal sections and visualizes the coded segments present in each section.
Adjust window width
Activating the option ![]() Fit to window width compresses the display horizontally to fit your window. This is particularly useful for publications in which the entire coding process of several documents needs to be displayed on one page.
Fit to window width compresses the display horizontally to fit your window. This is particularly useful for publications in which the entire coding process of several documents needs to be displayed on one page.
Usually you will use this option together with standardized document lengths, so that all documents in the window can be compared directly with each other, even if they are of different sizes.
The slider in the toolbar can be used to adjust the width of the columns, i.e. the "resolution" of the subdivision with vertical lines.
Exporting the Document Comparison Chart as an image file
The Export ![]() icon allows you to export the current display of the Document Comparison Chart so you can later insert it into a word processing file or Powerpoint slide.
icon allows you to export the current display of the Document Comparison Chart so you can later insert it into a word processing file or Powerpoint slide.
Click on the camera icon ![]() to copy the actual view into the clipboard. Now you can open Word, PowerPoint, or other programs and paste the image into it by choosing Ctrl+V (Windows) or cmd+V (Mac).
to copy the actual view into the clipboard. Now you can open Word, PowerPoint, or other programs and paste the image into it by choosing Ctrl+V (Windows) or cmd+V (Mac).
