When you open MAXQDA, the following start dialog will appear in which you can:
- choose a user name,
- start a new project,
- open existing projects,
- open example projects, and
- view your license information.
The window area to the right displays all the latest MAXQDA news.
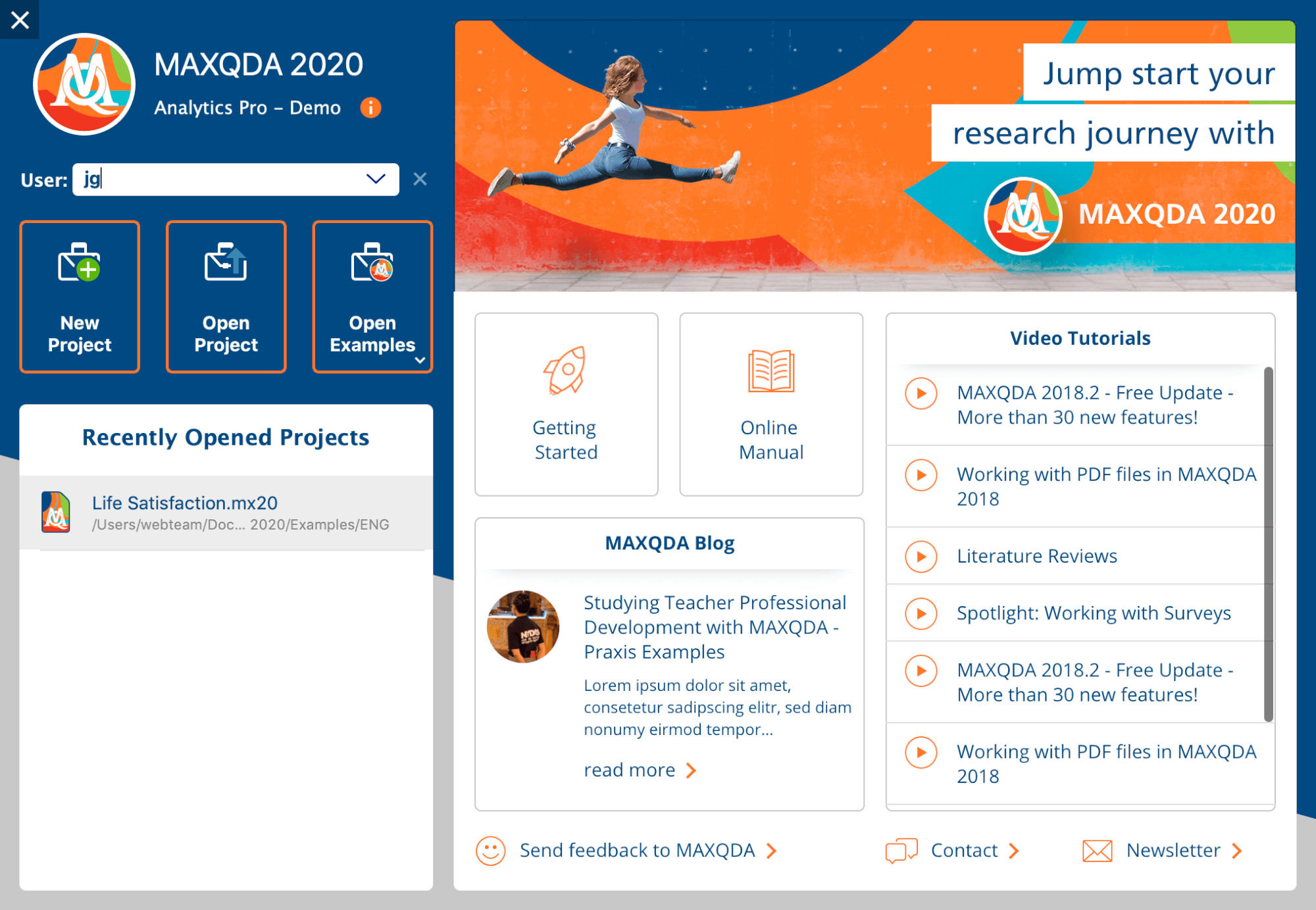
Entering your username
Enter your name in the "User" field and your signature will be added to everything you do in MAXQDA, be it importing documents, coding segments or creating memos. This becomes particularly useful when working in teams, as it’s easier to see who has done what.
Starting a new project
Before you can analyze your data with MAXQDA, you need to create a new MAXQDA project into which you can import your data. Click on New Project, enter a project name and choose a location to save your project. (Please see the note on file saving locations below.) As soon as MAXQDA has created a new project you can start to import your data.
Opening existing projects
MAXQDA lists the recently opened projects in the lower window area, which you can open with a double-click. If you want to open a project that doesn’t appear in this list, click on Open Project and choose a file from the dialog window that appears.
Important note about saving MAXQDA projects: As MAXQDA is a database program, all changes are always saved directly in the project file. For this reason, it is very important that the computer's connection to the project file is not interrupted, otherwise there may be problems with the project file.
To avoid data loss, we recommend that you do not open the project file from the following locations:
- USB drives
- network drives
- external hard disks
- folders synchronized with the cloud (Dropbox, Google Drive, iCloud, etc.).
It is best to copy your project to a local hard drive (e.g. to the desktop) and open it from there. Of course you can save your MAXQDA projects on USB drives, network drives etc., but you should not open the file directly from there.
Opening example projects
Click on the Open Examples button to list the featured example projects, with which you can thoroughly explore all MAXQDA’s functions. Just click on a project in the list to open it.
Changes to projects are saved automatically
MAXQDA does not include a save function which you must click when you finish working on a project.
MAXQDA operates as a database program, which means that all changes you make to a project, including the import of texts or later coding of data, are automatically saved. Exceptions are edits to texts, memos and MAXMaps. These are saved automatically every few minutes, as well as automatically when you close the window and the project.
Opening projects from earlier versions (MAXQDA 2018 or older)
To open a project that was created in an earlier version of MAXQDA, follow these steps:
- Start MAXQDA and select Open Project in the start window.
- In the dialog window that appears select file type of the old project.
MAXQDA 2020 for Windows can open the following project file types:
- MAXQDA 18 (extension: MX18)
- MAXQDA 12 (extension: MX12)
- MAXQDA 11 for Windows (MX5)
- MAXQDA 10 (MX4)
- MAXQDA 2007 (MX3)
- MAXQDA 2 (MX2)
- MAXQDA (M2K)
- MAXQDA Exchange files (MEX), that were created with MAXQDA for Mac versions 11.2.2 or newer
- MAXQDA Exchange files (MEX), that were created with MAXQDA for Windows.
MAXQDA 2020 for Mac can open the following project file types:
- MAXQDA 18 (extension: MX18)
- MAXQDA 12 (extension: MX12)
- MAXQDA 11 for Mac (MX11)
- MAXQDA Exchange Files (MEX), that were created with MAXQDA for Mac version 11.2.2 or newer.
- MAXQDA Exchange Files (MEX), that were created with MAXQDA for Windows version 11.1.0 or newer.
Opening MAXQDA 2020 projects in MAXQDA 18
To open a MAXQDA 2020 project in the previous version MAXQDA 2018, you can save it from MAXQDA 2020 in the previous format:
- Open the project in MAXQDA 2020. (If you do not have a license for MAXQDA 2020, you can also use the free MAXQDA Reader.)
- Select Start > Save project as from the menu bar.
- Set the file type to "MAXQDA 2018 Projects", select a file name and location, and then click Save.
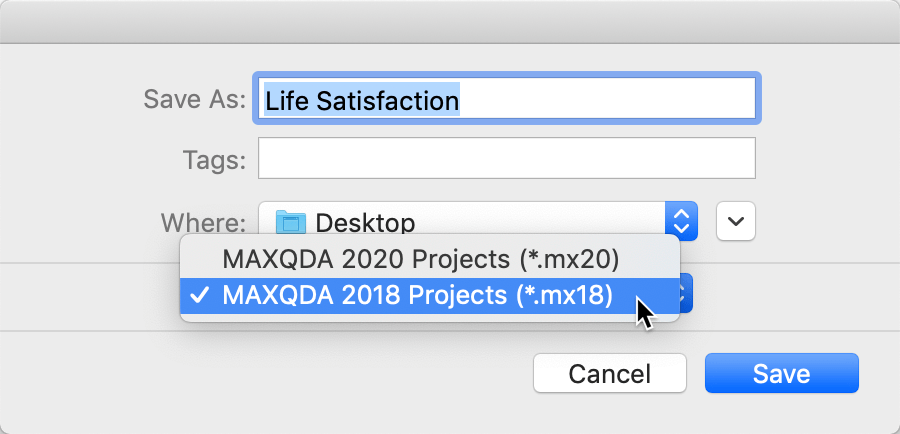
Select the appropriate file format in the file dialog box
MAXQDA then saves a copy of the opened project in 2018 format. When converting to the old format, the following adjustments are made to the project file:
- Codeset memos are converted into free memos.
- The memo type "RQ"
 is converted into a normal memo
is converted into a normal memo  type.
type. - Internal links that refer to a memo or are saved within a memo as well as coded segments that are assigned to a memo are not saved in the project file.
- Maps from MAXMaps are not saved in the project file.
- Documents that are organized in subgroups are placed in the parent document group and all subgroups are deleted.
