Toolbar
The following commonly-used functions are available in the toolbar at the top of the “Retrieved Segments” window:
![]() Display origin - displays the document from which the segment originates for each segment, supplemented by the position within the document.
Display origin - displays the document from which the segment originates for each segment, supplemented by the position within the document.
![]() Display favorite variables - shows the variables belonging to the document and their values that are marked as favorites in the list of document variables for each document or coded segment, depending on the sort order.
Display favorite variables - shows the variables belonging to the document and their values that are marked as favorites in the list of document variables for each document or coded segment, depending on the sort order.
![]() Display comments of coded segments - displays the column with comments on the coded segments.
Display comments of coded segments - displays the column with comments on the coded segments.
![]() Overview of retrieved segments – shows overview of all retrieved segments in table form. Overview will be displayed in a new window.
Overview of retrieved segments – shows overview of all retrieved segments in table form. Overview will be displayed in a new window.
![]() Smart Coding Tool – opens the displayed retrieved segments in the Smart Coding Tool, where the assignments of codes can be customized.
Smart Coding Tool – opens the displayed retrieved segments in the Smart Coding Tool, where the assignments of codes can be customized.
![]() Code Relations Browser – opens the Code Relations Browser for the displayed retrieved segments, which visualizes overlapping codes.
Code Relations Browser – opens the Code Relations Browser for the displayed retrieved segments, which visualizes overlapping codes.
![]() Word cloud – creates a word cloud of the words most often used in the displayed retrieved segments.
Word cloud – creates a word cloud of the words most often used in the displayed retrieved segments.
![]() Code retrieved segments – all coded segments that are currently in the “Retrieved Segments” can be coded additionally with an existing code.
Code retrieved segments – all coded segments that are currently in the “Retrieved Segments” can be coded additionally with an existing code.
![]() Code retrieved segments with a new code – all coded segments that are currently in the “Retrieved Segments” can be coded additionally with a new code.
Code retrieved segments with a new code – all coded segments that are currently in the “Retrieved Segments” can be coded additionally with a new code.
![]() Print retrieved segments – prints segments along with indications of their origins.
Print retrieved segments – prints segments along with indications of their origins.
![]() Open as Word document - creates a text document in Word DOCX format and opens the document with the program associated with that format.
Open as Word document - creates a text document in Word DOCX format and opens the document with the program associated with that format.
![]() Open as Excel table – opens the retrieved segments in an Excel document.
Open as Excel table – opens the retrieved segments in an Excel document.
![]() Open as HTML table – opens the retrieved segments in your standard browser.
Open as HTML table – opens the retrieved segments in your standard browser.
![]() Export retrieved segments – the segments can be exported in text format RTF (text format), or as tables in XLS or HTML format. Memos attached to coded segments, other codes assigned to the segment, as well as tooltip variables, can be included in the exported material.
Export retrieved segments – the segments can be exported in text format RTF (text format), or as tables in XLS or HTML format. Memos attached to coded segments, other codes assigned to the segment, as well as tooltip variables, can be included in the exported material.
![]() Display search toolbar – allowing for searches within the retrieved segments.
Display search toolbar – allowing for searches within the retrieved segments.
![]() Settings - opens a dialog with locally settings options (see below).
Settings - opens a dialog with locally settings options (see below).
![]() Undock window
Undock window
![]() Maximize window
Maximize window
![]() Hide window
Hide window
Local Settings
When you click on the gear symbol in the "Retrieved Segments" window, the following menu will appear with local settings:
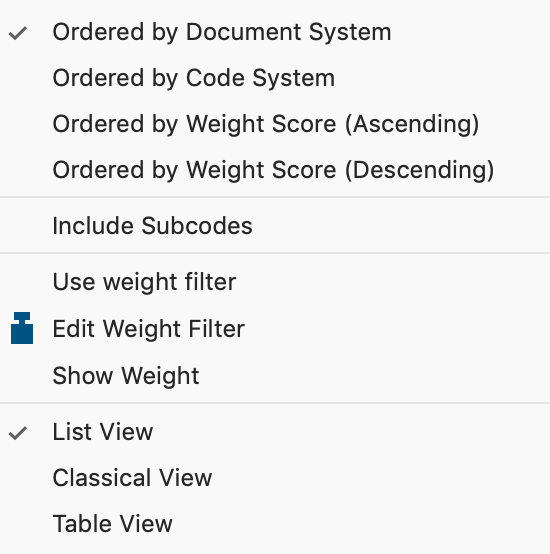
Ordered by Document System – the segments in the “Retrieved Segments” window will be sorted in order of the “Document System.”
Ordered by Code System – the segments in the “Retrieved Segments” window will be sorted in order of the “Code System.”
Ordered by Weight Score (ascending/descending) – sorts retrieved segments according to the weight assigned to them.
Include Subcodes – automatically includes all subcodes in the retrieval for each code activated in the “Code System.”
Use Weight Filter – displays only those retrieved segments that are within a certain weight range.
Edit Weight Filter – opens a window where you can change the range of weight scores included in the “Retrieved Segments” window.
Dislpay weight - displays the weight of the coded segments in the code name. The weight is only displayed when the origin information is displayed.
List View - This is the default view for the "List of Coded Segments".
Classic View - Switches to the view of previous versions of MAXQDA.
Table View - Switches to a tabular list of coded segments.
