All four main windows in MAXQDA have a magnifying glass icon in their toolbars. Clicking on the ![]() Search icon opens a search field. Below you can see the search field in the “Document Browser”.
Search icon opens a search field. Below you can see the search field in the “Document Browser”.
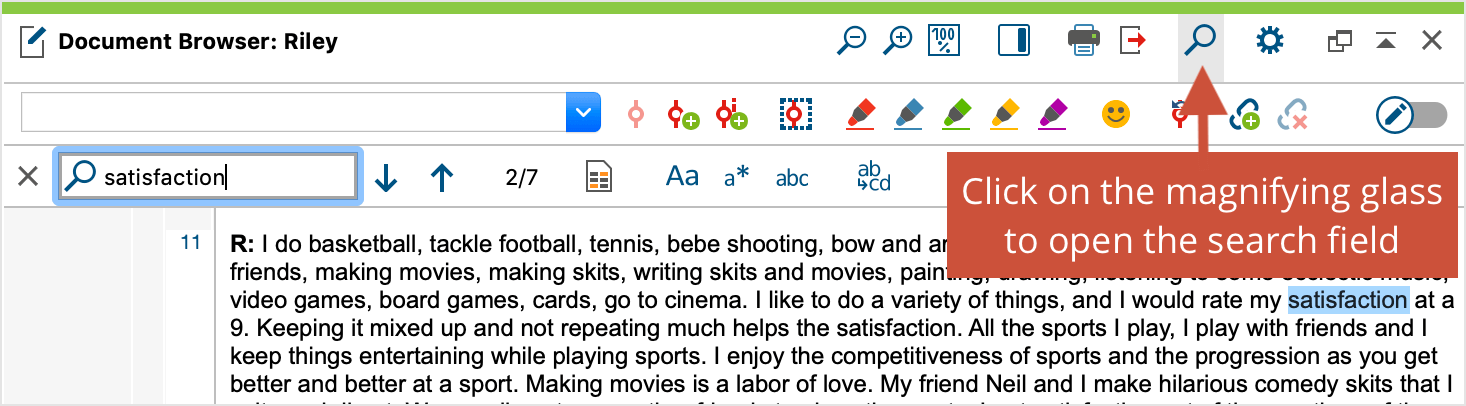
MAXQDA begins searching as soon as you type the first character into the field and shows you how often that particular search string has been found in the currently opened document. You can use the arrow icons next to the search field to skip through the search results.
By default, all occurrences of the entered text are taken into account, even those that occur in the middle of a word, such as, for example, "less" in "school lessons". The search can be customized using the icons in the search bar:
![]() Case-sensitive – The letters in the search term and the term found must be the same, including whether they are upper or lower case.
Case-sensitive – The letters in the search term and the term found must be the same, including whether they are upper or lower case.
![]() Starting letters - The beginning of a word must match the search characters. The search for "erica" finds the name "Erica", but not "America".
Starting letters - The beginning of a word must match the search characters. The search for "erica" finds the name "Erica", but not "America".
![]() Whole word – The search is checked for word-to-word consistency: if the search term is "teacher", "teachers" is not registered as a hit. This option always includes the option "Starting letters".
Whole word – The search is checked for word-to-word consistency: if the search term is "teacher", "teachers" is not registered as a hit. This option always includes the option "Starting letters".
Find and replace search terms in texts (in the "Document Browser")
In the very right of the search bar there is another icon that opens a field for replacing the found hits with a new term.
![]() Find & replace – Allows you to enter a term with which you can replace the search hits, for example to render the opened text anonymous.
Find & replace – Allows you to enter a term with which you can replace the search hits, for example to render the opened text anonymous.

Find and replace document and code names
To search within the document and code names listed in the "Document System" and "Code System" and replace them if necessary, proceed as follows:
Click on the magnifying glass
 in the header of the respective window. The search field will open, in which you can enter a search term. MAXQDA then highlights the hits in the names of your documents and codes.
in the header of the respective window. The search field will open, in which you can enter a search term. MAXQDA then highlights the hits in the names of your documents and codes.Click on the Find & Replace icon
 in the header. An additional input field will appear in which you can enter a replacement term.
in the header. An additional input field will appear in which you can enter a replacement term.- Clicking on Replace or Replace all will replace the selected terms.
