MAXQDA's four main windows occupy the main part of the main interface:
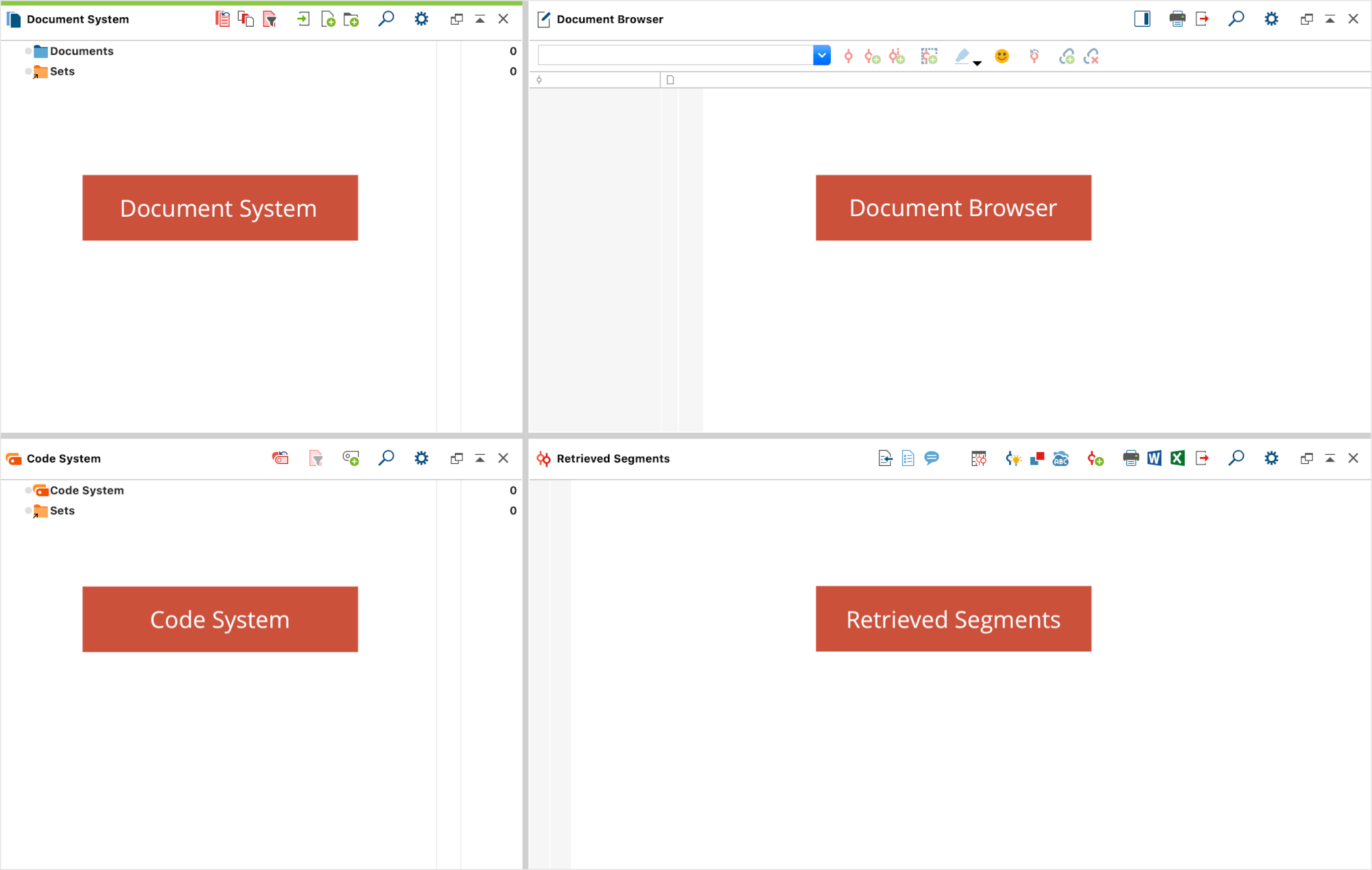
The four windows have the following functions:
- The “Document System” provides an overview of all the texts, PDF files, tables, pictures and media files of your project. You also have the option of organizing these documents in document groups, which act as folders.
- The “Code System” displays all the codes, subcodes and code memos along with the number of associated coded segments.
- The “Document Browser” displays one of the documents from the “Document System”, where it can then be worked on. You can highlight, edit, code, create links, or attach memos in this window. Geo-Links are also displayed in the “Document Browser”.
- The “Retrieved Segments” window is a results window. Here you can display a selection of coded segments (Retrieval).
Small toolbars in the MAXQDA windows
Each window has a toolbar, which gives you quick access to frequently-used functions. By hovering over each symbol, you can see what each symbol does. Symbols that are found in more than one toolbar always have the same function, such as:
![]() prints out the content of the window
prints out the content of the window
![]() exports the content of the window
exports the content of the window
![]() allows for search in associated window
allows for search in associated window
![]() undocks the window
undocks the window
![]() maximizes the window to the largest possible size
maximizes the window to the largest possible size
![]() closes the window:
closes the window:

Hiding or displaying the main windows
All four windows can be individually displayed or hidden so that you can control the arrangement of windows on your screen and optimize your work space.
Click on one of the the four window symbols in the Home tab to hide or show one of the main windows.

You can close the windows by clicking on the appropriate icon ![]() in the upper-right hand corner of each window. Next to the close icon, you also have the option of clicking to maximize the window to its largest possible size.
in the upper-right hand corner of each window. Next to the close icon, you also have the option of clicking to maximize the window to its largest possible size.
Optimizing the interface
Adjusting the window size
The size of each window in comparison to the others can be adjusted as you wish by clicking with the left mouse button on a border and dragging it in the appropriate direction.
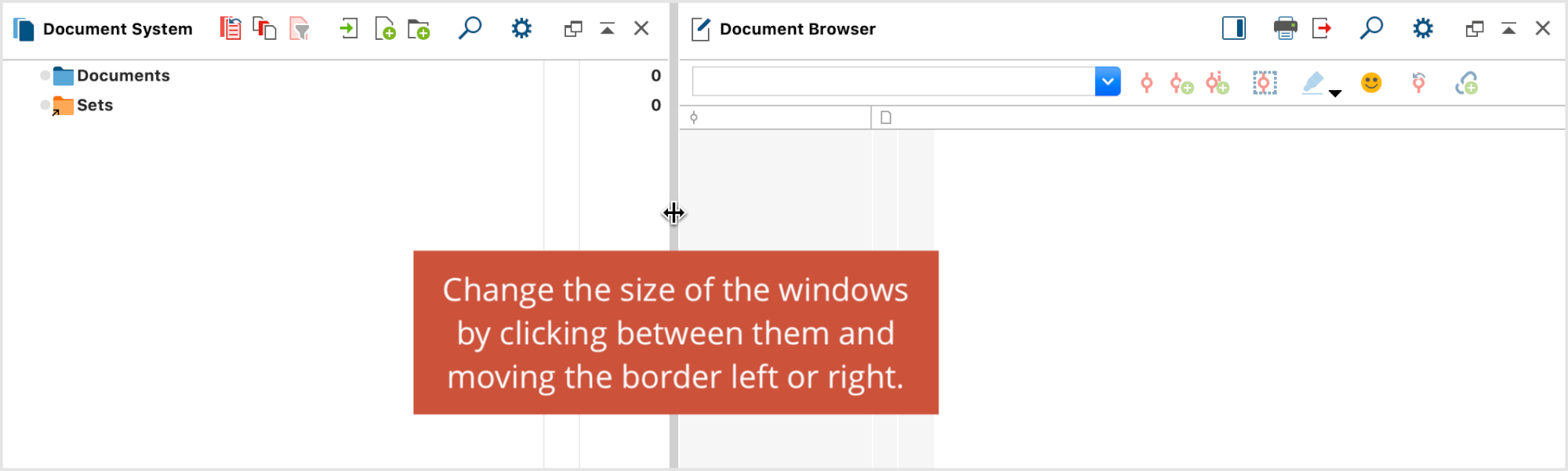
The two-column and three-column layouts
You can change the arrangement of the four main windows at any time from a three-column view for wide screens to a two-column view better suited for narrow screens. On the Home tab, there are four icons that you can use to customize the window layout:

Top left: The three column layout for wide screens. The “Document Browser” is found in the middle and “Retrieved Segments” in the third column on the far right.
Top right: Alternative three-column layout with the “Document System” and the “Code System” on the right side.
Bottom left: The two-column layout with the “Document System” and the “Code System” on the left side.
Bottom right: Alternative two-column layout with the “Document System” and the “Code System” on the left side.
Small screens
When coding a document, it is sometimes helpful to close the “Document System” and “Retrieved Segments” window, so the “Code System” and “Document Browser” are larger. The “Document Browser” can then be made even bigger by dragging the border in the direction of the “Code System”.
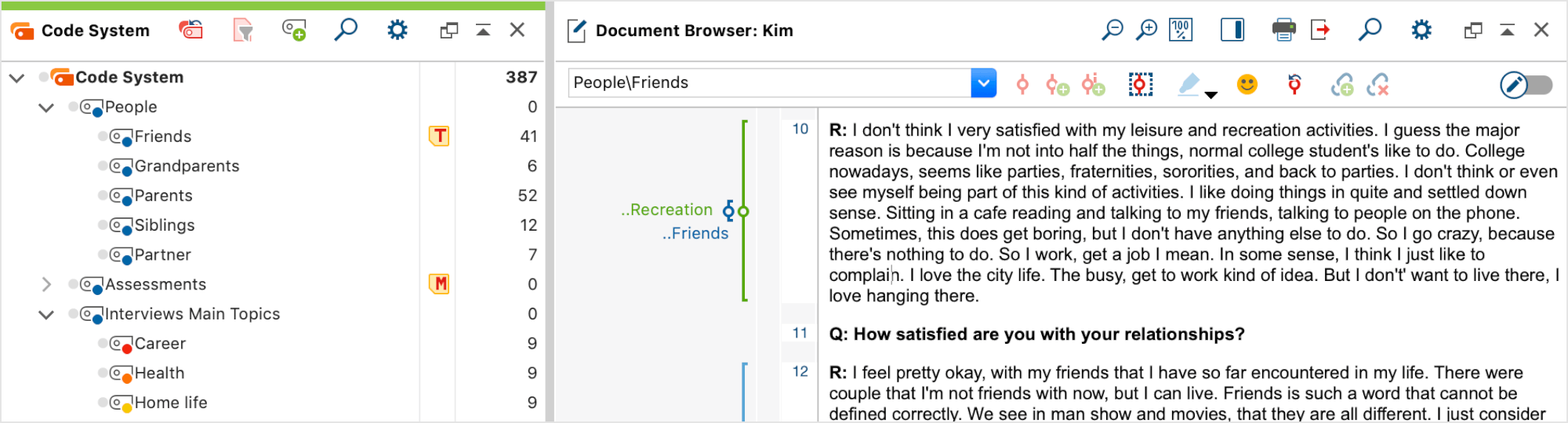
The same is recommended for retrieving coded segments, the "Coding Query" function. The "Document Browser" window is often not required and can be hidden.
Sometimes you want to see both the coded passage and its context. The easiest way to do this is to open the "Retrieved Segments" and "Document Browser" windows next to each other. If you then click on the source indication in front of the segment, the surrounding context will be displayed the adjacent window.
There are several tasks for which specific window arrangements can be useful: for example, in the case of selective searches for coded segments based on variable values, it may be useful to display the "Document System" in the left window, to see which documents are currently selected, and the "Retrieved Segments" in the right window, so as to immediately check the results.
Maximize window
The four main windows can not only be hidden and displayed independently, they can also be maximized to full screen mode by clicking on the corresponding symbol in the upper right corner of the window. This is very useful, for example, if you want to reorganize the category system and have the entire screen available for it.
