The Codeline is a case-based visual function that displays a sequential view of a document’s coded segments. The Codeline vizualisation is available for texts, PDF documents. tables and also for videos. The picture is quite similar to that of a score of a piece of music. For a text, the x-axis displays its paragraphs, starting with §1 and ending with the last § of the particular text. The y-axis displays the codes. The cells of the Codeline matrix are filled with a colored symbol, if the code has been assigned to the paragraph.
The basic idea behind the visualization can be seen below. There are 12 paragraphs and three codes shown. You can see that nothing was coded in the first paragraph of any of the documents. In the second, eleventh, and twelfth paragraph, Code1 is used. In paragraph five, both Code2 and Code3 were used. This shows you already how you can use this visualization. It gives you a vizual overview of a document, so for the phases of an interview you can quickly identify which codes appear and co-occur.
| Paragraph | ||||||||||||
| 1 | 2 | 3 | 4 | 5 | 6 | 7 | 8 | 9 | 10 | 11 | 12 | |
| Code1 | ■ | ■ | ■ | |||||||||
| Code2 | ■ | ■ | ■ | ■ | ■ | |||||||
| Code3 | ■ | ■ | ■ | ■ | ||||||||
You can open MAXQDA's "Codeline" either
- via the main ribbon menu: Visual Tools > Codeline or
- by selecting Codeline in the context menu for a text, table, or PDF document
Codeline options
When you call up the Codeline, MAXQDA offers the following options:
Only for activated codes – this limits the codes to be included in the visualization to those that you have already activated in the “Code System.” If you have activated a subcode, also its parents will be integrated in the vizualisation.
Aggregate on the 1st level – this option means that only top-level/parent codes will be visualized. The subcodes of each parent code will be handled as if they were instances of the parent code.
Use weight filter – if you select this option, MAXQDA will open another dialog after clicking OK, in which you can set a range for the coding weight. Only those segments, that fit into this range will be displayed in the Codeline.
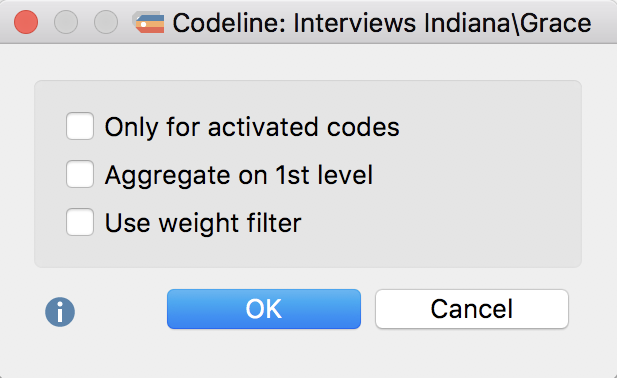
Codeline display
Unlike the Document Portrait, the Codeline tool can be used even if you have not associated meaningful colors to your codes. The Codeline graphics display the color, but if you have not selected colors, only green symbols will be displayed. The function of Codeline is to show where in a document the different codes have been applied, and this diagram also makes sense and can be interpreted without color differentiation.
What can the Codeline be used for?
- Codeline gives a good overview of the coding and can therefore be used universally.
- The diagram may be of use for exploration – just follow a particular code, see when it appears and which other codes appear near it.
- The opportunity to display only selected codes enables comparing two or more codes in the course of an interview.
- When analyzing focus groups, you can see at a glance which speakers react to each other and what the topics are in relation to the speakers.
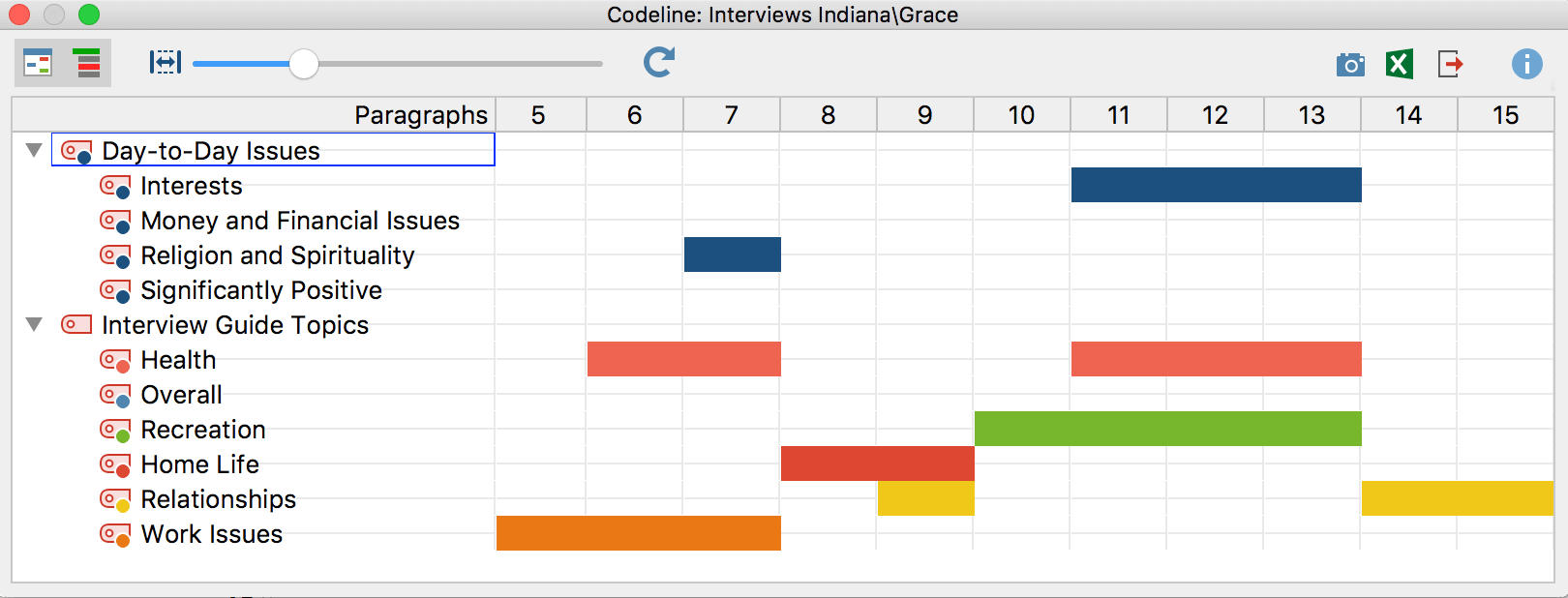
What does MAXQDA's Codeline display?
- MAXQDA's "Codeline" creates a "codes x paragraphs" table for texts.
- The codes are listed in the sequence of the text's paragraphs, starting with the first paragraph, i.e. the beginning of the text. The paragraphs form the X-axis, i.e. the diagram has exactly as many columns as the text has paragraphs.
- If a code has been assigned within the paragraph, you will see its code color depicted as a rectangle in the corresponding column. If codes have been assigned to several paragraphs consecutively, you will see a continuous bar.
- When a parent code is collapsed, the subcodes are added to this parent code and displayed in the color of the parent code.
Codeline for table and PDF documents and for audio and video files
The Codeline function is available for all document types that MAXQDA supports, with the exception of images. Depending on the document type, different units will be used for the columns:
| Text | Paragraphs |
| Table | Rows |
| Pages | |
| Audio- und Videodatei | Seconds or minutes, depending on the lenght of the document and the place available |
Display options
Above the Codeline you will see a toolbar, which offers several options for the display:
![]() Unit: paragraph – if you select this option all paragraphs will be displayed with the same width, independent from their content. Furthermore, the whole paragraph width will be filled with the color of the code, no matter how large or small the coded segments within this paragraphs are.
Unit: paragraph – if you select this option all paragraphs will be displayed with the same width, independent from their content. Furthermore, the whole paragraph width will be filled with the color of the code, no matter how large or small the coded segments within this paragraphs are.
If you deselect this option the Codeline will consider how many characters have been coded with a code and only those parts will be colored, not the whole paragraph. The column headers will display the number of the paragraphs, but the column width will be proportional to the length of the paragraph.
The option works identically for the other document types: selecting the option ![]() Unit: Row / Page / Second / Minute all units will be displayed with the same width and just a single coded segment in a unit will led to unit width that is filled completely.
Unit: Row / Page / Second / Minute all units will be displayed with the same width and just a single coded segment in a unit will led to unit width that is filled completely.
![]() Create hierarchical codes – If the option is activated, the codes are displayed in the tree structure of the code system. Even if the “Only activated codes” option is selected, non-activated upper codes are also included to preserve the tree structure. If the option is deactivated, all codes are displayed on one level. If the “Only activated codes” option is activated, then only the activated codes can be displayed.
Create hierarchical codes – If the option is activated, the codes are displayed in the tree structure of the code system. Even if the “Only activated codes” option is selected, non-activated upper codes are also included to preserve the tree structure. If the option is deactivated, all codes are displayed on one level. If the “Only activated codes” option is activated, then only the activated codes can be displayed.
![]() Fit to window width – selecting this option will "compress" the Codeline into the horizontal space of the window. This is very helpful for any publication in which you want to include an image of the whole Codeline, but in which the space is usually limited to a page size. The proportions of the visualized coded segments will stay the same, only very short coded segments get a special treatment: they will be reduced to a minimum of a thin vertical line only, but will not be excluded from the view.
Fit to window width – selecting this option will "compress" the Codeline into the horizontal space of the window. This is very helpful for any publication in which you want to include an image of the whole Codeline, but in which the space is usually limited to a page size. The proportions of the visualized coded segments will stay the same, only very short coded segments get a special treatment: they will be reduced to a minimum of a thin vertical line only, but will not be excluded from the view.
You can use the slider next tot he icons to adjust the column width.
Interactive link with source files
The display of the coded segments is interactive. If you hover the mouse over a symbol, a tooltip appears with the code or subcode name and the position. Double-clicking on the symbol highlights the appropriate segment(s) in the “Document Browser” or Multimedia Browser.
Exporting Codeline as an image file
The Export ![]() icon allows you to export the current display of the Codeline so you can later insert it into a word processing file or PowerPoint slide.
icon allows you to export the current display of the Codeline so you can later insert it into a word processing file or PowerPoint slide.
Click on the camera icon ![]() to copy the actual view into the clipboard. Now you can open Word, PowerPoint, or other programs and paste the image into it by choosing Ctrl+V (Windows) or cmd+V (Mac).
to copy the actual view into the clipboard. Now you can open Word, PowerPoint, or other programs and paste the image into it by choosing Ctrl+V (Windows) or cmd+V (Mac).
