Which import options does MAXQDA offer for SurveyMonkey data?
With MAXQDA you can import survey data directly from SurveyMonkey into an open MAXQDA project in order to analyze the data with all MAXQDA tools. The use of another software such as Excel for export and import is no longer required. While importing the data every case of the online survey becomes a MAXQDA document. You can code the answers of the open-ended questions automatically with the question text. Additionally, you can transform the standardized information into document variables.
Starting the import process
To start the data import, proceed as described below:
- 1. Select Documents > Import data from SurveyMonkey in the main menu.
- 2. You will be redirected to the login page from SurveyMonkey in your Internet browser. Fill in your login data and click Login.
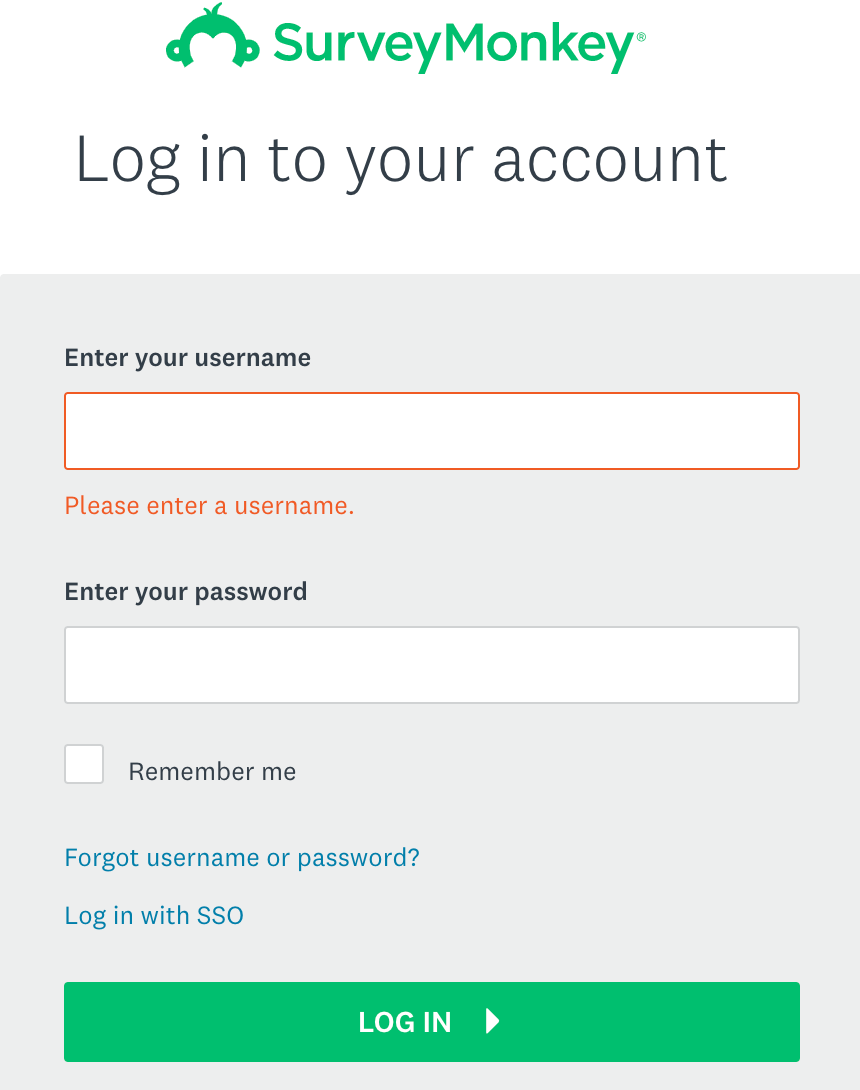
Importing data
- After a successful authorization of SurveyMonkey MAXQDA loads an overview of your surveys and displays the dialog below. In this window you can select the survey you want to import
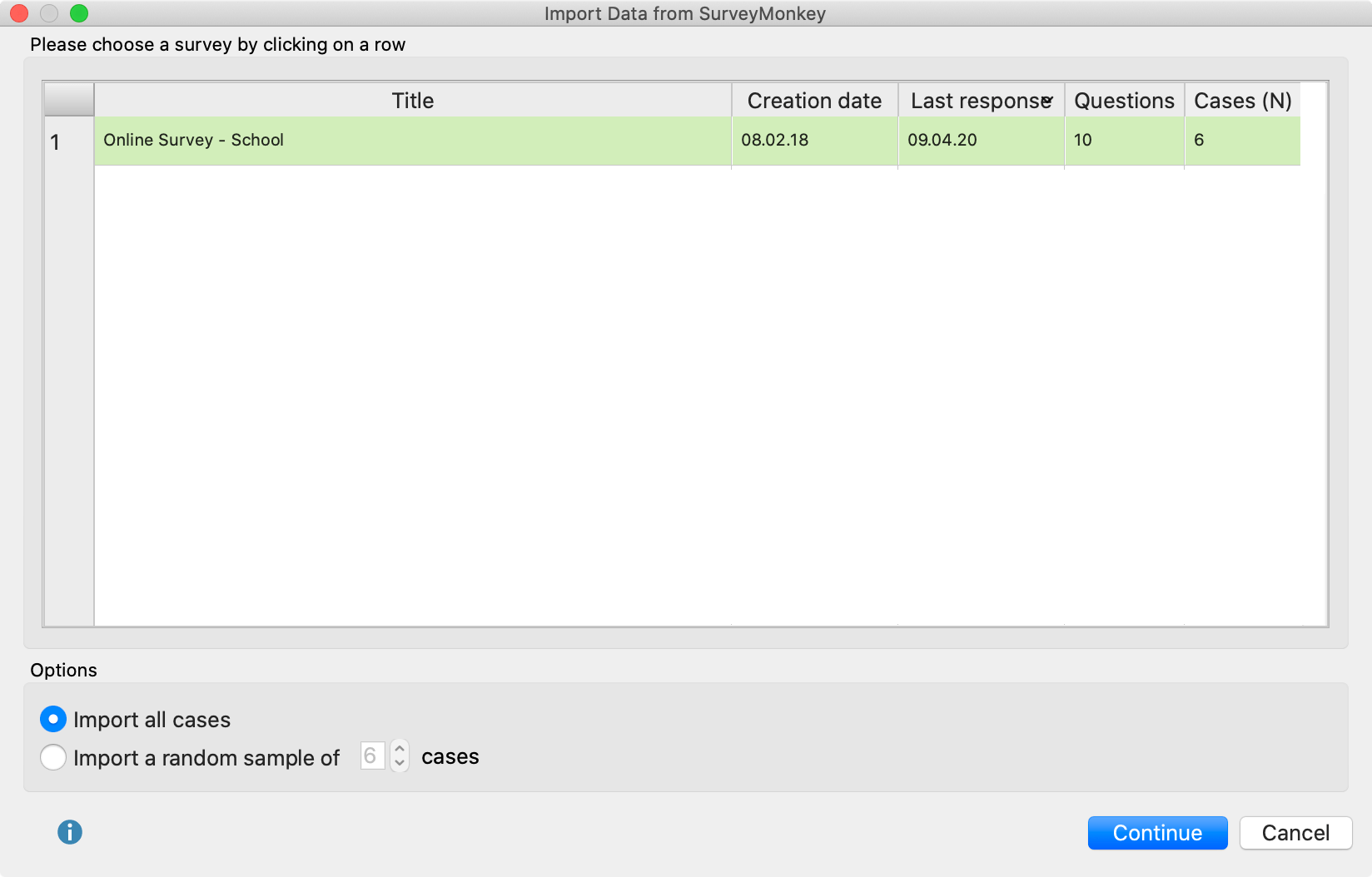
- Via the selection at the bottom you can choose whether you want to import every case or a random sample of the cases. After doing that click Continue.
- A new dialog window appears. Here you can choose on the top which question shall be applied as document name. In order to guarantee a unified definition of the documents the case-ID is selected by default. In general it is advised to keep this selection.
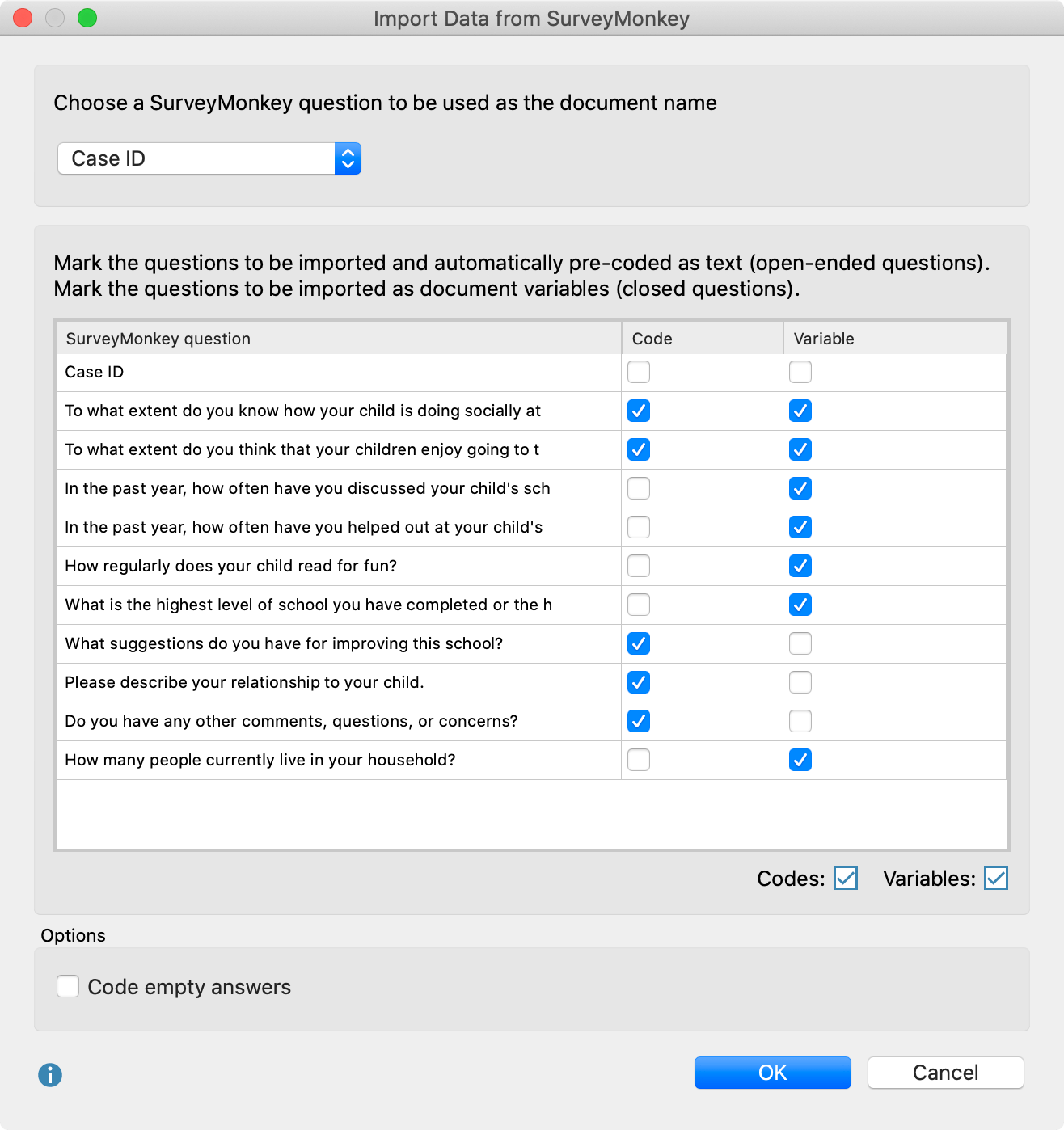
In the center of the window you can choose the columns to import as coded text or as a variable. If you tick both marks MAXQDA imports the content of this column as both, a coded text and a variable. This can be useful if you want to read the information of the variable directly in the text (e.g. how old a person is or whether she has kids). By doing that you can avoid receiving this information only via the tooltip or the data editor of the document variables.
If you don’t place a tick mark on a column MAXQDA ignores this column for the import.
The selection at the bottom allows you to set the option Code empty answers. If you mark this option, MAXQDA imports and codes cells without content as empty paragraphs. Otherwise empty cells would not be coded.
After clicking OK the data will be imported:
- A new document group labelled with the name of the survey will be created.
- Every imported case in this document group will be imported into an own document.
- For each question that had been ticked in the column to import as a “code” a new code will be created in the “Code System” window
- The imported documents contain answers to those questions that are selected automatically in the column “Code”. The answers are coded automatically with the particular question code. This gives you the opportunity to get an overview of every answer of a question just by using the Coding Query functions in MAXQDA.
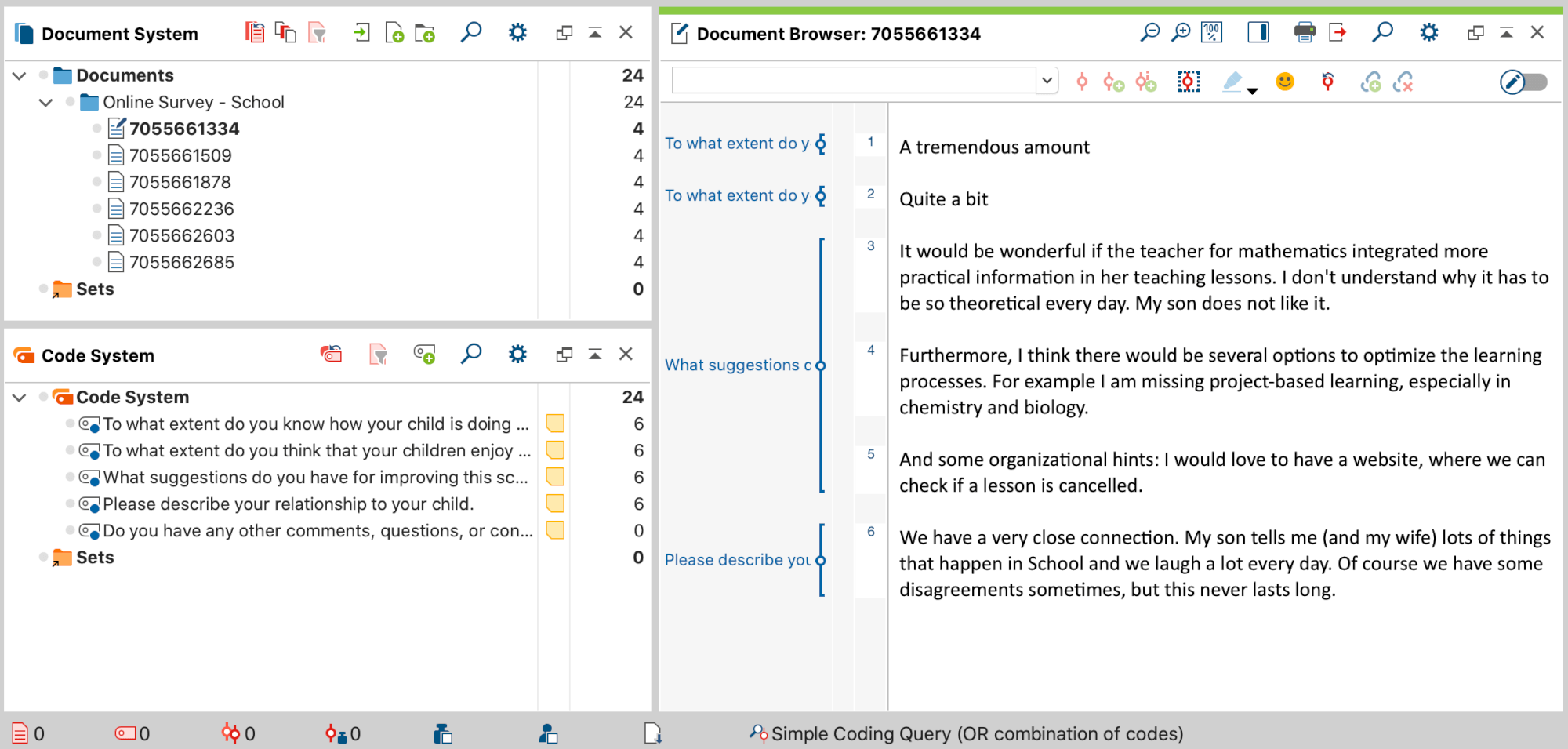
Information about the single question survey types
The question types from SurveyMonkey are imported into the MAXQDA project as described in the following table. You can determine whether an answer will be imported as an automatically coded answer to an open-ended question or/and as a document variable in the dialog that is shown before starting the import (see above).
| Question type | Standard import in MAXQDA |
|---|---|
| Multiple Choice | 1 variable ‘Other’ answer: automatically coded text |
| Dropdown | 1 variable ‘Other’ answer: automatically coded text |
| Star Rating | 1 variable |
| Matrix/ Rating Scale |
1 variable per item ‘Other’ answer: automatically coded text |
| Matrix of Dropdown Menus | 1 variable per answer cell ‘Other’ answer: automatically coded text |
| Ranking | 1 variable per rank |
| Net Promoter® Score | 1 variable |
| Slider | 1 variable |
| Single Textbox | Automatically coded text |
| Multiple Textboxes | Automatically coded text per textbox |
| Comment Box | Automatically coded text |
| Contact information | 1 variable per box |
| Date/time | 1 variable |
