The Memo Manager provides a clearly structured working space for the memos of a project, in which you can manage numerous tasks around your memos:
- The remarks for a selected case (in the form of In Document Memos) or all category definitions (in the form of Code Memos) can be reviewed, edited, adjusted and integrated.
- The Memo Manager is the ideal place to work with free memos that are neither directly assigned to a location in the data material nor to a document or code.
- Various sorting and filtering functions provide easy access to memos, for example memos written by a specific person or at a specific time.
- Memos can be organized into a group, a so-called set.
The Memo Manager is opened via the Memos tab. After clicking on one of the memo types, the following view appears:
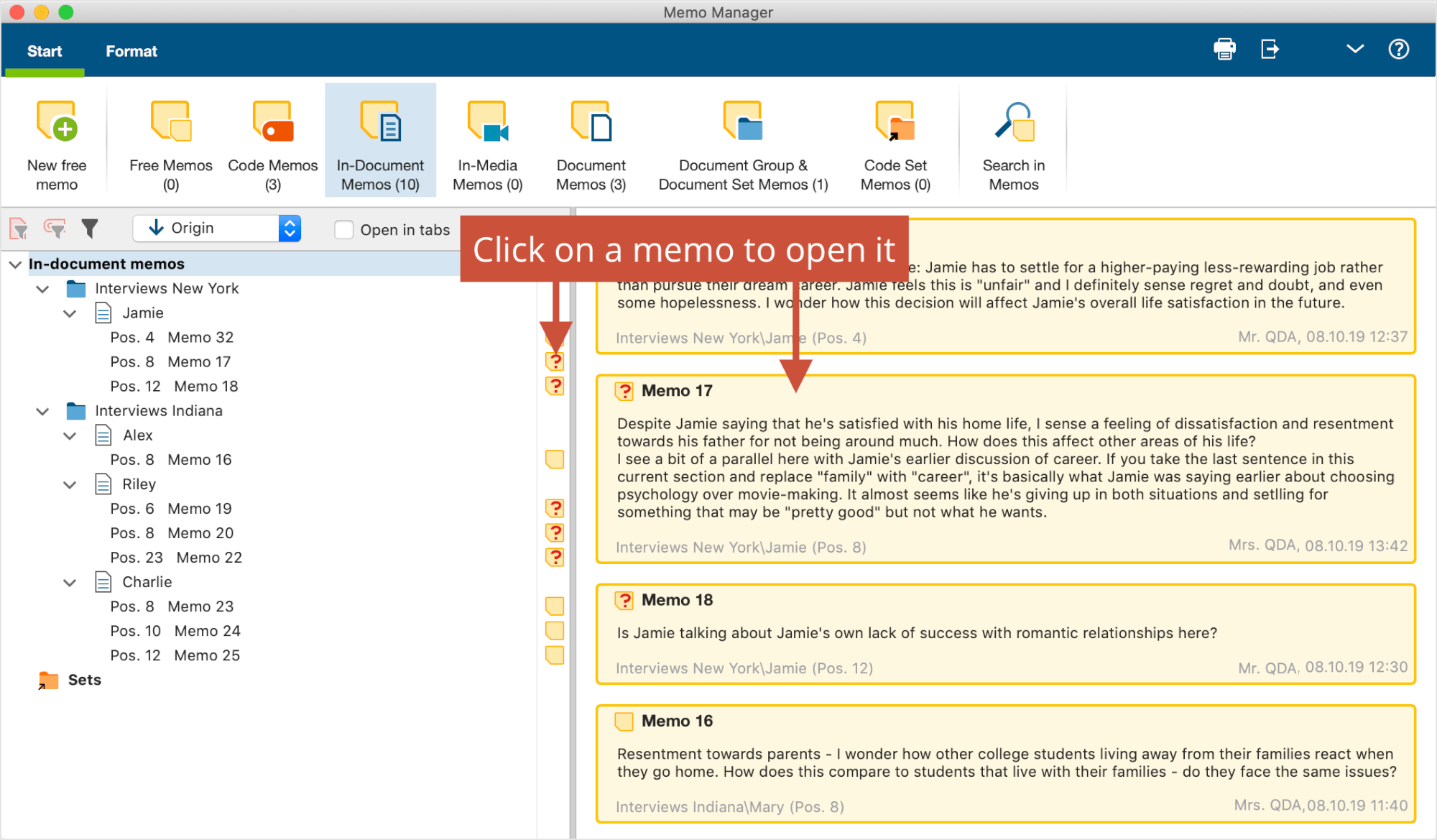
The Memo Manager is divided into two parts: On the left the memos are listed in a tree structure, on the right the memo currently selected in the tree is opened. In the picture above the selection in the tree is on "In-Document Memos", therefore all In-Document Memos of the project including a preview are listed on the right side.
Opening Memos
To open a memo in the Memo Manager, click on it in the tree view on the left with the mouse. On the right side, the memo content will appear; as soon as you click into the memo content with the mouse, MAXQDA automatically switches to the Format tab, where you have numerous options for structuring the memo.
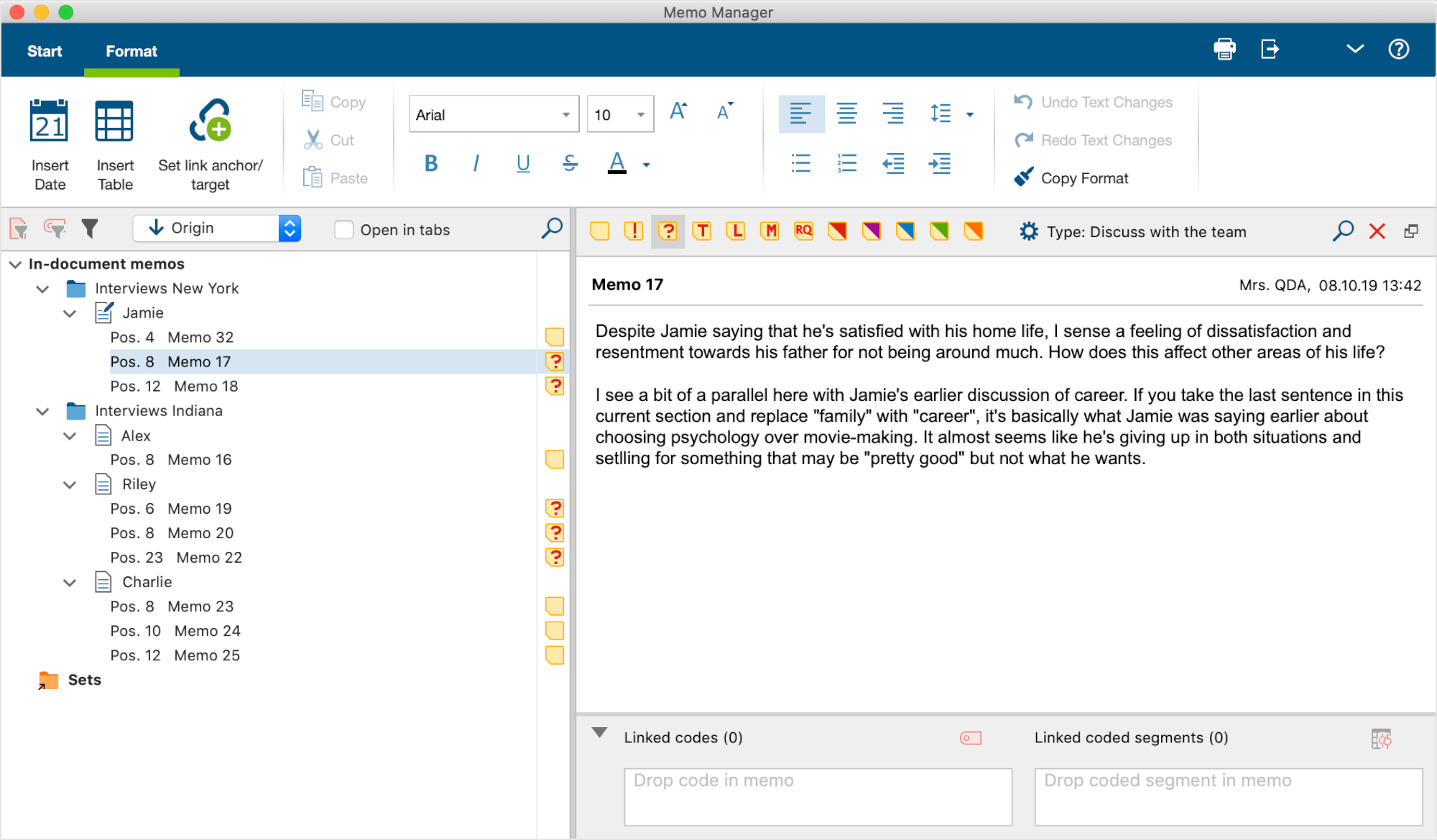
By checking the Open in Tabs option (in the toolbar on the left side of the window), each additional memo you click on on the left side will be opened in another tab, while the memos already opened will remain open in their own tab.
To open all memos of a document in tabs simultaneously, right-click the document on the left side of the window and select Open Memos. The option Open Memos in New Window is also available here, which will open all memos of a document in a separate memo window outside the Memo Manager.
Display and hide different types of Memos
On the Start tab all memo types of MAXQDA are listed, with the number of memos of this type currently available in the project displayed in brackets. Click on one of these icons to display or hide the respective memos in the Memo Manager.

You will usually only want to work with one memo type at a time, but in principle it is possible to display all memo types at the same time. The different memo types are self-explanatory in themselves, it should only be noted that In-Media Memos refer to the memos assigned to an audio or video file in the "Multimedia Browser".
Sorting and filtering Memos
In the left window you can set how the memos are to be sorted in the tree view at any time in the toolbar at the top:
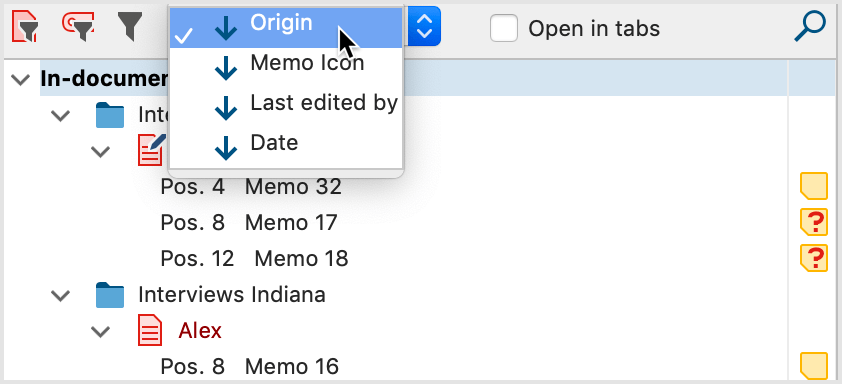
You can use the first two icons on the toolbar to reduce the selection to the currently activated documents and the currently activated codes.
The third icon will open the following filter dialog:
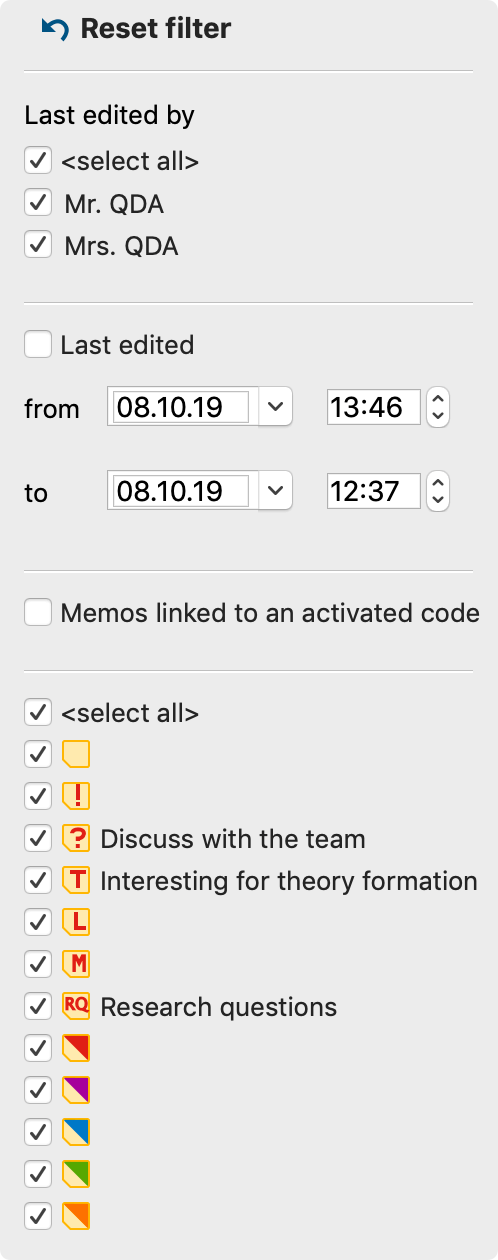
Last edited by allows filtering by users who last worked on the displayed memos.
Last edited allows filtering by the date of the last edit, with MAXQDA automatically setting the most distant and most recent edit dates.
Memos linked to an activated code reduces the display to all memos linked to an activated code. The view in the Memo Manager is responsive to changes in activations in the "Code System".
<Memo Icon> allows the selection of memos with a specific memo icon.
The filter becomes active as soon as you close the filter window by clicking outside of it. If filters are set, the filter icon is grayed out and a filter bar appears indicating the effects of the filter:

The filter always refers to the left side of the memo manager and hides memos there. Open memos on the right side are not affected by this, but you can only open them after closing if they are displayed on the left side despite filtering.
To turn off the filter, click the "X" icon in the filter bar. All filters are automatically reset when closing the Memo Manager.
Search Memos
Search the list of memos
You can search within the entries of the tree view using the magnifying glass in the toolbar on the left side of the Memo Manager. Here, for example, a code memo is searched for:
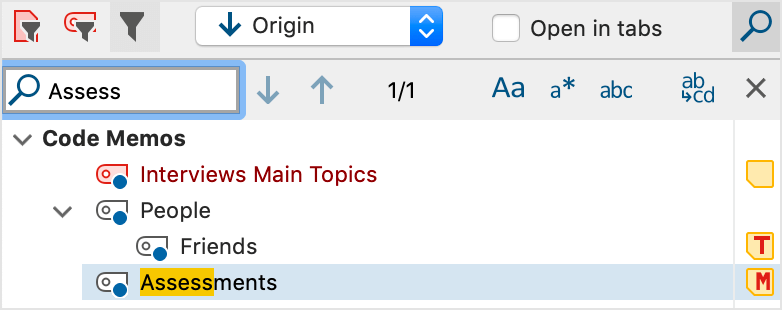
Search Memo Contents
To search all memos of a project, click on Search in Memos in the Start tab of the Memo Manager. The memo search is explained in detail here. It can also be accessed via the Memos tab in MAXQDA's main window when the Memo Manager is closed.
Assembling Memos in sets
You can create sets that can contain as many memos as you like at any time. This means that it is possible, for example, to group thematically related Free Memos with Code Memos and In-Document Memos.
You can create memo sets like this:
- Right-click the word Sets in the left window of the Memo Manager and select New Set.
- MAXQDA automatically assigns a name to the set, which you can change at any time by right-clicking on the name and selecting Rename Set from the context menu.
- Use the mouse to consecutively drag memos into the set.
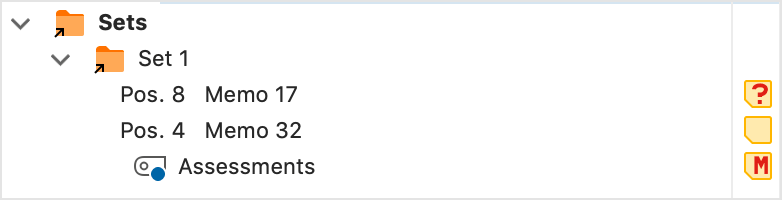
You can add more memos to a set later at any time. To remove a memo from a set, right-click the memo and select Remove Memo from Set.
Export and Print Memos
You can export and print all memos of a project or a selection of memos at any time using the Memo Manager. At the top right you will find two icons to access the export and print functions:
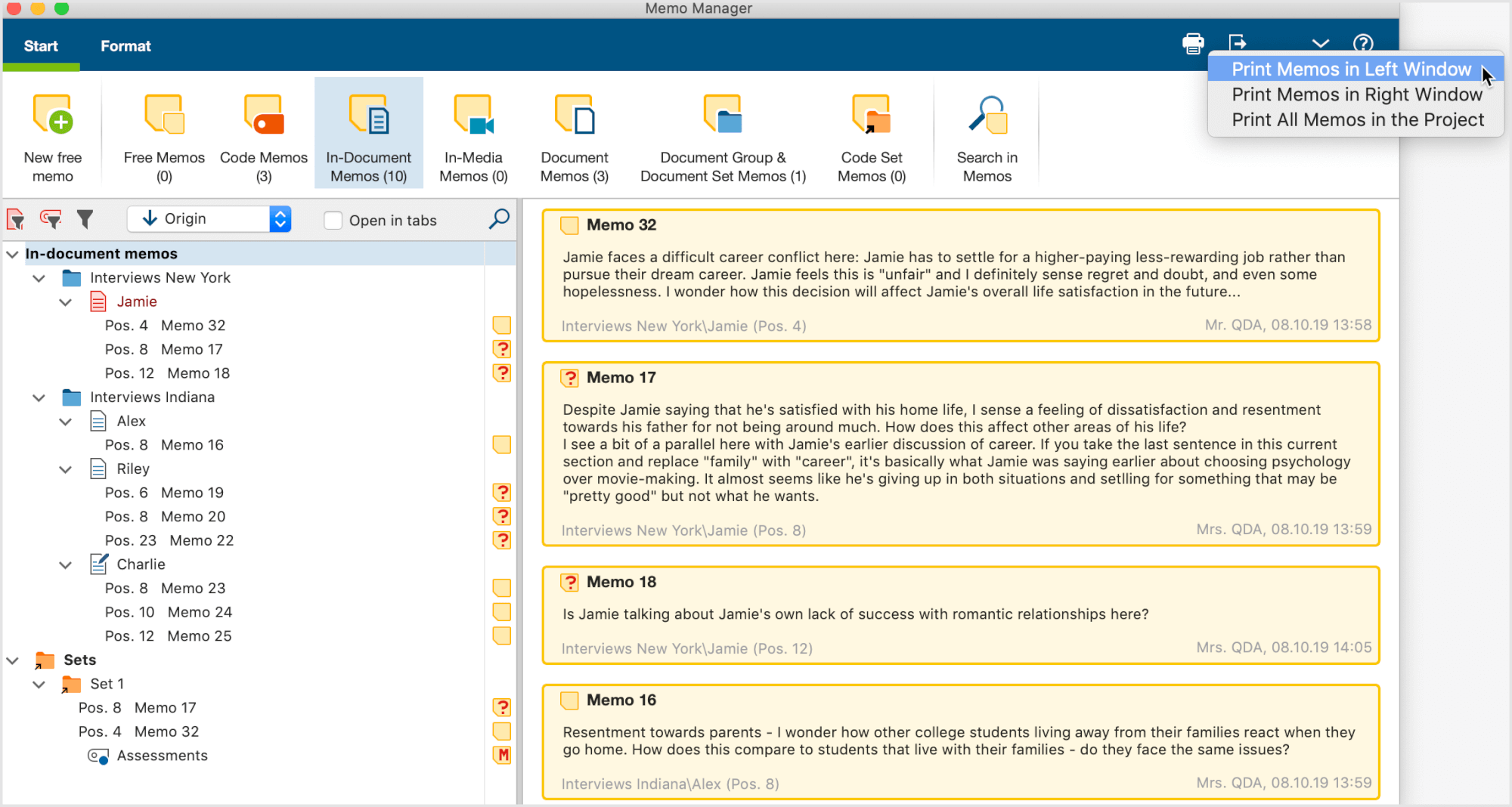
By clicking on both the Print icon and the Export icon, a context menu with three entries will appear, allowing you to decide which memos to print or export:
Print/Export Memos in Left Window - all memos listed in the left window of the Memo Manager, including memos in sets.
Print/Export Memos in Right Window- all currently displayed memos on the right (depending on the view a memo, all memos opened in tabs, all memos listed under each other)
Print/Export All Memos in Project
You can export in Word format (DOCX) or PDF format.
