To create and edit summaries, click on the Summary Grid symbol in the Analysis tab.
MAXQDA then opens a new window called “Summary Grid.” The window itself is divided into three areas:
- Left window: the thematic grid, the Code Matrix Browser display (Documents x Codes).
- Middle window: the coded segments, so exactly what is normally listed in the “Retrieved Segments” window after double-clicking a node in the Code Matrix Browser.
- Right window: the summary, this is where the summary is displayed, created and edited.
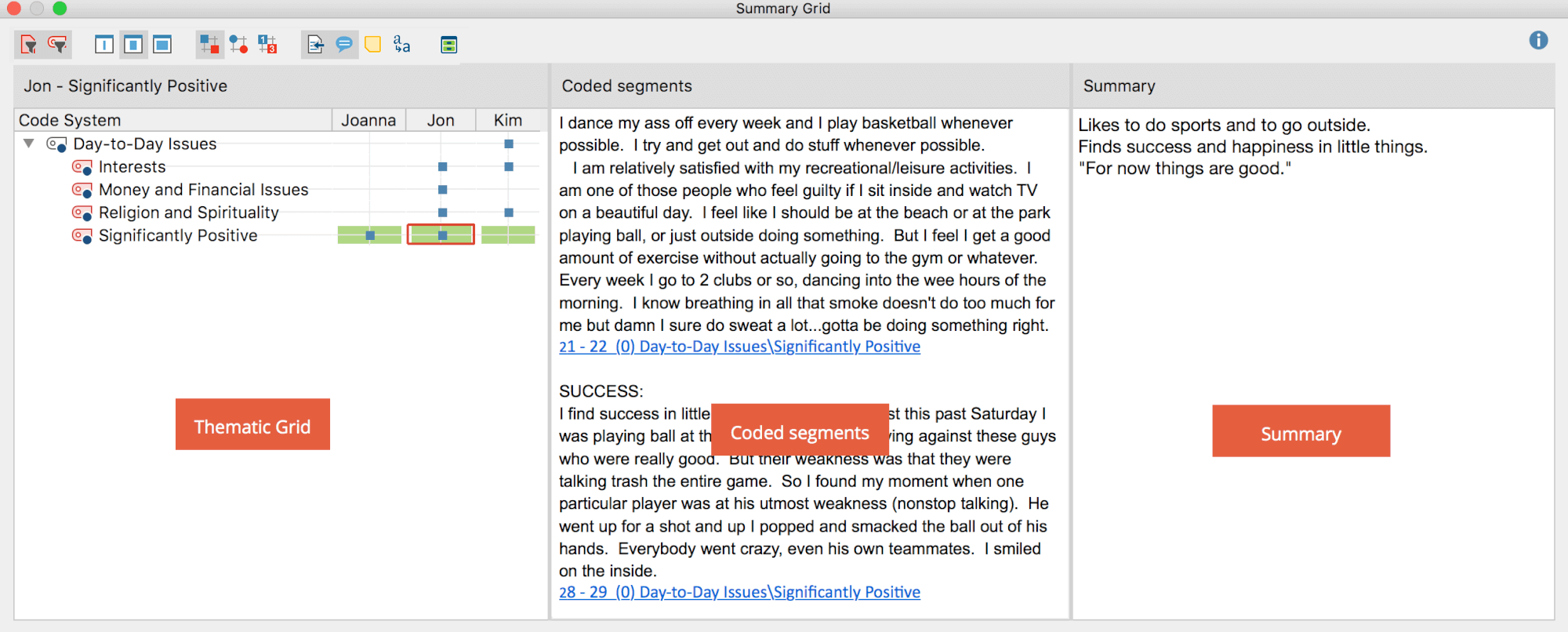
In the right summary window you can write or change a summary for the selected cell of the first column. The selection is made by simply clicking on a cell in the first column. The summary is automatically saved when you switch to another node in the first column or close the window.
You can adjust the content of the columns and rows of the grid on the left with two buttons:
![]() Only activated documents –only documents that have been activated in the “Document System” will appear as columns.
Only activated documents –only documents that have been activated in the “Document System” will appear as columns.
![]() Only activated Codes –only Codes that have been activated in the “Code System” will appear as rows.
Only activated Codes –only Codes that have been activated in the “Code System” will appear as rows.
Additional buttons offer the following functions:
![]() Names, columns: none –in the left window, the document names will not be displayed in the column header.
Names, columns: none –in the left window, the document names will not be displayed in the column header.
![]() Names, columns: short – in the left window, the document names will be appear in the column header in short form.
Names, columns: short – in the left window, the document names will be appear in the column header in short form.
![]() Names, columns: full – in the left window, complete document names will be displayed in the column header.
Names, columns: full – in the left window, complete document names will be displayed in the column header.
![]() Display nodes as squares – existing codes will be symbolized as squares in the left pane.
Display nodes as squares – existing codes will be symbolized as squares in the left pane.
![]() Display nodes as circles – existing codes will be symbolized as circles in the left pane.
Display nodes as circles – existing codes will be symbolized as circles in the left pane.
![]() Display heatmap with values – existing codes will be symbolized as a heatmap in the left pane.
Display heatmap with values – existing codes will be symbolized as a heatmap in the left pane.
![]() Display origin - displays each coded segment's position in the document and the weight assigned to it in the middle column "Coded Segments". The source data are interactive: Click on the entry, MAXQDA loads the corresponding document into the "document browser" and marks the segment.
Display origin - displays each coded segment's position in the document and the weight assigned to it in the middle column "Coded Segments". The source data are interactive: Click on the entry, MAXQDA loads the corresponding document into the "document browser" and marks the segment.
![]() Display comments on coded segments - shows the corresponding comment in the middle column "Coded Segments" below the coded segments - if you have written one for the segment.
Display comments on coded segments - shows the corresponding comment in the middle column "Coded Segments" below the coded segments - if you have written one for the segment.
![]() Display memos - Displays all memos attached to the segment in the middle column "Coded Segments" below the coding. Click on the memo title to open the corresponding memo.
Display memos - Displays all memos attached to the segment in the middle column "Coded Segments" below the coding. Click on the memo title to open the corresponding memo.
![]() Standardize font – with this setting, you can standardize the text font, size, and line spacing to create a consistent display of your text segments. Font styles such as bold and italics are not affected by this setting.
Standardize font – with this setting, you can standardize the text font, size, and line spacing to create a consistent display of your text segments. Font styles such as bold and italics are not affected by this setting.
![]() Summary tables– opens the “Summary Tables” window.
Summary tables– opens the “Summary Tables” window.
