In addition to the various menus accessible from the menu, MAXQDA can be controlled using the toolbars and context menus in their respective windows. The functions that relate to the handling of documents are available in the “Document System” window.
Toolbar
The toolbar at the top of the “Document System” window offers quick access to the following frequently-used functions:
![]() Reset activations – resets current activations
Reset activations – resets current activations
![]() Activate by ... – enables the activation of documents depending on their variable values and colors as well as random activation
Activate by ... – enables the activation of documents depending on their variable values and colors as well as random activation
![]() Display only activated documents - reduces the display of documents to currently activated ones
Display only activated documents - reduces the display of documents to currently activated ones
![]() Import document(s) – allows you to insert text, PDF files, spreadsheets, images and media files into the project
Import document(s) – allows you to insert text, PDF files, spreadsheets, images and media files into the project
![]() New text document - creates a new text document and opens it directly for editing in edit mode
New text document - creates a new text document and opens it directly for editing in edit mode
![]() New document group – creates a new document group directly above the top document group in your list
New document group – creates a new document group directly above the top document group in your list
![]() Display search toolbar – allows you to search for a specific document name
Display search toolbar – allows you to search for a specific document name
![]() Settings - opens a dialog with locally relevant options (see below)
Settings - opens a dialog with locally relevant options (see below)
![]() Undock window
Undock window
![]() Maximize window
Maximize window
![]() Hide window
Hide window
Local settings
After clicking on the gear symbol in the "Document System", the following options dialog box will appear with locally relevant settings:
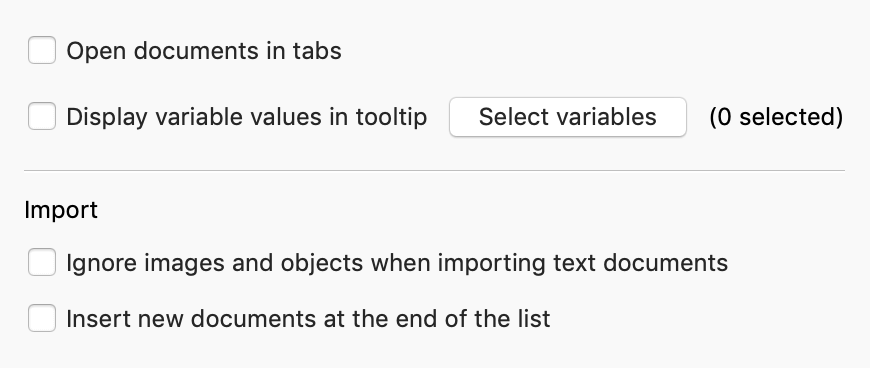
Open documents in tabs - If this option is enabled, each opened document is displayed in a new tab in the "Document Browser". The previously opened document remains open in a tab.
Show variable values at mouse-hover - Select which document variables should be displayed at the mouse pointer when you hold the mouse over a document name.
Ignore images and objects when importing text documents - graphics, especially photos, take up a lot of space in a text, and there are research situations where only the plain text is of interest, not the potentially annoying graphics. Therefore, by selecting this option you can ensure MAXQDA does not import graphics and other objects and cleans up the text.
Insert new documents at the end of the list - By default, new documents are inserted at the top of the tree or at the top of a document group. Select this option to insert documents at the bottom of the hierarchy level instead.
Documents and document groups
In order to better organize your documents, it is possible to create document groups. In MAXQDA, it is, however, not absolutely necessary that each document is put in a document group. Documents can simply be left in the root folder of the “Document System” window.
Documents can also be temporarily grouped together from various document groups for certain aspects of your analysis. In MAXQDA, these groupings are called "document sets."
In the “Document System,” it is possible to differentiate between four levels, each level offering a different context menu:
- the project level
- the document group(s) 1st level
- the document group(s) 2nd level
- the document level
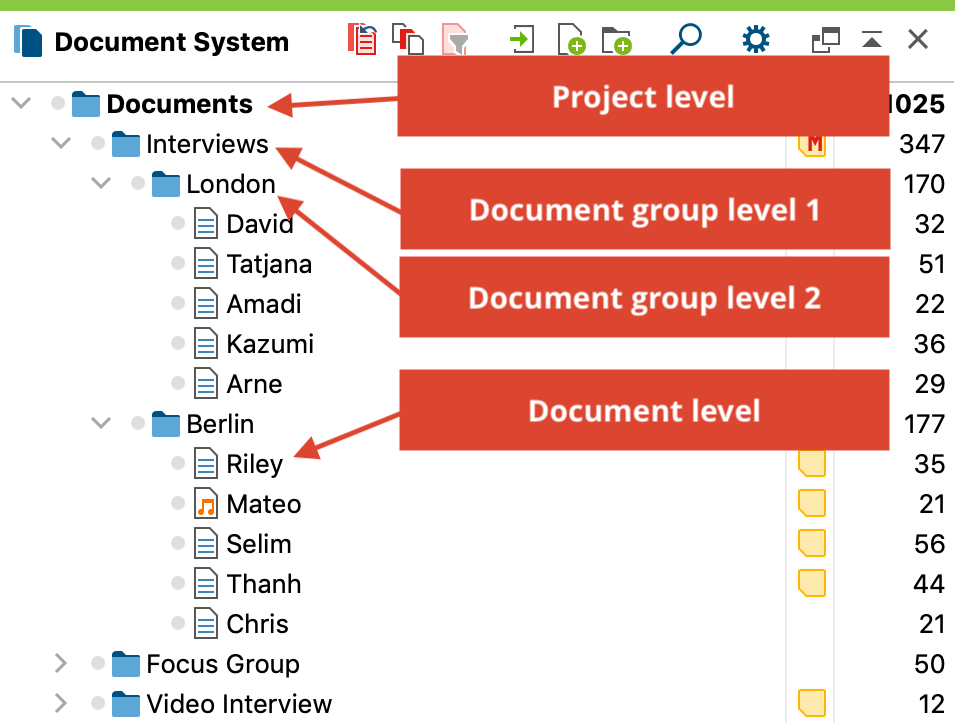
The top level
The top level in the “Document System” hierarchy is the project level. After creating a new project, the “Document System” is empty except for the “Documents” entry. When you right-click on the icon, the following context menu will open:
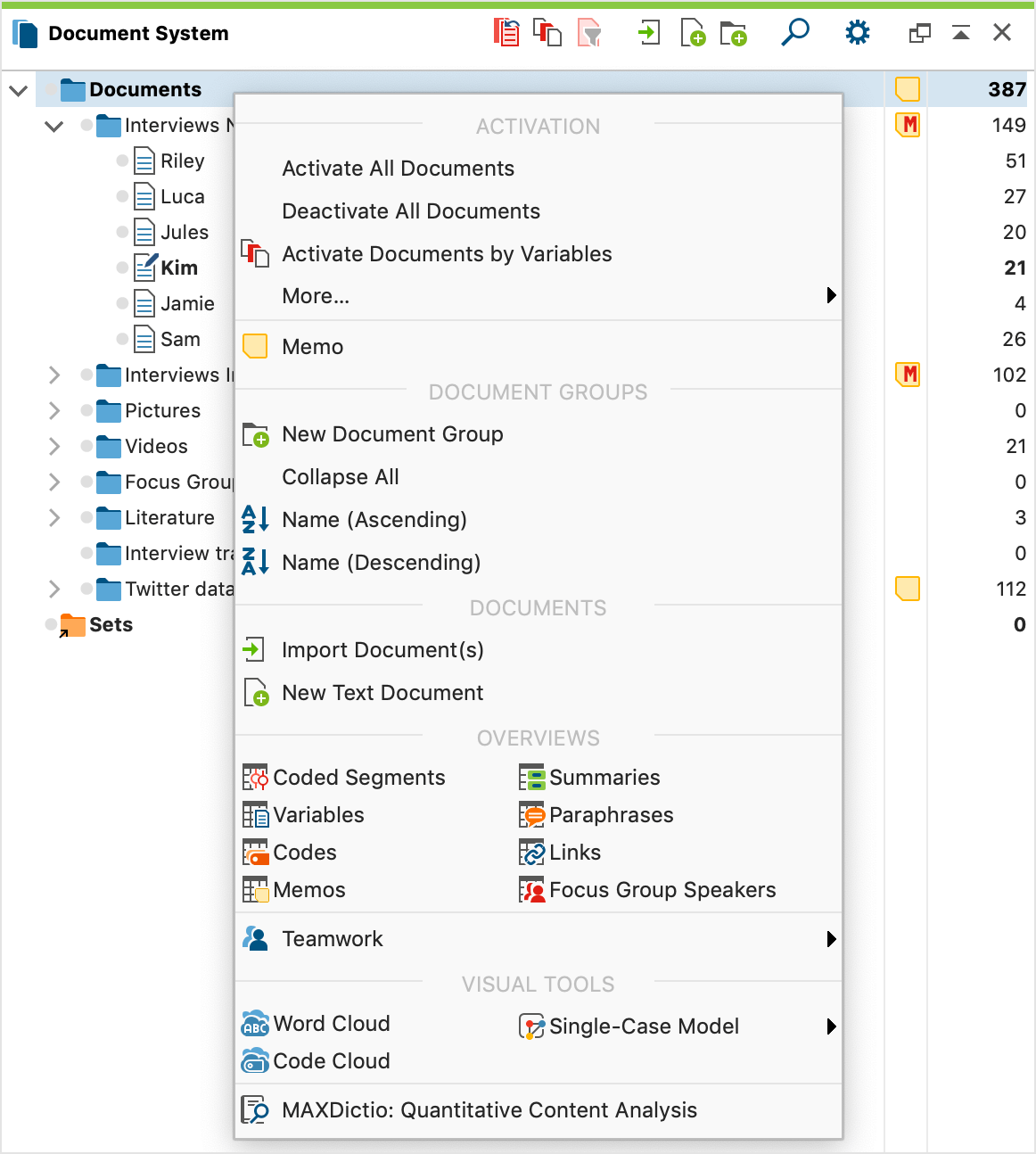
The menu contains the following functions:
Activate All Documents – activates all documents in the entire project.
Deactivate All Documents – deactivates all documents in the entire project.
Activate Documents by Variables – allows you to create logical conditions based on the existing document variable values for selecting and activating documents.
More... > Activate by Color – this function enables you to activate documents by their assigned color.
More... > Activate by Random – this function enables you to activate documents at random.
More... > Activate Focus Group Participants by Variables – with this function the focus group participants can be activated via their variable values for the analysis. (The entry is visible only if the project contains focus group transcripts.)
Invert Activation – activates all documents that are not currently activated and deactivates all those documents that are currently activated. This is especially helpful when doing logical activations; you can then very quickly compile segments from documents with contrasting document variables.
Memo – creates a project memo, i.e. a memo that refers to the entire project. If a memo already exists, it is opened.
New Document Group – creates a new document group.
Collapse All – collapses all document groups for a better overview. Thus, the individual documents of the document groups will not be visible.
Sort Document Groups (Ascending) – sorts all document groups in ascending alphabetical order.
Sort Document Groups (Descending) – sorts all document groups in descending alphabetical order.
Import Documents – you can import one or more files. These are assigned to the top level ( the "root" folder).
New Text Document – inserts a new text document at the top of your "Document System" and opens it directly for editing.
Move Activated Documents Here – moves all activated documents to the top level of the “Document System” window. This function is only visible if at least one document is actually activated.
Coded Segments – lists all coded segments in the entire project in table form in the Overview of Coded Segments.
Variables – displays the Data Editor for Document Variables for all documents in the project.
Codes – lists all codes in the entire project in table form in the Overview of Codes.
Memos – lists all memos in the entire project in table form in the Overview of Memos.
Summaries – lists all summaries in the entire project in table form in the Overview of Summaries.
Links – lists all links in the entire project in table form in the Overview of Links.
Focus Group Speaker - opens the Overview of Focus Group Participants" with all focus group participants contained in the project and their variable values. (This entry is only visible if the project contains focus group transcripts.)
Teamwork > Export Teamwork: Export Data to Exchange File – exports the coded segments, memos, summaries, paraphrases and variables of your project.
Teamwork > Import Teamwork: Import Data from Exchange File – imports the coded segments, memos, summaries, paraphrases and variables of an external project.
Word Cloud – creates a word cloud with the most frequent words that appear in the documents within your project.
Code Cloud – creates a code cloud with the most frequent codes that appear in the documents within your project.
MAXDictio: Quantiative Content Analysis – creates a count of the dictionary categories in all your text, PDF, and table documents. (This function is only available for "MAXQDA Plus" or "MAXQDA Analytics Pro".)
The middle level: document groups
A project can contain as many different document groups as you wish to create. A context menu is also available at the document group(s) level, which offers functions that only affect that specific chosen document group.
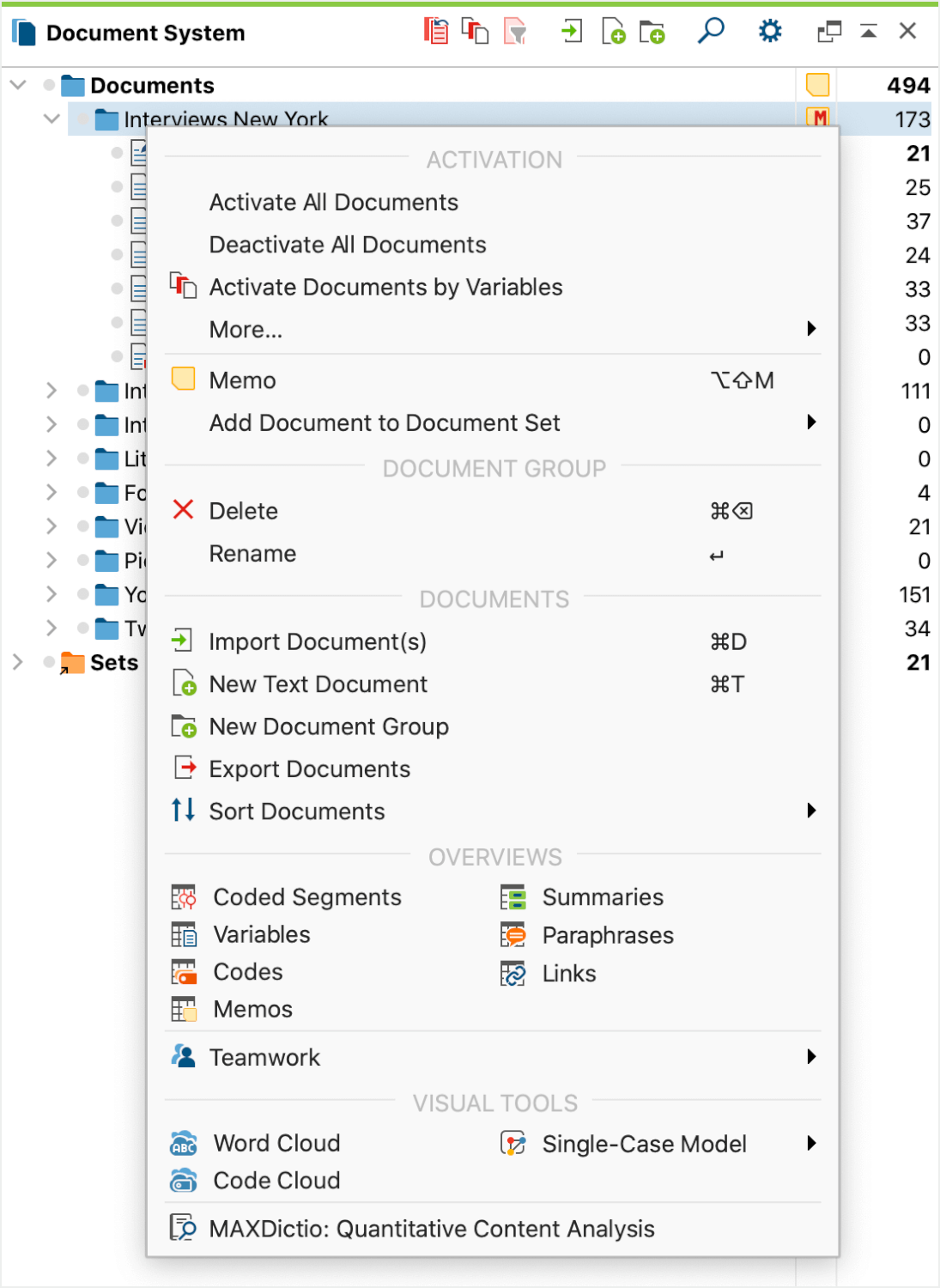
The following options are available in the context menu of a document group:
Activate All Documents – activates all documents in the document group.
Deactivate All Documents – deactivates all documents in the document group.
Memo – creates a memo that refers to the selected document group. If a memo already exists, it is opened.
Add Document to Document Set – adds the documents to an existing or new document set.
Delete – deletes the selected document group, including all documents, coded segments, memos, summaries and variables that are associated with it.
Rename – lets you give a new name to the document group.
Import Document(s) – one or more new documents can be imported. These are assigned to the selected document group.
New Text Document – inserts a new text document at the top of your "Document System" and opens it directly for editing.
Export documents - exports all documents of the clicked document group.
Sort documents > ... - sorts the documents within this document group according to various criteria. Text documents can be sorted by the date of their last modification in Edit Mode.
Move Activated Documents Here – moves all activated documents to this document group, thus resorting the “Document System” accordingly. This function is only displayed if at least one document is actually activated.
Coded Segments - Opens the Overview of Coded Segments with the codings of all documents of the selected document group.
Variables - Opens the Data Editor for Document Variables with the variable values of all documents of the selected document group.
Codes - Opens the Overview of Codes with the codes assigned in at least one document of the selected document group.
Memos - Opens the Overview of Memos with the memos of all documents of the selected document group.
Summaries - Opens the Overview of Summaries with the summaries of all documents of the selected document group.
Paraphrases - Opens the Overview of Paraphrases with the paraphrases of all documents of the selected document group.
Links - Opens the Overview of Links with the links of all documents of the selected document group (internal links, external links, geolinks, web links).
Focus Group Participants - Opens the Overview of Focus Group Participants with the focus group participants contained in the selected document group and their variable values. (The entry is only visible if the document group contains focus group transcripts.)
Word Cloud – creates a word cloud with the most frequent words that appear in the documents within this document group.
Code Cloud – creates a code cloud with the most frequent codes that appear in the documents within this document group.
Single-Case Model > Single-Case Model (Coded Segments)/(Summaries)/(Paraphrases)/(Code Hierarchy) - Creates a new single-case model in MAXMaps with the selected document group at the center.
Teamwork > Export Teamwork: Export Data to Exchange File – exports the coded segments, memos, summaries, paraphrases and variables of all documents this document group.
Teamwork > Import Teamwork: Import Data from Exchange File – imports the coded segments, memos, summaries, paraphrases and variables from another project into this document group.
MAXDictio: Quantiative Content Analysis – creates a count of the dictionary categories in all your text, PDF, and table documents in the document group. (This function is only available for "MAXQDA Plus" or "MAXQDA Analytics Pro".)
The lower level: the document
A context menu is also available at the individual document level and contains a variety of functions connected to the chosen document.
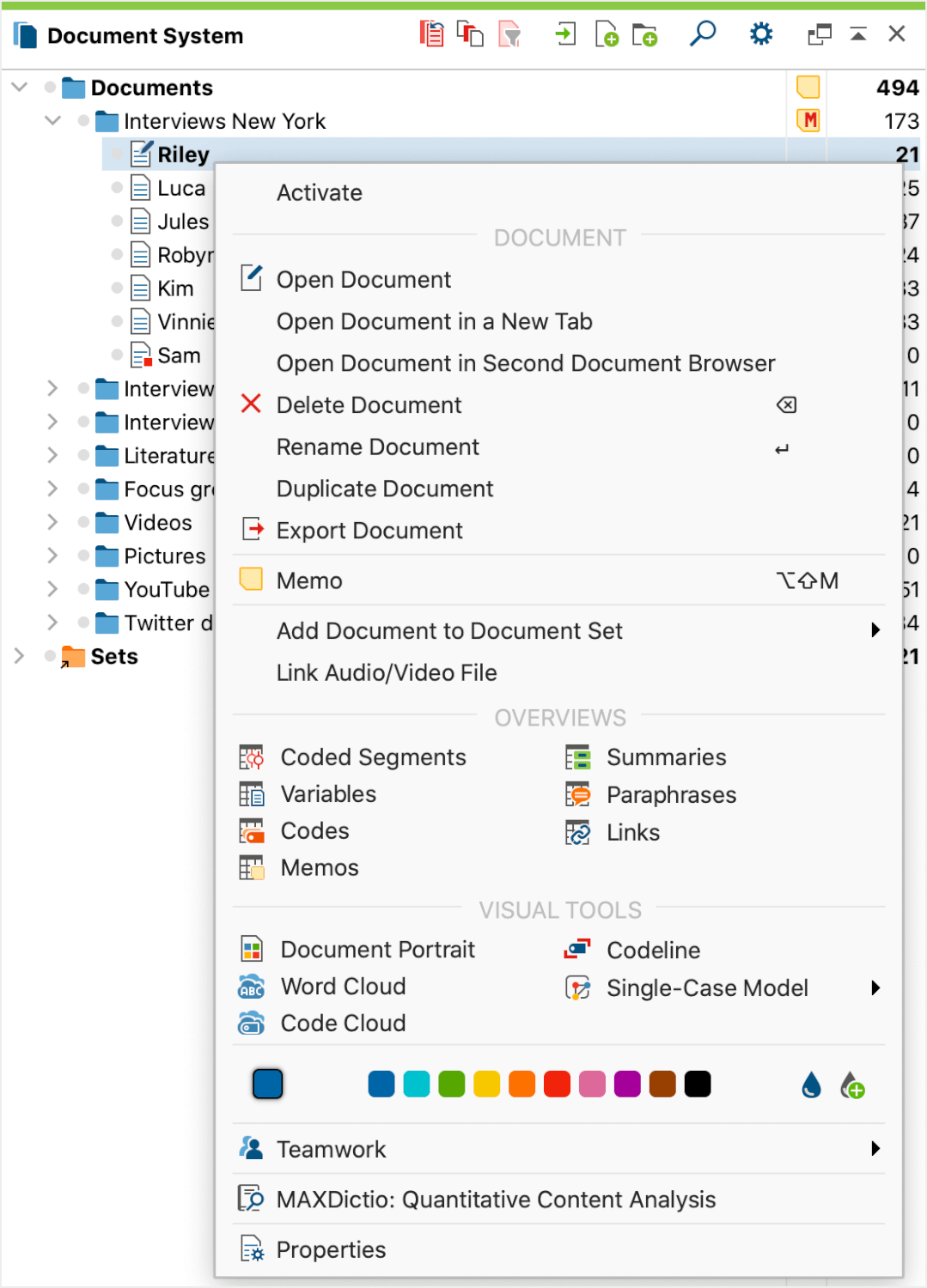
The menu contains the following functions:
Activate/Deactivate – activates the document; if the document is already activated, the option will be to deactivate it.
Open Document – opens the document in the “Document Browser”. The document which is currently opened in the “Document Browser” is indicated in the “Document System” with a special symbol (document with a pen).
Open Document in a New Tab – opens the document in a new tab in the “Document Browser”. The document which is currently displayed is indicated in the “Document System” with a special symbol (document with a pen).
Open Document in Second Document Browser – opens the document in an undocked “Document Browser”. The document which has last been focused is indicated in the “Document System” with a special symbol (document with a pen).”
Delete Document – The document and all its associated data (memos, coded segments, variable values) are deleted.
Rename Document – The name of the document can be edited.
Export Document – The selected document is exported and saved to a location of your choice.
Memo – creates a memo for the document.
Add Document to Document Set – adds the document to an existing or new document set.
Assign Audio / Video File – Opens a dialog window where you can select an audio or video file to assign to the text. (The entry is visible only if you click a text document that has not yet been assigned a media file.)
Transcribe Audio / Video File – Activates transcription mode for an audio or video files. (The entry is only visible if an audio or video file is assigned to the selected document.)
Coded Segments - Opens the Overview of Coded Segments with the coded segments in the selected document.
Variables - Opens the Data Editor for Document Variables with the variable values of the selected document.
Codes - Opens the tabular Overview of Codes with the codes assigned in the selected document.
Memos - Opens the Overview of Memos with the memos of the selected document.
Summaries - Opens the Overview of Summaries with the summaries of the selected document.
Paraphrases - Opens the Overview of Paraphrases with the paraphrases of the selected document.
Links - Opens the Overview of Links with the links of the selected document (documentation links and external links, geo-links and web links).
Focus Group Participant - Opens the Overview of Focus Group Participants with the participants of the selected focus group and their variable values. (The entry is only visible if a focus group transcript has been selected.)
Document Portrait – opens a visualization of the document that uses the code colors of the coded segments in the document to create a picture of the document. The size of the coded segment acts as the weighting factor, meaning that the longer the coded segment, the more space that color takes up in the visualization.
Codeline – opens a visualization of the coded segments of the document. A matrix is created with the codes on the y-axis and the paragraph numbers on the x-axis. It is then possible to see which codes were used in each paragraph of the document.
Word Cloud – creates a visualization of the most frequently-used words in the document (only for text, pdf and table documents).
Code Cloud – creates a code cloud with the most frequent codes that appear in the document.
Single-Case Model > Single-Case Model (Coded Segments)/(Summaries)/(Paraphrases)/(Code Hierarchy) - Creates a new single case model in MAXMaps with the selected document at the center.
(Color Selection) - A color can be assigned to the document.
Teamwork > Teamwork Export: Export Data to Exchange File - Exports the encoded segments, memos, summaries, paraphrases and variables of the selected document.
Teamwork > Teamwork Import: Import data from Exchange File - Imports the coded segments, memos, summaries, paraphrases and variables of another project into the selected document.
Teamwork > Export Teamwork – allows for the export of all coded segments, memos, summaries, and variables for the document. The exported file can be imported in a project on a different computer. This function enables you to work in a team and divide the work on a single document among team members.
Teamwork > Import Teamwork – allows for the import of coded segments, memos, summaries, and variables for the document of an earlier exported file.
MAXDictio: Quantitative Content Analysis – creates a count of the dictionary categories in the selected document. (This function is only available for "MAXQDA Plus" or "MAXQDA Analytics Pro".)
Properties – opens a window with all the properties of the document, which can then be edited (e.g. whether or not the document should be opened in read-only mode). You can also link a media file to the corresponding document (e.g. an audio file with the corresponding transcribed interview) to either code the transcript or the media file itself.
