This visualization is for a specific document, making it a case-oriented function. The document is shown as a picture of all the coded segments based on the order and colors of the codes.
You can access the Document Portrait for the displayed document in the “Document Browser” window…
- by selecting Visual Tools > Document Portrait from the menu,
- by right-clicking on a document and selecting Document Portrait in the context menu that appears.
The results of this function are only meaningful if you have made use of the opportunity to assign colors to codes. The visualization of a document can only be fruitful if this association of colors makes sense to you. Here are a few examples:
- Imagine a psychologist has coded an in-depth interview in a way that categories related to aggression have red colors and categories for quiet and friendly behavior have green colors. Now a Document Portrait would show with you in a single glance how often the interview shows aggressive behavior and when during the interview this happened.
- In biographical research, the particular representations can be chosen for critical life events, thus making it easy to get an idea of the life course of a person and the concentration of critical events.
- For thematic analysis, it may be useful to associate different colors to different topics. Now, you can easily see which topics dominate the discussion and which topics are closely related.
Tip: The document portrait can’t be used for coded image files and image segments in PDFs.
What is a Document Portrait and what does it show?
A Document Portrait shows the sequence of codes for a selected document. To better understand what happens, it is useful to take a look at the “Overview of coded segments” for a selected document. All coded segments are listed in this overview. The first column displays the color associated with the code. This is the material that is used to “paint” document portrait. Only those colors displayed in the first column of the overview table will appear in the visualization. In the overview table, all segments are equal regardless of their size. The Document Portrait, however, takes the size of the segments into account and “weights” the color according to the segment’s size.
The color attributes of the codes associated with the document are displayed in a matrix with 1,200 little squares (arranged in 30 rows, each one with 40 squares). The representation starts with the first square on the left in the first line, and ends with the last square on the right of the last line. The picture is set up in the same way as a television screen, where an electronic stripe goes along the screen from left to right. All 1,200 squares are divided up according to the share of the coded segments. If a document only had segment coded with a blue code, then the Document Portrait would be totally blue. If this segment were coded with two codes, red and blue, the Document Portrait would consist of 600 blue and 600 red squares. If two segments were coded (again with red and blue codes) and the first segment were twice as extensive as the second, the picture would start with 800 hundred red squares followed by 400 blue squares.
Thus, Document Portrait displays the structure of documents in terms of codes as a colorful picture. This helps to immediately identify the basic tone of a document, for instance, if emotions have been coded with meaningful colors (aggressive= red, tolerant= green, and so on).
Try out the Document Portrait – right-click on a document of your choice in the “Document System” and choose Document Portrait. Of course, meaningful results can only be obtained if you have assigned colors that make sense for your codes.
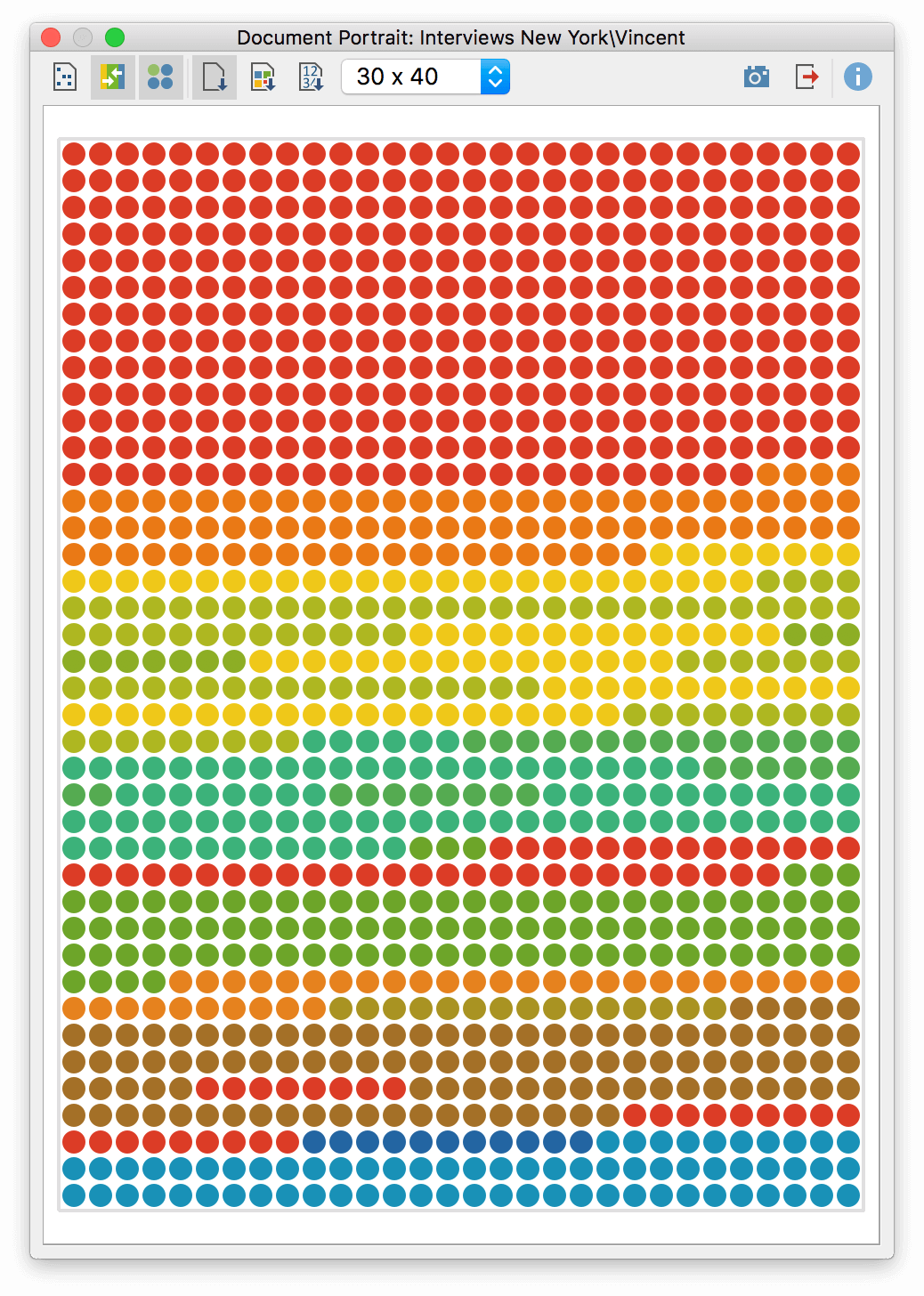
Document Portrait visualization options
![]() Visualize entire text document or coded text - This button lets you toggle back and forth between the two visualization options. If you choose to visualize the entire document, the visualization will include white squares for sections of the document that have no code assigned to them. The other options only visualize segments of the document that were coded.
Visualize entire text document or coded text - This button lets you toggle back and forth between the two visualization options. If you choose to visualize the entire document, the visualization will include white squares for sections of the document that have no code assigned to them. The other options only visualize segments of the document that were coded.
![]() Mixed colors for overlapping codes (yes/no) - This setting decides how segments should be visualized that are coded with more than one code. If the above option is off, each of the colors of the codes used to code the same segment will be listed sequentially, one after the other, similar to how it works in the “Overview of coded segments.” If the option is turned on, the colors of each assigned code are mixed together.
Mixed colors for overlapping codes (yes/no) - This setting decides how segments should be visualized that are coded with more than one code. If the above option is off, each of the colors of the codes used to code the same segment will be listed sequentially, one after the other, similar to how it works in the “Overview of coded segments.” If the option is turned on, the colors of each assigned code are mixed together.
![]() Display nodes as circles (on/off) - This icon lets you switch the symbols in the visualization back and forth between squares and circles.
Display nodes as circles (on/off) - This icon lets you switch the symbols in the visualization back and forth between squares and circles.
![]() Sorted by document - The sorting of the coded segments visualized in the Document Portrait is determined by their occurrence in the document.
Sorted by document - The sorting of the coded segments visualized in the Document Portrait is determined by their occurrence in the document.
![]() Sorted by color - The coded segments are sorted by colors, same colors are grouped.
Sorted by color - The coded segments are sorted by colors, same colors are grouped.
![]() Sorted by color frequency - In this special display option the portrait will be “tidied up”: all symbols with same colors are stacked like in a bar chart and the bar with the most tiles is placed left. Only the most frequent 20 colors will be visualized.
Sorted by color frequency - In this special display option the portrait will be “tidied up”: all symbols with same colors are stacked like in a bar chart and the bar with the most tiles is placed left. Only the most frequent 20 colors will be visualized.
The size of the document portrait can be adjusted using the drop-down menu from the symbol toolbar. Two square and three rectangle sizes are available.
Interactive link with the source material
The square or circle symbols in the Document Portrait are also directly connected to the original data, which means you can click on any symbol to call up that coded segment in the “Document Browser.” (This is not possible if you have chosen to mix colors for overlaps.) If you right click on a symbol you will find the option Retrieve coded segments with this color which will list all coded segments with the chosen color in the “Retrieved Segments” window.
Exporting the Document Portrait as an image file
The Export ![]() symbol allows you to export the current display of the Document Portrait so you can later insert it into a word processing file or Powerpoint slide.
symbol allows you to export the current display of the Document Portrait so you can later insert it into a word processing file or Powerpoint slide.
Click on the camera icon ![]() to copy the actual view into the clipboard. Now you can open Word, PowerPoint, or other programs and paste the image into it by choosing Ctrl+V (Windows) or cmd+V (Mac).
to copy the actual view into the clipboard. Now you can open Word, PowerPoint, or other programs and paste the image into it by choosing Ctrl+V (Windows) or cmd+V (Mac).
