Importing data
Before we learn about the different ways to import your data let’s have a closer look at the Document System window.

When you right-click the word Documents or the symbol next to it, a large context menu will open.
You can see a part of it here:
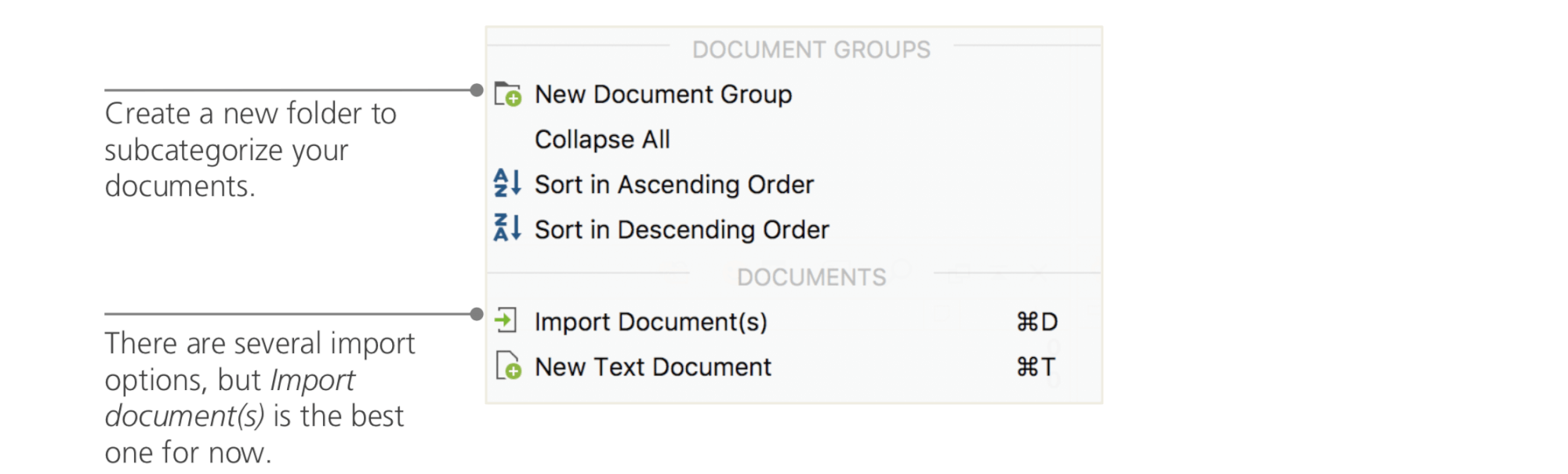
Alternatively, you can go via the “Import” tab menu and click on the appropriate symbol for your data, e.g. Transcripts, or – even easier – drag and drop the files from Windows Explorer or Mac Finder into the Document System window. On the “Import” tab you will see additional options to import special types of data, including importing documents from spreadsheets, focus group transcripts or creating a text directly in MAXQDA.
In the way that your computer lets you create folders to organize your files, MAXQDA’s New document group function lets you create document groups to organize your documents. Right-click a document group and choose Import document(s) to import them, or drag and drop your documents from one group to the other.
Exploring data
Analyzing qualitative data does not really work without you knowing the data. So MAXQDA makes it easy for you to look through your files: simply double-click on a document in the Document System window, and it will be opened in the Document Browser, looking roughly like the interview transcript in the following example:
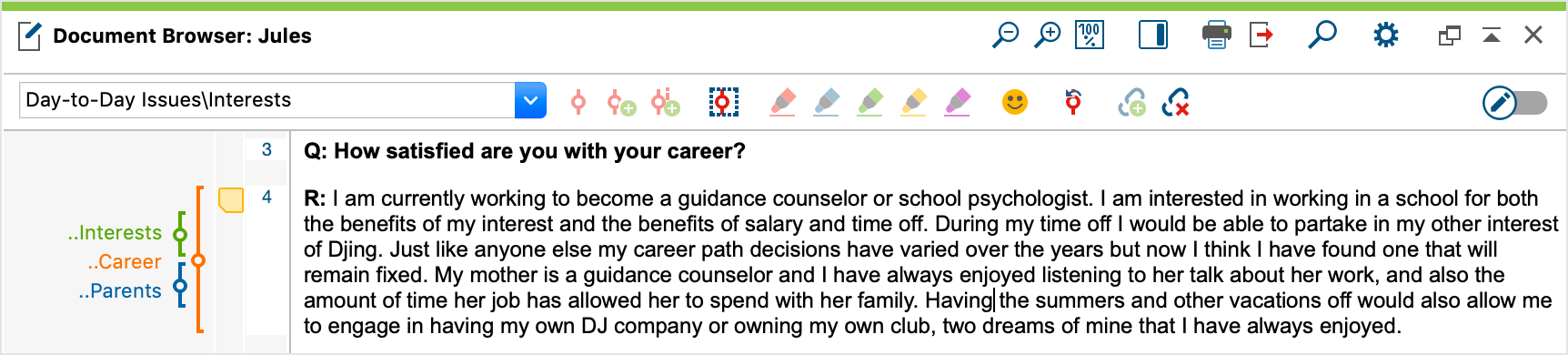
Paragraph numbers make it easier to discuss certain segments in a team (“Have a look at the comment in paragraph 4!”) as well as coding whole paragraphs at once. You can also use the paragraph numbers to quote your data sources. If you need a finer numbering of your data, you can change the display to line numbering at any time by right-clicking in the text and selecting “Convert to Line Numbering”.
In the example above you can see three colored vertical stripes, as well as a yellow sticky note symbol next to the text. The latter shows that a memo has been attached to that paragraph. The vertical stripes are the so-called coding stripes symbolizing which code the text was assigned to (in this case long codes ending on “..Interests”, “..Career” and “..Parents”). To view the whole code name\subcode name, simply enlarge the coding column by dragging the line next to the coding stripes to the right.
When you open a text in the Document Browser for the first time, that sector will still be empty as you have not coded nor created a memo yet. Just try to create one now: double-click somewhere in the memo sector and a memo dialog window will automatically open. As we will talk about memos in more detail later, this is all you need to know for now.
The standard setting for the codes is to be displayed left of the data. If you prefer them on the right, however, you can just place the whole sector there by clicking the sector head and dragging it to the other side. There is no functional difference.
In the very top of the Document Browser, a toolbar shows you the most important features.
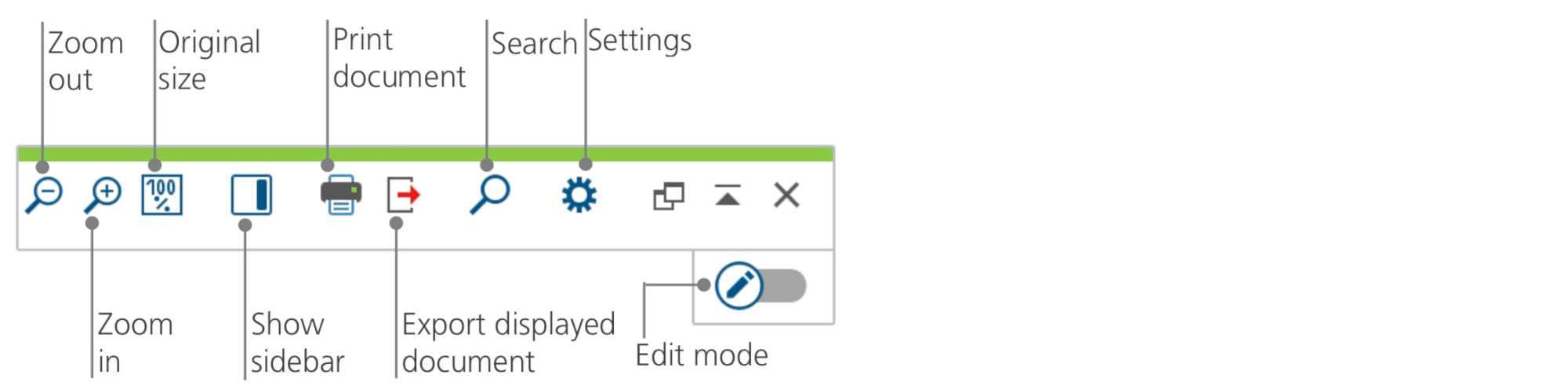
If you import and open a PDF document in the Document Browser you can use a few additional settings. You will see that you are provided with icons, which enable you, for example, to zoom in or out or to jump to the next page of the PDF file.

At some point of your research, you may wish to print a text including the paragraph numbers (or save this display to PDF with a PDF printer). To do so, chose the symbol Print document or use the shortcut key Ctrl+P (on Windows) or cmd+P (on Mac). The print menu will give you a variety of choices for the design of your print:
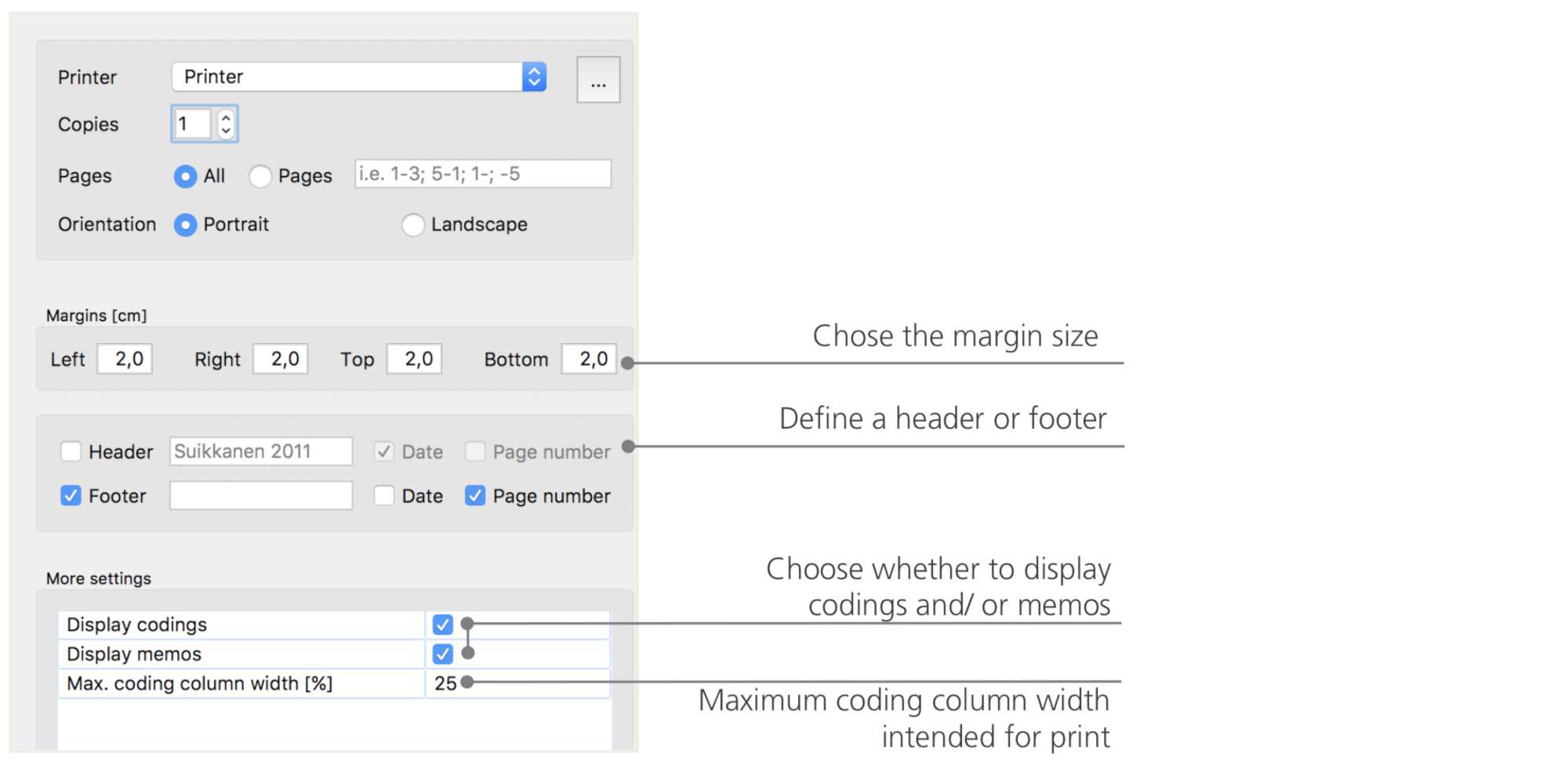
Search your data
The exploration phase of your research may call for the necessity to search your documents for certain words. In MAXQDA, word search can be done locally in each of the four main windows, that means in one window at a time. You will find a magnifying glass symbol in each window to enter the search word upon click. MAXQDA will display the term’s frequency, and you will be able to navigate from each hit to the next to view its context by using the arrow keys.
A more powerful tool than the local search is the Lexical search (to be found in the “Analysis” tab or via the magnifying glass symbol in the Standard toolbar). The Lexical search enables you to search several documents at a time; it is not restricted to opened documents.
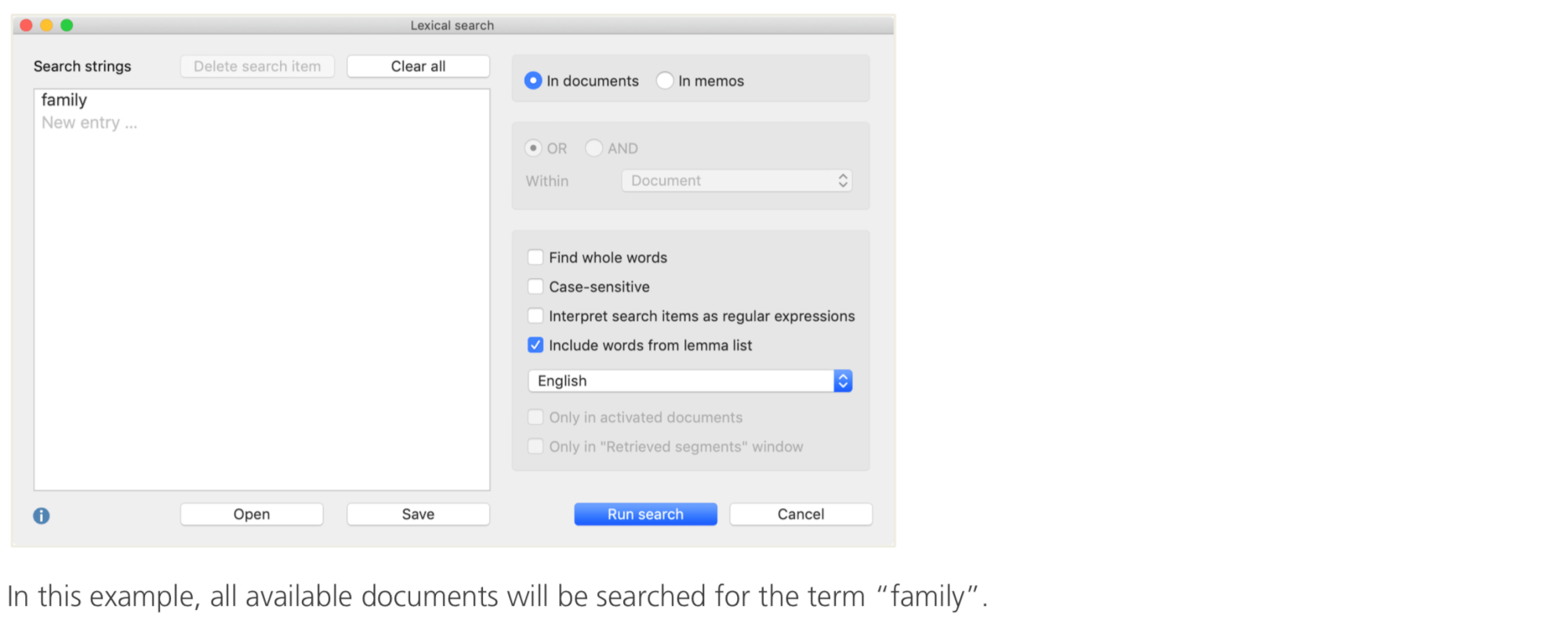
As soon as the window opens you can enter as many search items as you like at once. Use the return key to end your entry or add a new search string. Each search item is placed in a new line. The standard setting follows the “OR” logic, i.e. as soon as one of the search items is found, it will be listed as a hit. Clicking an item will show you the relevant paragraph in the Document Browser window.
Color-coding and memos
Sometimes you may want to mark something in a text or note comments, hypotheses and further ideas, before you have even started thinking about categories and the general direction of your analysis. Just like you may then highlight passages in a book or stick a sticky note to a page, you can use the Highlight coding function in MAXQDA to mark texts with five colored, virtual pens (red, blue, green, yellow, and purple). You can find the color-coding icons at the top of the Document Browser window.

You can select any text part with your mouse and then click one of the symbols to highlight it with the color of your choice. The difference to highlighting in “real life” is that it is much easier to find those passages again in MAXQDA than to skim through a book. How to retrieve coded segments created with Highlight coding, will be described further down in Data analysis. As we learned, color-coding is a useful tool to mark important things even before the explicit coding process. Another useful tool is the Memos function. With the help of In-Document-Memos you can attach memos to any place in any document. Select any part of a document, right-click on the highlighted selection and use the context menu to create a new memo for you to fill with your thoughts and ideas:
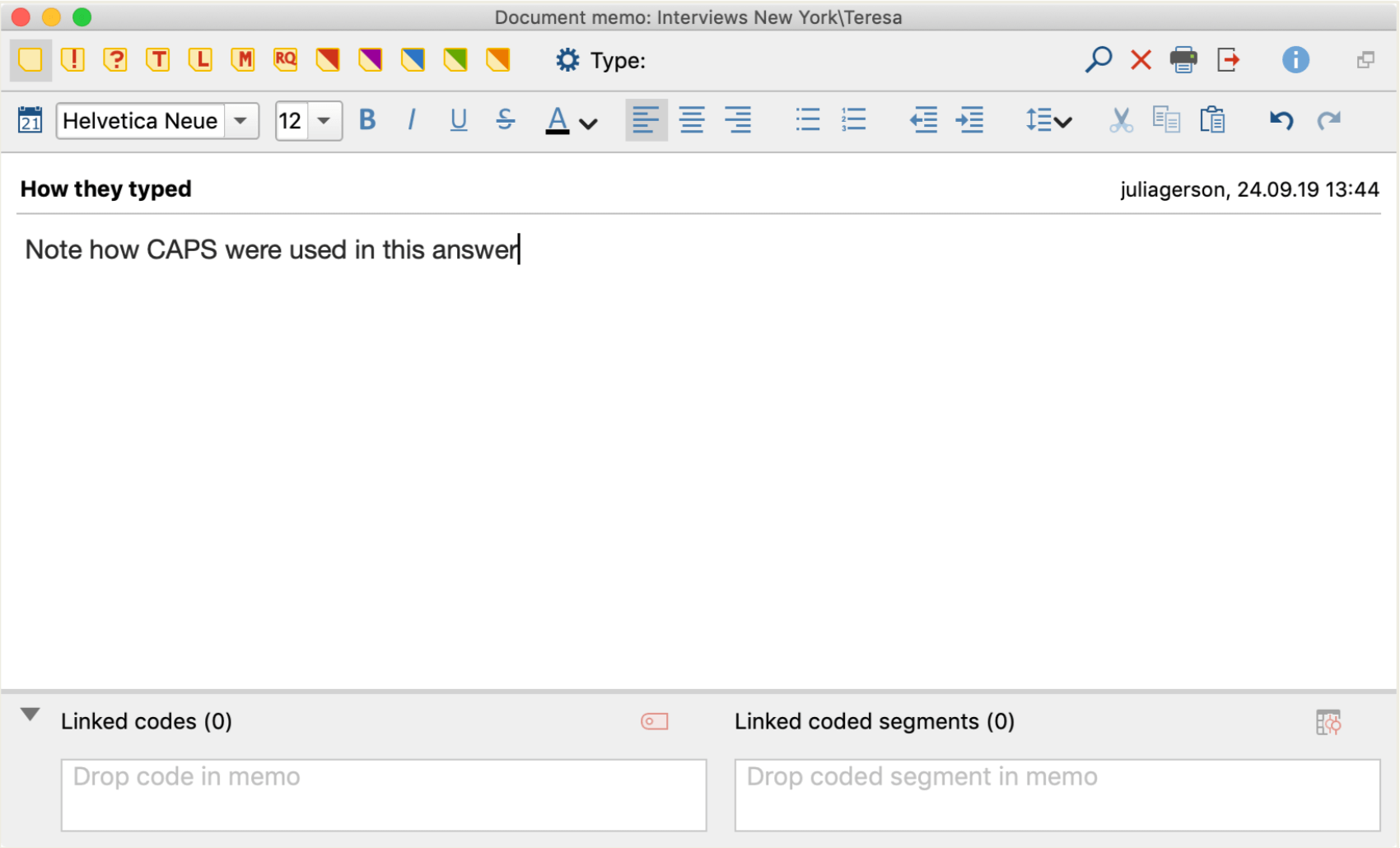
Similar to color-coding, it is simple to retrieve Memos. You can find all types of memos and a special memo search feature on the “Memos" menu tab. The search results are displayed in MAXQDA’s Memo Manager, where you can easily manage, edit and filter all your memos, e.g. by only displaying memos you have written in a certain time period.
