Different than with classic quantitative content analysis, the categorization of data in qualitative analysis is not the end of the document analysis; instead it is simply a step toward further interpretative analysis. The categories create a structure within the documents, but they don’t replace them. MAXQDA’s analysis functions are tools to help you navigate and further develop this structure.
MAXQDA allows you to analyze the combination of activated codes in different ways, by taking into account the different groupings and positions of coded segments. In this section, we will discuss the complex combinations modes, of which MAXQDA has many to offer.
To perform a complex retrieval you can call up the Complex Coding Query:
- Select Complex Coding Query from the Analysis menu,
- Click on the icon
 in the status bar at the bottom of the MAXQDA screen, or
in the status bar at the bottom of the MAXQDA screen, or

The following dialog window will open:
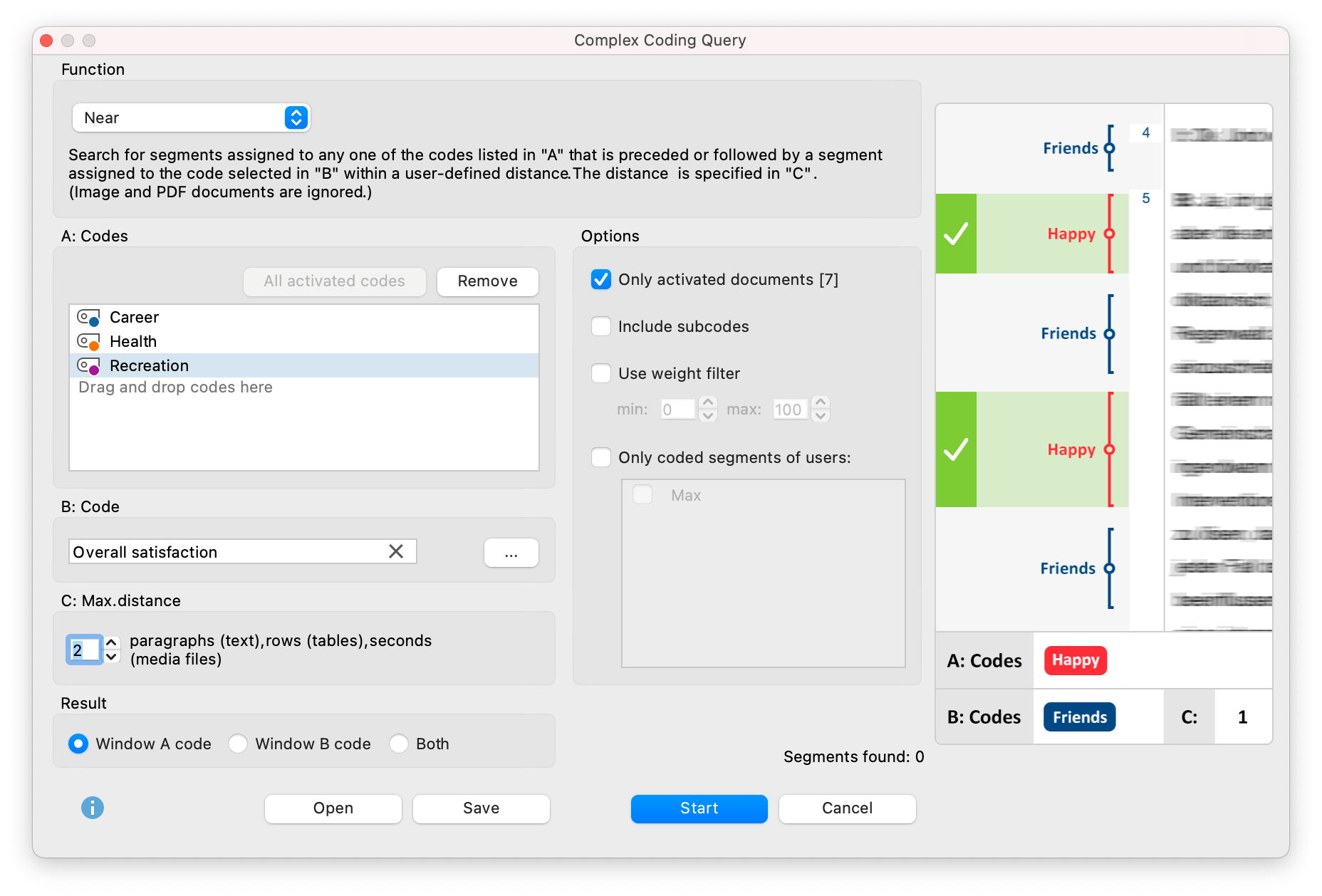
The dialog window has the following aspects:
- The "Function" field allows you to choose the analysis function, ie, a combination mode of the codes, the operation of which is described in each case.
- Below that, there are three windows, labeled A, B, and C.
- Window A is important for almost every retrieval option and holds the selection of codes to be included in the selection function. To add codes, activate them in the “Code System” and then click the button to add All activated codes.
- B is also for selecting codes, but you can do so from the quick list. Simply click on the symbol to the right of window B to view the list. To transfer a code to the quick list, simply click on it in the "Code System".
- C allows you to set certain parameters (e.g. the maximum distance between two coded segments).
- The "Results" field underneath offer functions to select what should be listed as a result in the "Retrieved Segments".
The "Options" field lets you apply the following settings:
Only activated documents (number of currently activated documents) - the coding search is limited to the currently activated documents. You can also adjust the activation in the "Document System" when the dialog window is open.
Include subcodes - when this option is activated, not only the selected codes but also their subcodes are taken into account. Think of this options like so: the codes in the code system are collapsed and all coded segments of the subcodes are included in the coding search. Details on this option can be found in the Include Subcodes in Retrieval section. This option can also be activated in the status toolbar after you have completed your search.
Apply weight filter - if the option is activated, only the coded segments whose weight is within the entered range are retrieved. The weight filter can also be set in the status bar after a successful search.
Only coded segments of users - if this option is activated, only the coded segments created by the selected users are taken into account.
Above the buttons you can see how many segments have been found, i.e. for how many segments the set conditions apply.
The retrieval begins when you click on the Start button.
The following table gives you an overview of the various functions:
| Name | Description |
|---|---|
| Intersection (”small picture”) |
Retrieve only the part segments that have all of the codes listed in "A" assigned to them. |
| Intersection (Set) | Retrieve only the part segments that have at least X of the codes listed in "A" assigned to them (the number X is specified in "C"). |
| Overlapping (”big picture”) |
Retrieve the full segments where at least one part has all the codes listed in "A" assigned to it. |
| Only one code | Search for segments where only one of the codes listed in "A" is assigned (and none of the other codes listed in "A"). |
| Only this code | Search for segments where the code selected in "B" is assigned, but none of the codes listed in "A" are assigned. |
| If inside | Search for segments assigned to any one of the codes listed in "A" that are also completely surrounded by a segment assigned to the code selected in "B". |
| If outside | Search for segments assigned to any one of the codes listed in "A" that has no overlap or intersection with a segment assigned to the code selected in "B". |
| Followed by | Search for segments assigned to any one of the codes listed in "A" that is followed by a segment assigned to the code selected in "B" within no more than X paragraphs. The number X is specified in "C". (Does not work in image or PDF documents.) |
| Near | Search for segments assigned to any one of the codes listed in "A" that is preceded or followed by a segment assigned to the code selected in "B" within no more than X paragraphs. The number X is specified in "C". (Does not work in image or PDF documents.) |
You can see which retrieval function is currently active in the status bar at the bottom of MAXQDA, in this case it is the “Near” function:

