Word clouds are used to visualize the most common words in a text. They are ideal for exploring large amounts of text and creating informative visualizations for presentations.
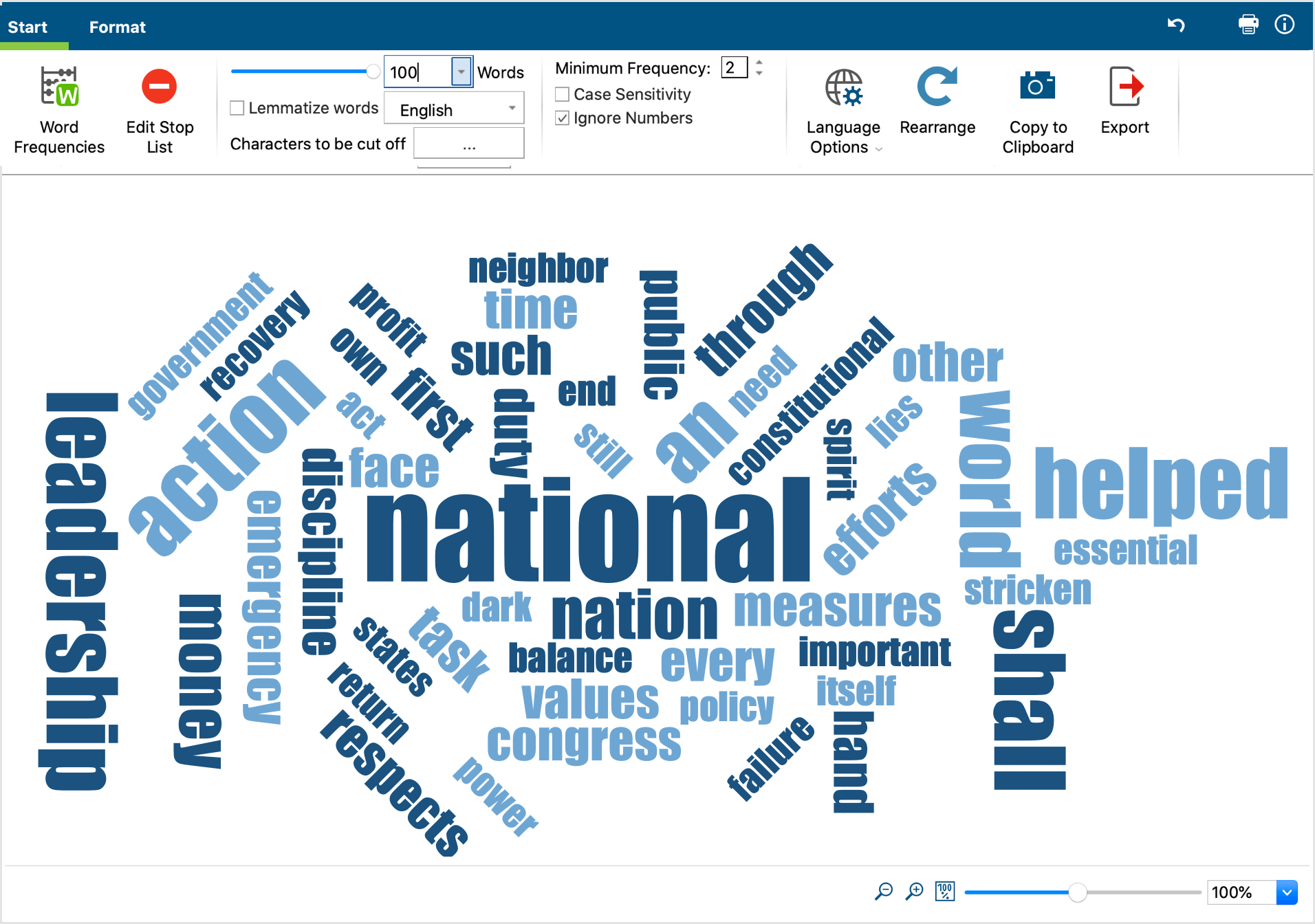
Generating a word cloud
Word clouds can be generated for individual documents, document groups, document sets, or for all the documents in a project. Right-click on the level in the "Document Browser" for which you want to generate the word cloud and select the entry Word Cloud.
Alternatively, you can also open the Word Cloud function via the icon with the same name in the Visual Tools tab. A dialog box will then open in which you can select the relevant documents.

Stop list: Excluding words in the word cloud
So that your word cloud does not consist mainly of insignificant words or words bearing very little meaning, you can create a stop list of these words. The easiest way to do this is to open the Word frequencies function in the Start tab. The table that appears will list all the words in the text in their order of frequency.
Double-clicking on the green icon in front of a specific word will put it in the stop list, which means it won't be considered for word clouds. You can also select several words in the list (using Ctrl + or cmd + the left mouse button or Shift + the left mouse button for an area in the list) and then right-click and select Add to Stop List to transfer them to the stop list. An icon with the same name is also available in the toolbar.
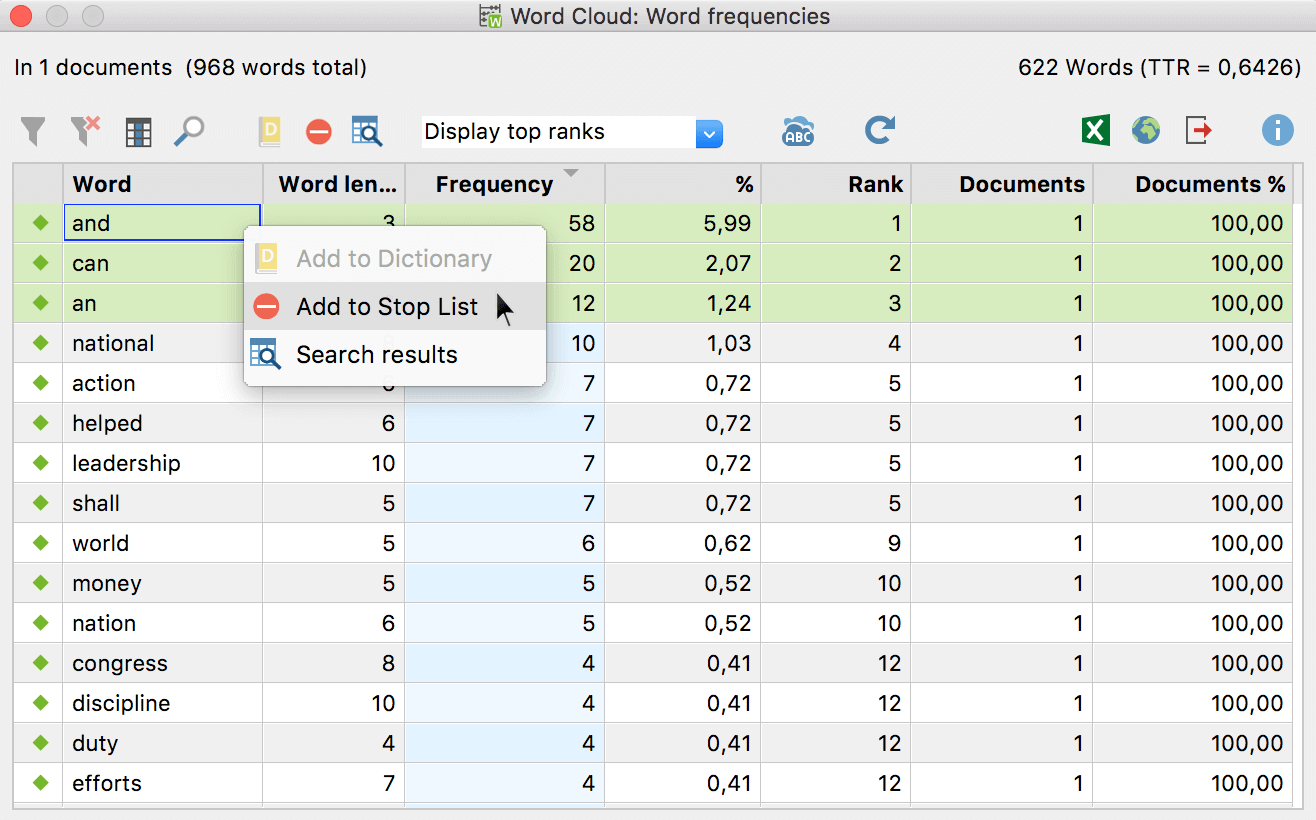
When you click the Refresh and apply stop list, the word cloud is regenerated excluding words from the stop list.
Editing the stop list
The option Edit stop list displays the complete stop list used for word clouds in the current project. You can remove words from this list or add new words, although the way of doing this described above, by clicking in the frequency list, is actually much easier. Here you can also save and load already defined stop lists in order to exchange them between projects.
Working with the word frequency list
Via Start > Word frequencies you can open a list of all the words contained in the analyzed texts. This list shows, amongst other things, how often each individual word occurs. It is also possible to combine several words to one. To do this, click and drag one or more words onto another word with your mouse.
Adjusting the display
You can use the numerous options in the Start and Display tabs to customize the appearance of the word cloud, including the number of words displayed, their font, their shape, and color.
The Start tab

Word frequencies – Opens a list of all words contained in the analyzed texts (without the stop words) and shows their frequencies. Words can easily be transferred from the word frequency list to the stop list.
Edit Stop List – Opens the list of all excluded words and lets you import existing stop lists.
Words – Specifies how many words are visualized. You can use the slider to incrementally remove rarer words. If several words occur with the same frequency, words starting with letters earlier in the alphabet are selected first.
Lemmatize words – When this option is activated, words are returned to their respective basic forms, so that words with the same meaning are combined regardless of declination or case.
Minimum Frequency – Defines the minimum number of times a word must occur in order to be displayed.
Characters to be disregarded – Clicking on the button with the three dots opens a small dialog box in which you can enter characters that should be cut off from words and ignored during counting. The selected characters then apply to all word-based functions in MAXQDA and MAXDictio.
Case Sensitivity – If this option is activated, a distinction is made between capitalized and non-capitalized words. For example, the words "earth", "Earth" and "EARTH" are treated as three different words.
Ignore Numbers – Excludes all "words" consisting only of numbers.
Language Options – Change the language to Japanese to create word clouds from Japanese texts.
Rearrange – Regenerates the word cloud, placing words in different random locations.
Copy to Clipboard – Copies the current view to the clipboard so you can easily paste the word cloud into a report or presentation.
Export – Exports the current view as an image file for further processing.
The Display tab

Shape – Lets you define the outer borders of the word cloud. There are various variations to choose from:
- predefined forms (circle, ellipse, square, triangle)
- most frequent word
- a word you have entered
- a custom-selected image (is converted into a black and white image with the black area filled in, hence black and white images are best)
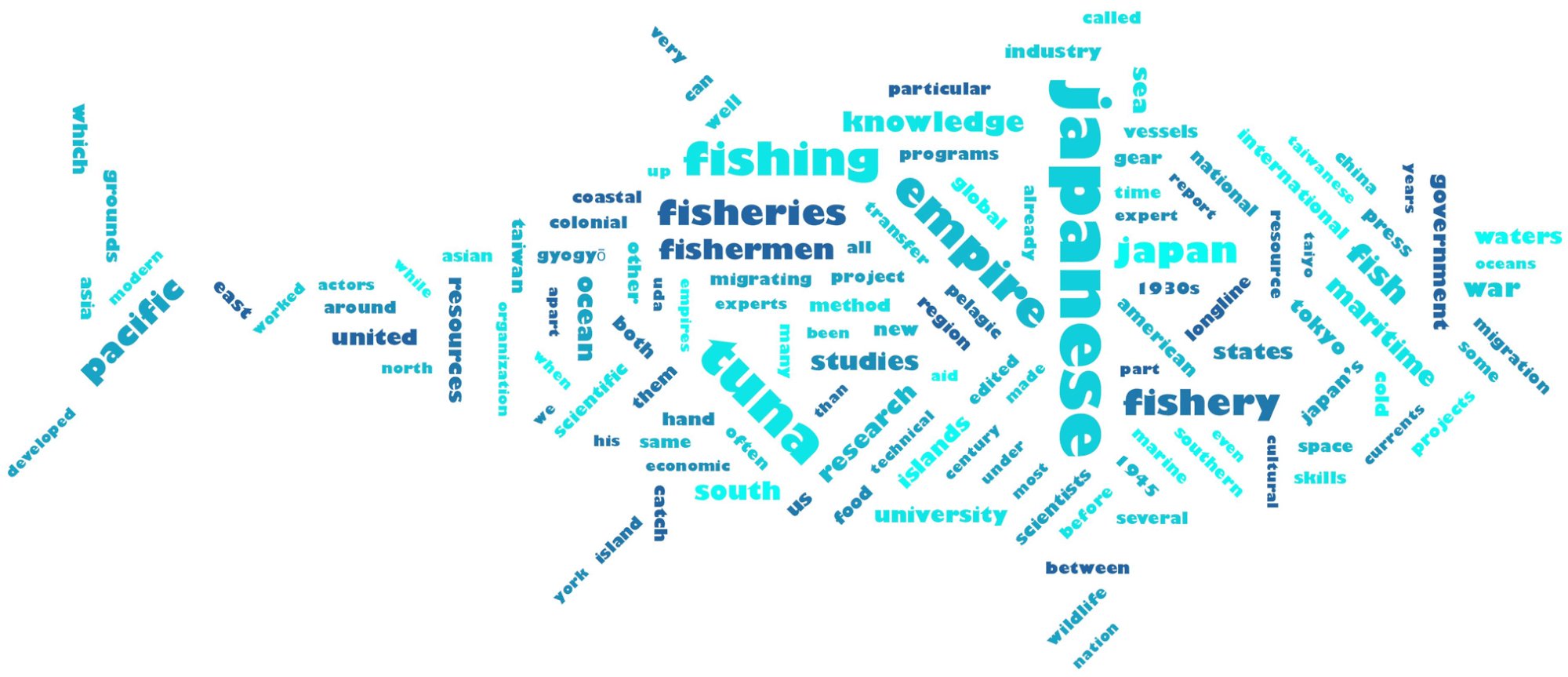
Alignment – Lets you define the alignment of words. The following options are available:
- Horizontal: All words are displayed horizontally
- Vertical: All words are displayed vertically
- Horizontal and vertical: Words are randomly aligned horizontally and vertically, the most common word is always displayed horizontally
- 30/45 degrees: Some words are additionally displayed at the selected angle diagonally upwards or downwards.
Colors – Lets you choose from a range of different color schemes.
Font / Bold – Lets you specify the font.
Word distance – Defines the minimum distance between words
Smallest word – Defines the size of the smallest word. The smaller this size is, the greater the difference in size compared to the most common words will be.
Size by – Defines the size of the words. Here you can choose from the following:
- Frequency: The more frequently a word occurs, the larger it is.
- Rank: The higher the rank of a word in the word frequency list, the larger the word. If you choose this option, the absolute difference between the word frequencies is irrelevant.
- Number of documents: The larger the word, the more documents it appears in. The number of documents can be seen in the list of word frequencies. This option only makes sense if you are analyzing several documents, as otherwise there will be no size difference between the words.
Scale – Influences the differences in size between common and rare words. The following options are available, which refer to the dimensions set under "Size by":
- Linear: The font size is linearly proportional to the word frequency.
- Most frequent smaller: The font size is proportional to the root of the word frequencies. As a result, the common words appear smaller in relation to the "Linear" option.
- Most frequent greater: The font size is proportional to the square of the word frequencies. This makes the common words appear larger in relation to the "Linear" option.
Largest word – Lets you set the placement of the largest word: centered, somewhere near the edge, or at random.
Rearrange – Regenerates the word cloud, placing words in different random locations.
Display the occurrence of a word in the texts
The word cloud is interactively linked to the original texts:
- Clicking on a word will list all the occurrences of that word in the analyzed texts.
- If you hover your cursor over a word, the frequency of the word will appears above it (regardless of the selection made in "Size by:...").
