Once you have finished coding a video, you have a wide range of analysis options at your disposal, using the full range of MAXQDA tools:
- Visual Tools > Code Matrix Browser: Compare distribution of coded segments for individual videos or groups of videos
- Visual Tools > Code Relations Browser and Analysis > Code configurations: Detect simultaneous occurrences of codes
- Visual Tools > MAXMaps: Create concept maps, if necessary with MAXQDA’s model templates like the individual case model
- and much more …
The following section describes several functions in greater detail, i.e. to highlight certain specific features relating to videos or because some are particularly suited to video analyses thanks to their time structure.
Retrieve coded videos in the "Retrieved Segments" window
Coded video segments can be retrieved and compiled in the same way you would retrieve any other coded segments in the "Retrieved Segments" window, through activation and the Complex Coding Query function. When working with videos, the "Retrieved Segments" window will display the first image of the video clip as a preview. For audio clips, a (standardized) image of a waveform is displayed.
The source information includes the start and end times of your audio and video clips.
Tip: Click on the source information to play the video segment in the Multimedia Browser.
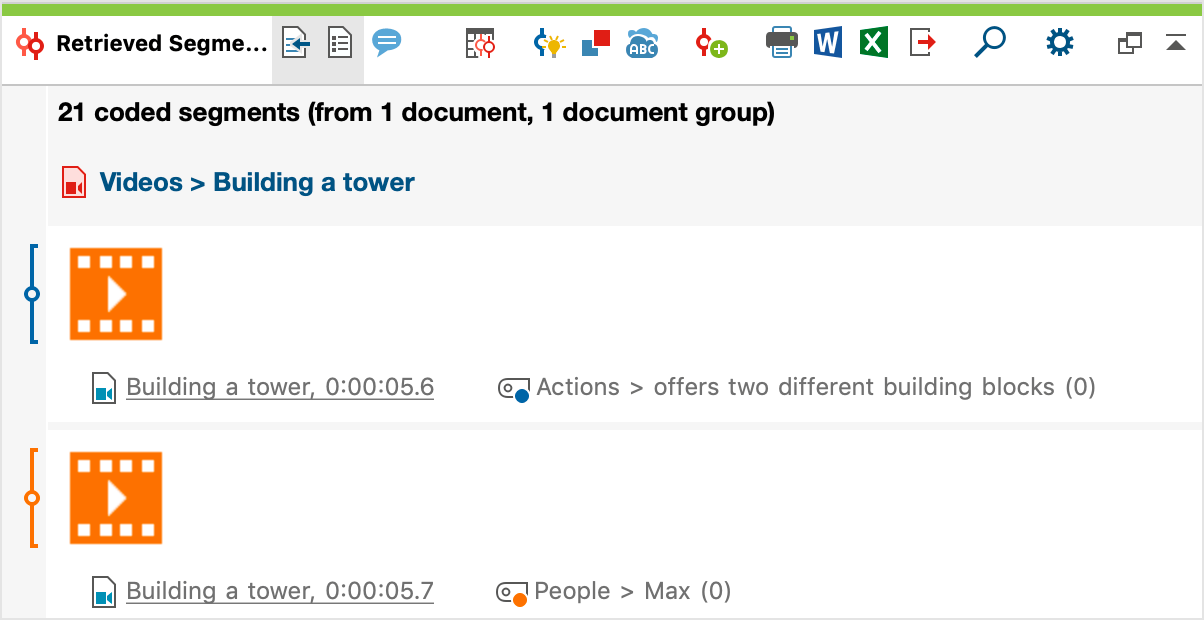
Displaying video progressions in the Codeline visual tool
The Codeline is an excellent tool for visualizing the chronological progression of coded segments in a video file. Like in a musical score, selected codes are displayed in their respective colors, one below the other. For example, you can display structural codes (i.e. "opening stage", "discussion stage", "closing stage") parallel to topic codes.
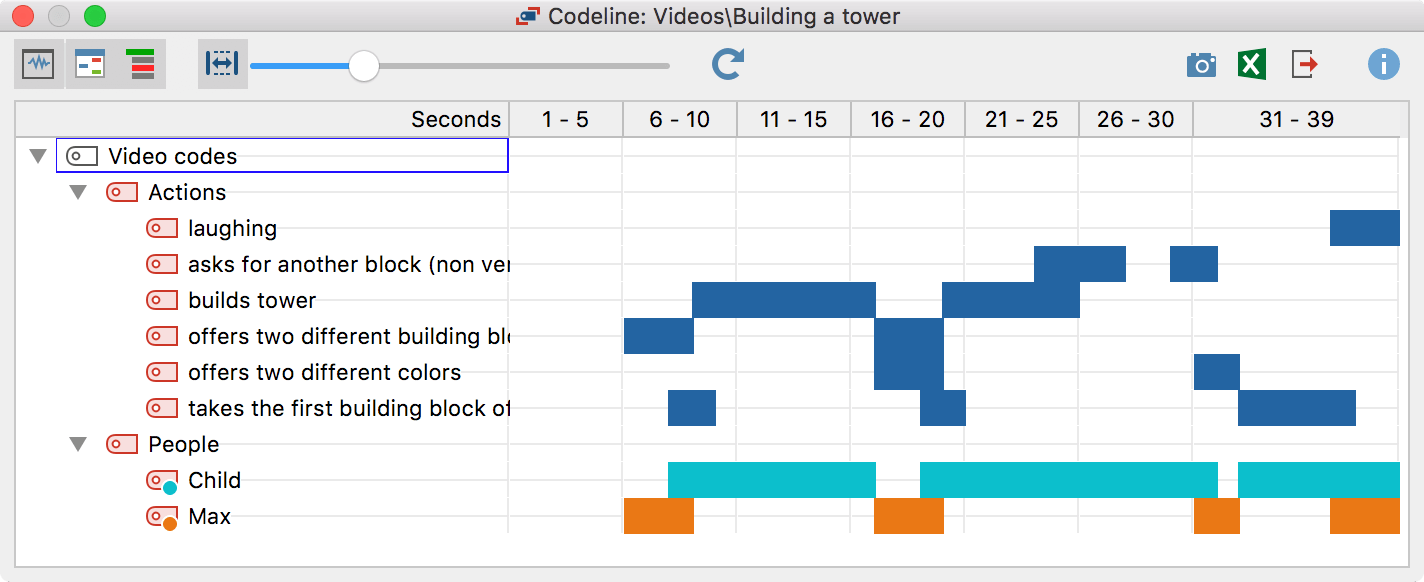
Follow these steps:
- Activate the codes you want to display in the Codeline. If you would like all your codes to be displayed, you don’t need to activate any.
- Right-click on the text document with the video file in the "Document System" and select Codeline in the context menu.
- In the dialog window that opens, select your preferred options, e.g. Only for activated codes.
- In the top left corner of the Codeline window, click the icon Codeline for linked media file. Otherwise, a codeline for the transcript will be displayed.
- You can use the Fit to window width option to expand and compress the entire progression to suit the Codeline window.
- The Unit: second/minute option should be switched off, otherwise the times will always be "rounded" to the nearest full second/minute.
You can find further information about the Codeline tool here.
Define and compare code coverage
You can use the Code Coverage tool to add up the time covered by certain coded video segments and compare these aggregate times between different videos. This tool could be particularly useful if you want to, for example, analyze whether groupwork phases were coded for longer periods of time in a “lesson” video than in other videos.
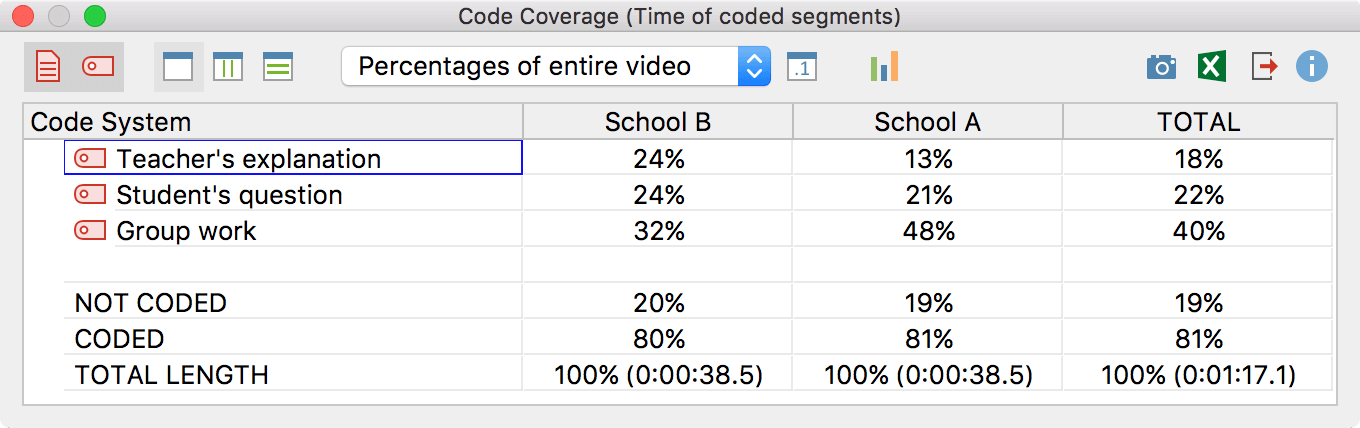
Follow these steps:
- Activate the videos in the "Document System" that you would like to include in your analysis.
- Activate the codes you want to display in your results table. If you would like all the codes to be displayed, you don't need to activate any.
- Select Analysis > Code Coverage in MAXQDA's main ribbon menu and select Video in the drop-down menu.
- In the dialog widow that opens, specify whether you want to compare the documents individually or in document groups or document sets.
You can find further information about the Code Coverage tool here.
