Click on the gear symbol in the upper right-hand side of the MAXQDA window to open a window in which you can adjust several MAXQDA settings.

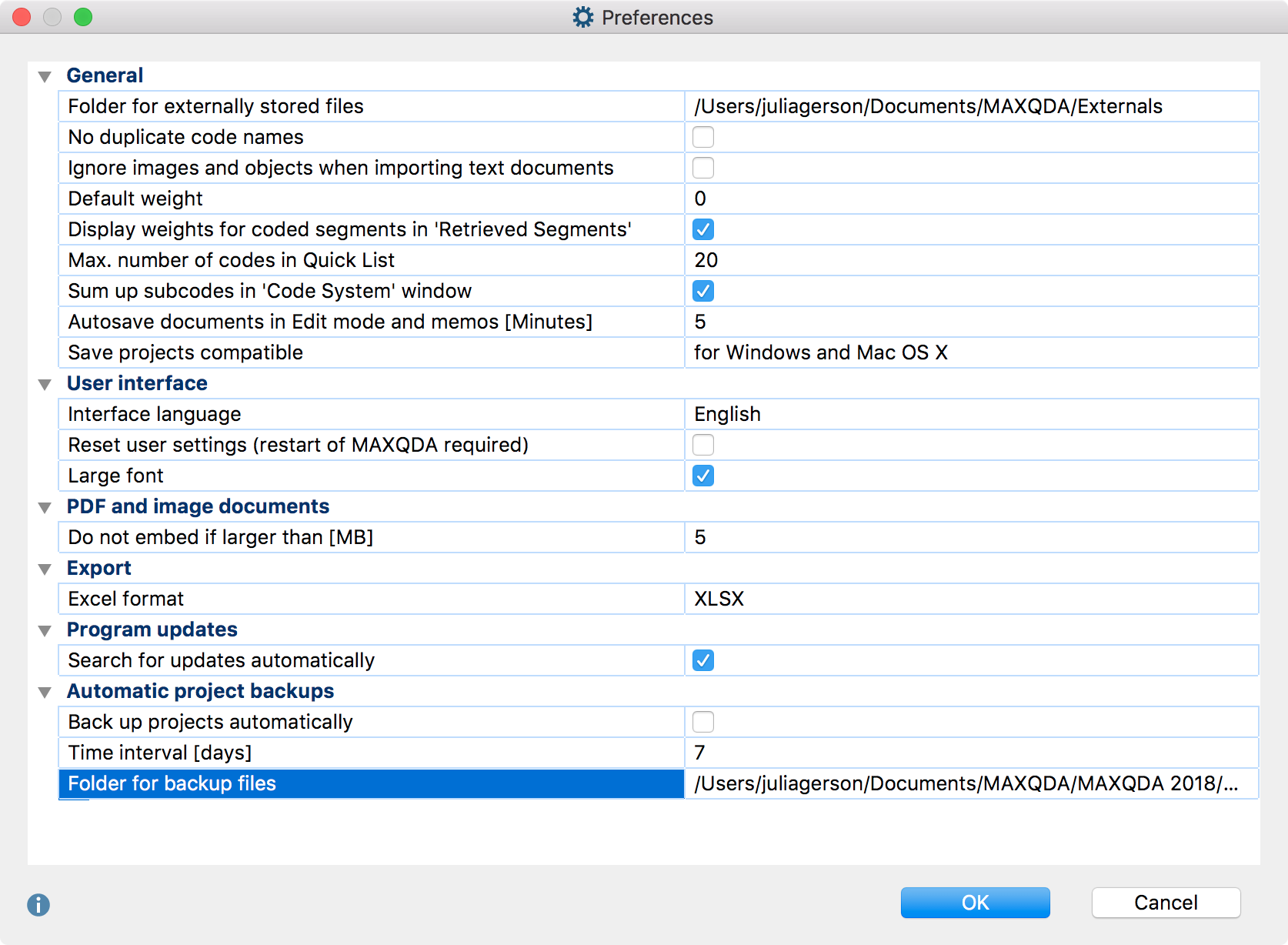
The following settings can be changed:
“General” settings
Folder for externally stored files
Here you can set the location for all of your externally-linked files to be stored. These include audio and video files, for example, that are too big to be included in the project file. Image and PDF files might also be stored here, depending on their size and your settings (see below).
No duplicate code names
If this option is checked, you will not be able to create more than one code in the “Code System” with the same name on the same hierarchy level.
Ignore images and objects when importing text documents
Graphics, especially photos, can be very large and take up a lot of memory. Furthermore, there will be situations in research where you are only interested in the pure text, not in the images. In this case you can select this option and MAXQDA will ignore images when importing a text.
Default weight
The default weight score for newly-created coded segments is 0, but can be changed here.
Display the weight of codes in the “Retrieved Segments” window
If you switch this option off, the weights of a coding are not displayed in your "Retrieved Segments".
Max. number of codes in Quick List
This setting determines the maximum number of codes that can be added to the Quick List, which is found in the “Code” toolbar. The default is 20.
Sum up subcodes in the Code System
When this option is turned on, code and subcode frequencies of all compressed codes will be automatically counted and displayed in the “Code System.” If this option is turned off, the displayed code always corresponds to the number of segments that have been encoded using this code. Frequencies of compressed subcodes will not be counted.
Autosave documents in Edit mode and memos
Here you can specify the amount of time after which the project is saved automatically during editing of documents and memos.
Save projects compatibly
For projects with very many or very long text documents, it can be helpful to select the Windows only or Mac only setting to improve performance when opening and closing projects. This is only possible, of course, if or as long as you use the project on only one of the two operating systems.
Confirm delete
If you deactivate this option, MAXQDA no longer asks for confirmation when deleting code assignments, codes, documents, memos etc., but deletes this data directly. You can then only restore them using the Undo function.
”User interface” settings
Interface language
Here you can set the language of the menus, dialogs, and windows of MAXQDA.
Reset user settings (restart of MAXQDA required)
This is an emergency option of sorts that you can use if you have somehow altered your settings in a way that makes MAXQDA unusable and can’t figure out how to undo these settings. If you check this box, MAXQDA will need to restart, and all of your settings will then be reset.
Large font
The size of the text in the “Document Browser” can be adjusted as you wish, but you can’t control the exact text size in MAXQDA menus and toolbars. With this option, though, you can switch all of these user interface texts to a larger size. MAXQDA will need to restart.
”PDF and image documents” settings
Do not embed if larger than [MB]
This value determines the size at which an imported PDF or image file will be saved not in the MAXQDA project file, but instead in the folder for externally stored files, with only a reference to the document created in the project. The default size is 5 MB. If necessary, you can adjust this value to be higher or lower.
”Export” settings
Standard excel format
Here you can set whether you want to export Excel files in XLS or XLSX format.
”Program updates” settings
Search for updates
If the option is activated, MAXQDA checks each time a project is opened, when it was last saved by MAXQDA and creates a backup of the project upon request.
”Automatic project backups” settings
Backup projects automatically
If the option is activated, MAXQDA checks each time a project is opened, when it was last saved by MAXQDA and creates a backup of the project upon request.
Time interval [days]
Sets the number of days after which MAXQDA will start the next backup of the project.
Folder for backup copies
Here you can specify the folder in which you would like MAXQDA to save backup copies of your project.
