Toolbar
The toolbar at the top of the “Code System” window offers quick access to the most commonly-used functions in this window. These functions are:
![]() Reset activations – resets current code activations.
Reset activations – resets current code activations.
![]() Display emoticodes only /
Display emoticodes only / ![]() Display codes and emoticodes – reduces the display in the “Code System” window to emoticodes.
Display codes and emoticodes – reduces the display in the “Code System” window to emoticodes.
![]() Change to table view /
Change to table view / ![]() Change to standard view – switches between tree view, and table view of the code system.
Change to standard view – switches between tree view, and table view of the code system.
![]() New code – adds new code into the code system.
New code – adds new code into the code system.
![]() Display search toolbar – allows you to search for a specific code.
Display search toolbar – allows you to search for a specific code.
![]() Undock window
Undock window
![]() Maximize window
Maximize window
![]() Hide window
Hide window
The top level in the “Code System”
When you create a new project, the “Code System” is empty except for the “Code System” icon and label. This represents the root directory or folder, the upper level of the “Code System” hierarchy. If you right-click on the symbol or the label next to it, you will see a context menu. Since most selectable functions only apply to a non-empty Code System, some codes have already been inserted into the following illustration.
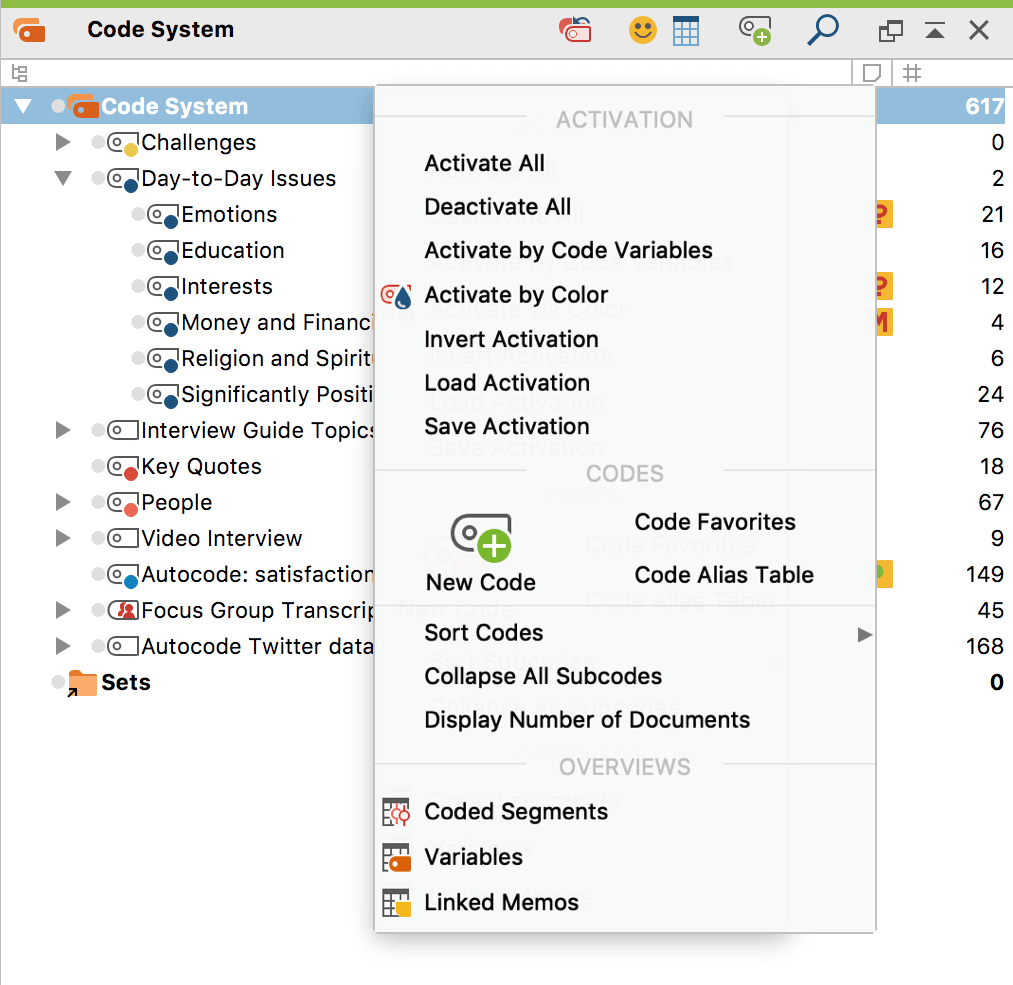
This menu offers access to the following functions:
Activate All Codes – activates all codes in the entire “Code System”.
Deactivate All Codes – deactivates all codes in the entire “Code System” (except focus group participant codes).
Activate by Code Variables – allows activation based on code variable values.
Activate by Color – allows activation based on code colors.
Invert Activation – activates all currently deactivated codes and deactivates all currently activated codes in the entire “Code System.”
Load Activation – code activation status will be imported from a file previously created in MAXQDA.
Save Activation – the current activation status of the code system is stored in a file that can be called up at a later time in order to establish this specific activation status.
New Code – creates a new top level code in the code system.
Code Favorites – opens window with your code favorites.
Code Alias Table – Displays a table with all codes that can be assigned an alias with up to 255 characters for each code.
Sort Codes – sorts all subcodes of the current code by alphabetical order or by code frequency.
Reduce All Subcodes – for a better overview all subcodes are reduced so that only the codes at the top level are visible.
Move Activated Codes Here – moves all activated codes to the top level of the “Code System” window. Subcodes of activated codes will keep their position as subcodes as long as they are not activated. This function is only visible if at least one code is actually activated.
Overview of Coded Segments – lists all coded segments in the entire project in table form.
Overview of Variables – the complete data matrix for code variables is displayed.
Overview of Linked Memos – lists all memos that are linked to any code in the “Code System.”
The lower level: individual codes and subcodes
There is also a context menu for the single code/subcode level, which offers functions that affect the code you right-clicked on.
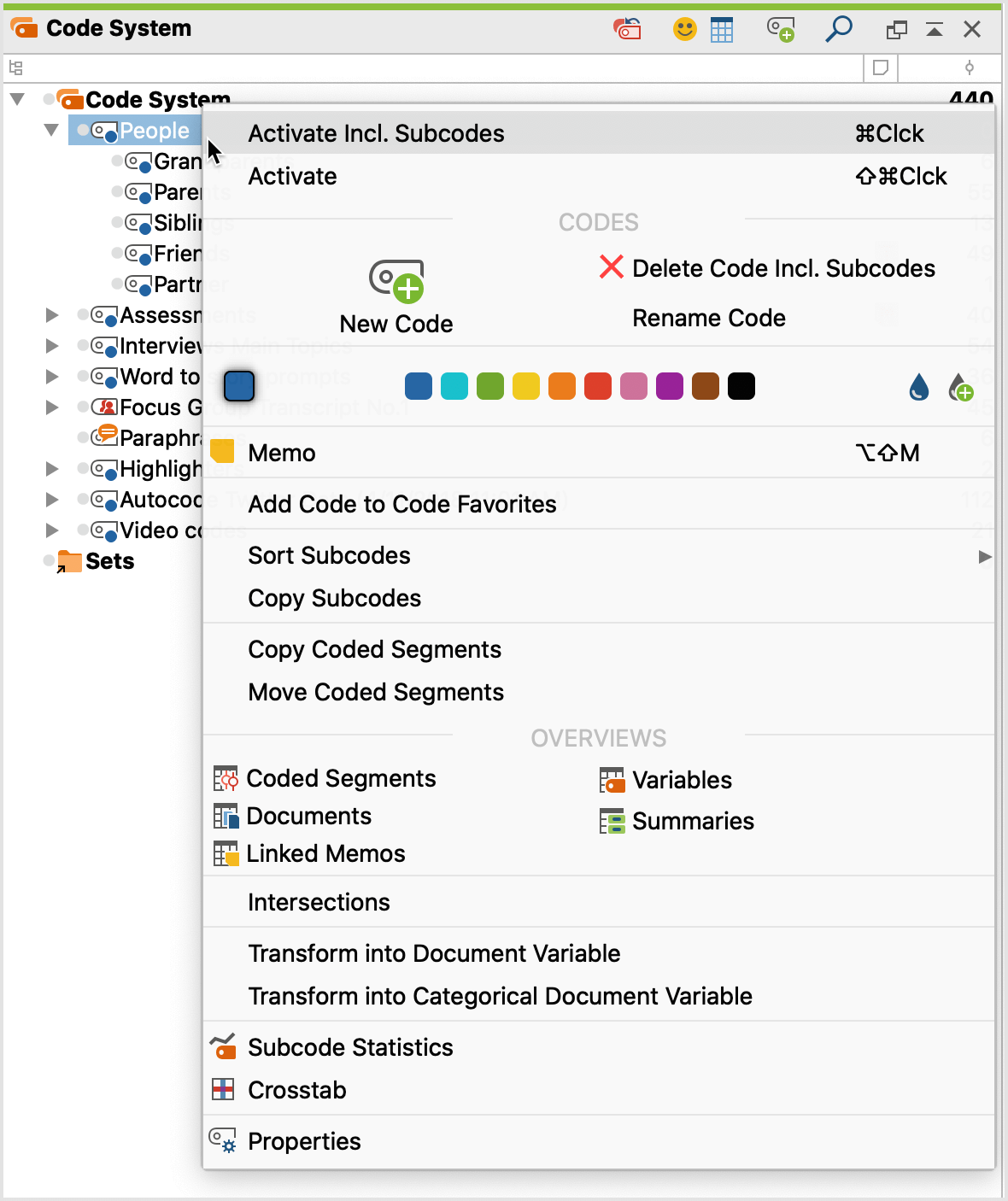
The following functions are shown in the context menu:
Activate Incl. Subcodes / Deactivate Incl. subcodes – the code including all its subcodes are activated or if it is activated, it is deactivated together with the subcodes.
Activate/Deactivate – only the code itself, without its subcodes, is activated.
New Code – creates a new subcode for the selected code.
Delete Code (and Subcodes) – the selected code is deleted after confirmation. In the alternative view of the “Code System” as Table, several codes can be deleted simultaneously. When a code is deleted, every association to coded segments will be deleted. Subcodes will also be deleted. The removal of codes from a code system can be visualized as the cutting of branches from a tree: when a branch (code) is cut, all attached subcodes and subcodes of subcodes are also cut.
Rename Code – allows you to create a new name for the code.
(Color Selection) – allows to set a color for the code.
Memo – creates a memo for the current code.
Add Code to Code Favorites – the selected code is included in the "Code Favorites" window, which enables a fast coding process for a few selected codes.
Sort subcodes – sorts all subcodes of the current code by alphabetical order or by code frequency.
Copy Subcodes – copies all subcodes so that they can be pasted into another code.
Move Activated Codes Here – inserts all activated codes as subcodes of the chosen code. Subcodes of activated codes will keep their position as subcodes as long as they are not activated. This function is only visible if at least one code is actually activated.
Copy Coded Segments – copies all coded segments for the code, so that they can be copied into a different code. After choosing this option, right-click on the code that you would like to paste these coded segments into and select Insert Coded Segments From …
Move Coded Segments – cuts the coded segments from the current code, so you can insert them in a different code. After selecting this option, right-click on the code where you want to move the coded segments to and select Move Coded Segments From … A window will appear confirming that you really wish to move the codes, and after you confirm this, the coded segments are moved.
Overview of Coded Segments – opens a table with all coded segments coded with the current code, offering an overview of the text and image segments assigned with the code.
Overview of Documents – opens a table with all of the documents in which the code was used.
Overview of Linked Memos – opens a list of all memos that are linked to the current code.
Overview of Variables – opens a table with all code variables of the code and its subcodes.
Overview of Summaries – lists all summaries in the entire project in table form.
Intersections – All codes that overlap with this code are displayed in a pop-up list, with the most common overlapping codes topping the list. Clicking on an entry in the list displays the corresponding segments that contain overlaps in the "Retrieved Segments" window.
Transform into a Document Variable – creates a numerical document variable with the name of the current code in the variable list. The number of times the code appears in each document is entered as the variable value for each document.
Transform into a Categorical Document Variable – creates a new string variable whose value for each document is the subcode that appears most often in that document (only works for codes that have subcodes).
Subcode Statistics – opens a "statistics for subcodes" dialog window for creating a frequency table or a chart of the subcode frequencies of the selected code.
Crosstab – opens the mixed methods "Crosstabs" function, which can be used to compare the code frequencies for groups of documents.
Properties – opens the properties menu, where a color, alias name, and keyboard shortcut can be assigned or changed for a code.
