Creating a map
To create a new map, click the New Map icon on the Start tab. A new map is immediately inserted into the "List of Maps" with the default name "New Map" and an empty workspace is provided. The default name can be changed at any time by right-clicking and selecting the Rename option in the context menu.
Any number of maps can be created. They are saved in MAXQDA, but can also be exported in the form of JPG or SVG files and then inserted into text files. The storage of maps in the MAXQDA project file is done automatically every minute, as well as when the MAXMaps window is closed. No separate command is required to save.
Types of objects in MAXMaps
The following distinction is made between elements on a map:
- Standard objects.
- Free objects.
- Connecting objects.
Standard objects originate from MAXQDA, e.g. a code, a text, or a memo. They can only be inserted into a drawing pad once. So a document can be contained within a map once only. Modifications on standard objects have no effects on the MAXQDA project. For instance, if you modify the name of a text imported from MAXQDA, the name in MAXQDA’s “Document System” nevertheless remains the same. Objects removed from the drawing pad are not simultaneously removed from the MAXQDA project. No matter how you arrange an object, connections to the MAXQDA database will always be preserved. This also means that a text that is represented only as a picture will open via double-click in MAXQDA’s “Document Browser.”
Free objects are not connected with items of the current MAXQDA project. In this sense, they are independent of the analyzed data.
Connecting objects are lines, which interconnect two objects.
Both standard and free objects consist of an object label and an object picture. Standard objects receive the appropriate icon from MAXQDA as a picture and the appropriate name from MAXQDA as a label. For example, as with a MAXQDA document, the document name will be taken from the “Document System”.
"Connecting objects" can also be labeled and the type and characteristics of the connecting line can be customized.
Inserting objects into your map
Each object that is imported into the workspace – be it a code, a memo, a text, a coded segment, or a so-called free object – consists of two elements:
- A picture, and
- A label.
When importing a MAXQDA object, the MAXQDA default icon (or "symbol") is carried over as the picture and the MAXQDA name as the label. For example, when importing a code, the code icon from the list of codes and the code name are carried over.
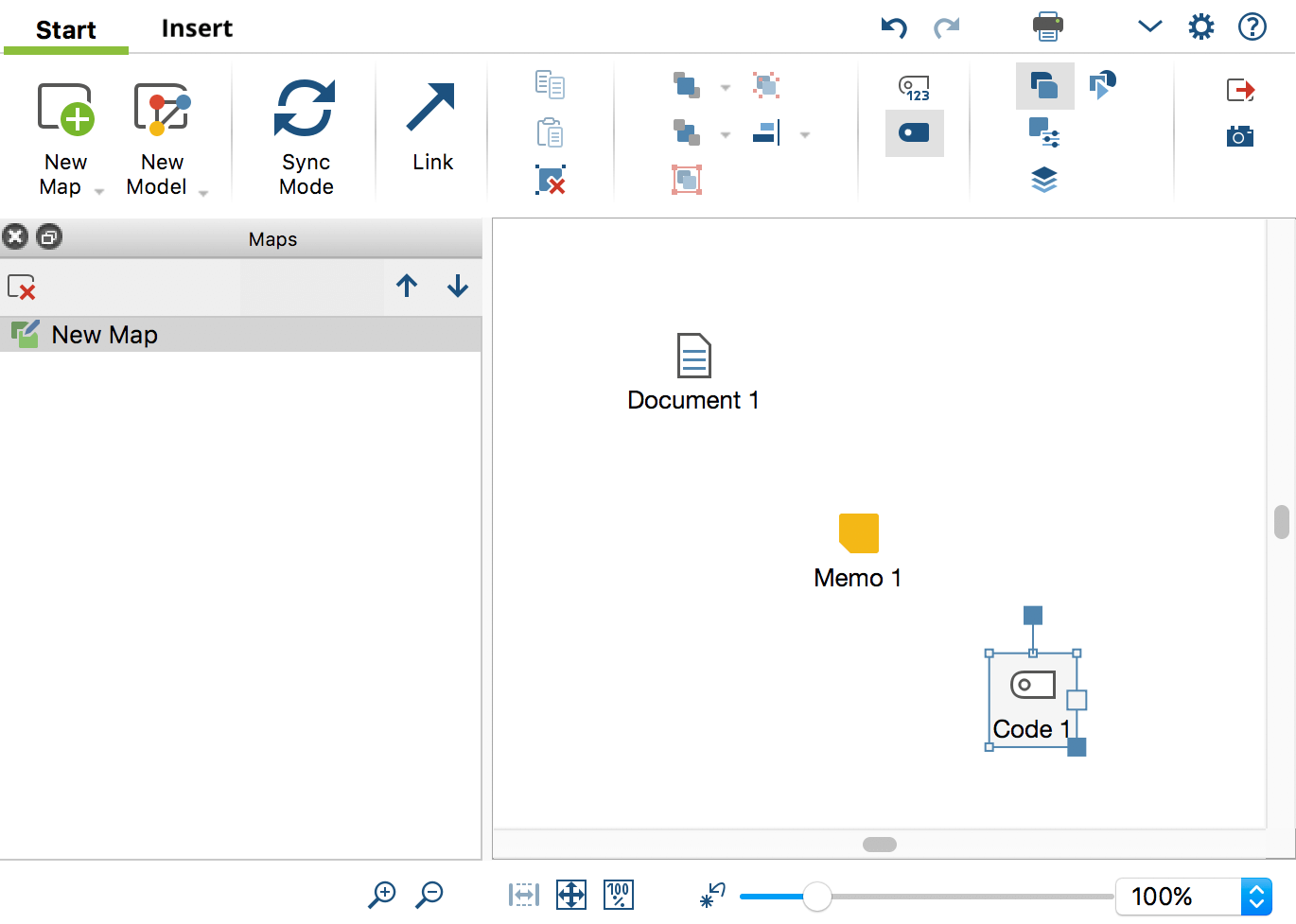
Both the label and the icon can be changed, or a image, a diagram, symbol or photo can be imported. The label can also be changed along with the font type, font size, and other properties.
How to import standard objects from MAXQDA
There are three ways to import an element from MAXQDA:
- hold down the Alt/option key and double-click on the selected object while in MAXQDA,
- click on the element with the right mouse button and select the Insert in map option from the context menu, or
- drag and drop the element into the map with the left mouse button.
The selected element is inserted into the drawing area at the next free point as viewed from the top left.
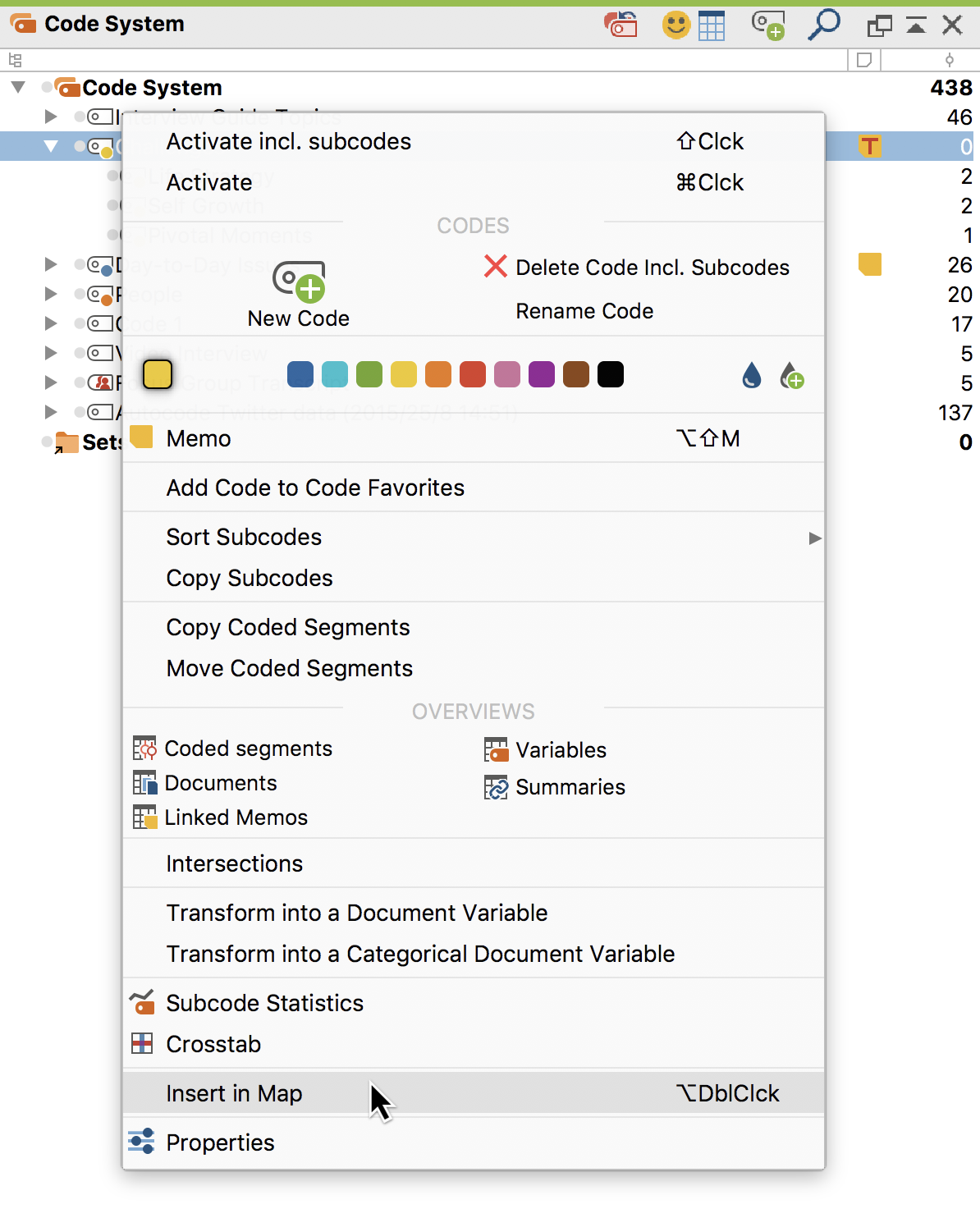
The following MAXQDA elements can be inserted. The brackets state where the elements are located in MAXQDA:
- Documents (Document System).
- Document groups (Document System).
- Document sets (Document System).
- Codes and subcodes (Code System).
- Code memos (Code System).
- Memos attached to parts of documents (Document Browser).
- Memos attached to documents (Document System).
- Memos attached to document groups (Document System).
- Coded segments (Retrieved Segments, Overview of Coded Segments, Docuemtn Browser, Multimedia Browser).
All these functions are only available with the "MAXMaps" window open. The object is always imported into the currently open map.
For documents, codes, subcodes and coded segments, the assigned color is always adopted. The assigned memo icon is always used for memos.
Importing multiple documents or codes at once
You can import all documents or codes currently activated in the MAXQDA project into an open map at once:
- Select the desired codes or documents in the MAXQDA window. For example, you can use the Mixed Methods > Activate via document variables function to select all documents with a specific property.
- Then right-click on the white space in MAXMaps and select Insert Activated Documents or Insert Activated Codes.
Inserting a new code
From the Insert tab in the MAXMaps window, you can create a code and paste it into a map by clicking on the Insert New Code icon. The dialog for creating new codes appears, where you can specify the name, color, and description of the new code. The code is inserted into the MAXQDA project at the top of the "Code System" and then its label with the codename is inserted as a label in the opened map.
Alternatively, this can be done by right-clicking on the white area of MAXMaps and selecting the Insert New Code option.
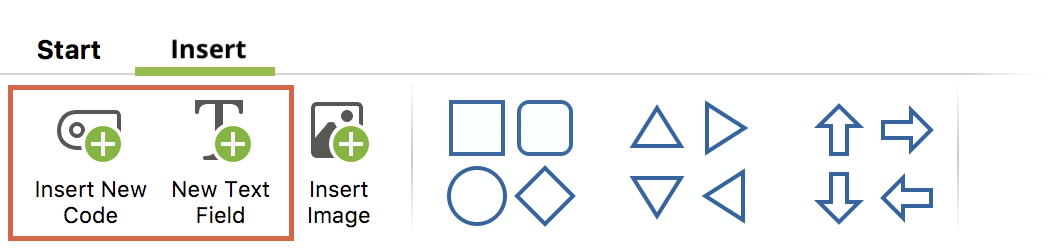
Inserting a background image
You can insert a background image for each map, which is displayed behind all objects. Right-click on the white workspace and select Insert Background Image. Background images are always inserted in their original resolution and can be changed as desired in their displayed size.
To change the image later, either right-click it and select Change Image... or insert a different background image, then replace the existing one.
Inserting free objects
The term "free objects" refers to objects that are not part of MAXQDA. Go to the MAXMaps Insert tab to add one of the following free objects to your map:
- New texts (a label without a visible icon is added)
- New images from a file, e.g. a photo, a map or chart
- Standard shapes such as squares, circles, and arrows
By clicking on one of the objects in the tab, it will be added to the map at the next free location from the top left. For images, you must select a graphic file. This is then saved to your MAXQDA project. In the MAXMaps preferences, which can be opened via the gear icon at the upper right of the window, you can define at which quality level images are saved in the map.
Even "free objects" consist of an image and a label; only when inserting a new text is there no image displayed, and no label is displayed when inserting images or standard shapes. Image and label can be displayed or hidden at any time.
Importing related MAXQDA objects
In MAXMaps, it is possible to import analytically related objects to an already imported object, for example the coded segments of a code or the text of a memo.
To import related objects, right-click a MAXQDA element on a map. Depending on the object selected, the context menu contains different options for importing.
_21_EN_contex-menu-symbol.png)
The following list provides an overview of the import options for different objects:
Document icon
Import memos - All memos that are contained in the selected document are inserted into the workspace and linked to the document icon. The document memo from the "Document System" is also inserted (if available).
Import codes - All the codes that were entered in the selected document are inserted into the map and linked to the document iconl.
Import activated codes - All activated codes that were assigned in the selected document are inserted into the map and connected to the document icon.
Import activated codes with summaries - As with the previous option, the activated codes are inserted. In addition, for all codes where a summary has been written for the document, the summary texts without an icon are inserted and linked to the associated code with a line.
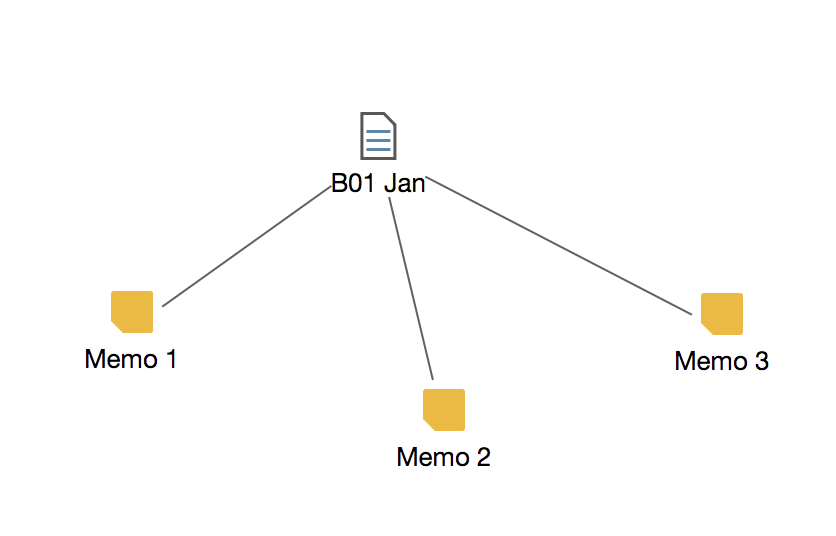
Code icon
Import code memo - If a code memo is present, it is inserted into the workspace and connected to the selected code icon by a line.
Import linked memos - All memos linked to the selected code are inserted into the map and linked with the selected code icon by lines.
Import overlapping codes - All codes associated with the selectedcode on the same segment are inserted into the map. The inserted codes are connected with dashed lines to the selected code icon. Optionally, the line strength can represent the frequency: the thicker the line is represented, the more overlaps with the associated code exist.
Import subcodes - All direct subcodes of the clicked code are inserted into the workspace and connected to the selected code icon. Subcodes on lower levels are ignored. Optionally, the line strength can represent the frequency: the thicker the line is represented, the more encodings are made with the subcode.
Importing coded segements (3, 5 or 10) - Inserting icon (coding stripes) for the segments coded with the code you have selected and connecting them with the code you have selected. The name of the source document is given as the label. If coded segment includes comment, the comment is used as a label instead of the name of the source document. The imported segments are selected according to the following criteria: 1. Weight in descending order, 2. Document position in "Document System" in descending order, 3. Position in document in ascending order.
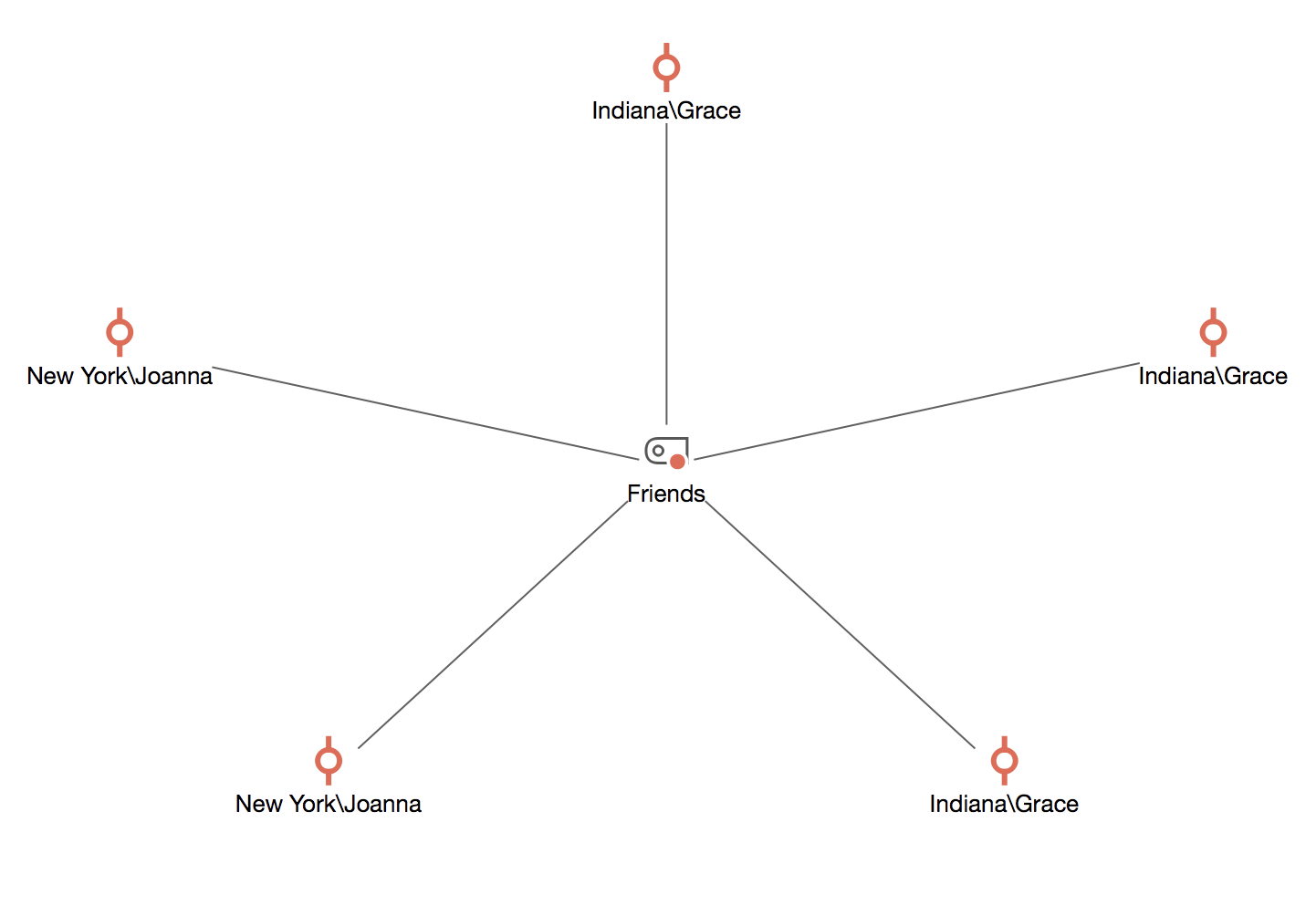
Coded segment icon
Insert the text of the coded segment as a label - If the coded segment consists of a text, a PDF or a table, the entire coded text is accepted as a label.
Insert the text of the associated summary as a label - If a summary exists for the code and source document in the summary grid, the entire text of the summary is accepted as a label.
Inserting a coded image segment as an "icon" - If the image segment is coded in a PDF or an image, the coded section is taken to symbolize for the coding.
Memo icon
Insert memo text as a labelThe text of the memo is adopted as a label for the activated memo icon.
Deleting objects
Each object can be deleted from the map
- The object is first selected with the mouse. You can also select multiple objects by highlighting them with the mouse.
- Press the Delete key, or click the Remove from Map icon. Alternatively, you can also right-click on the object and choose Remove From Map from the context menu.
The object and its connections to other objects are then removed from the map.
