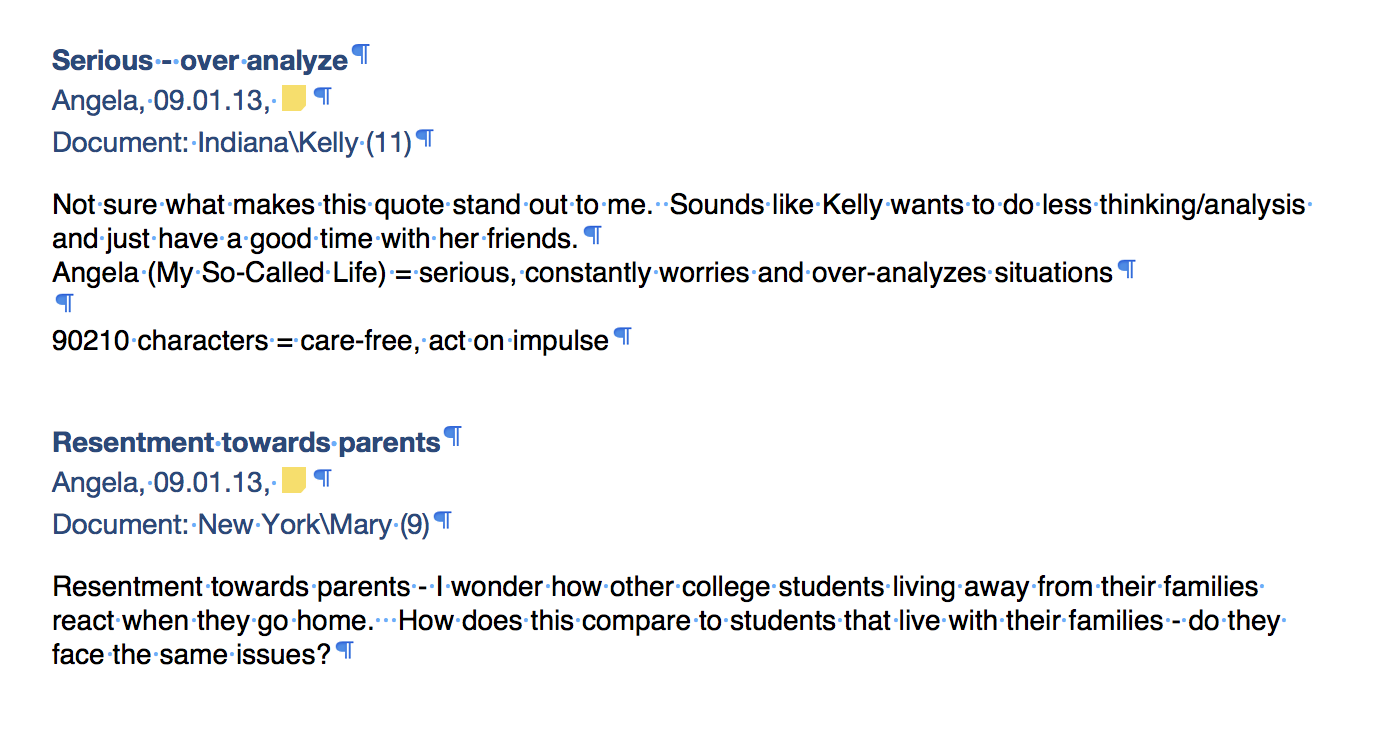MAXQDA makes it possible for you to create “Post-It”-like notes with your ideas, comments, etc. and to attach them to document segments, documents, document groups, images, or codes. These notes are called memos in MAXQDA. These memos can have various functions: they are commonly used, for example, as an integral part of Glaser and Strauss’s Grounded Theory analysis method. You can also differentiate between various types of memos within MAXQDA that then have different roles in your analysis. It is important to recognize the difference between memos and the qualitative data: documents are analyzed and coded, but they are usually not changed radically once the analysis has begun – most typographical errors have been eliminated.
Memos, on the other hand, are a dynamic form of text. They are created by the user and can be modified and integrated at any time during the analysis process.
In MAXQDA memos can be attached to
- documents
- document groups
- audio and video files
- codes.
There is also the option of creating a “free memo”, which is not attached to anything other than the project. These free memos also come out of Grounded Theory, which has memos without any concrete connection to a part of the data.
Opening and editing memos
To view and edit a memo, double-click with the left mouse button on the memo icon. The following memo window will appear:.
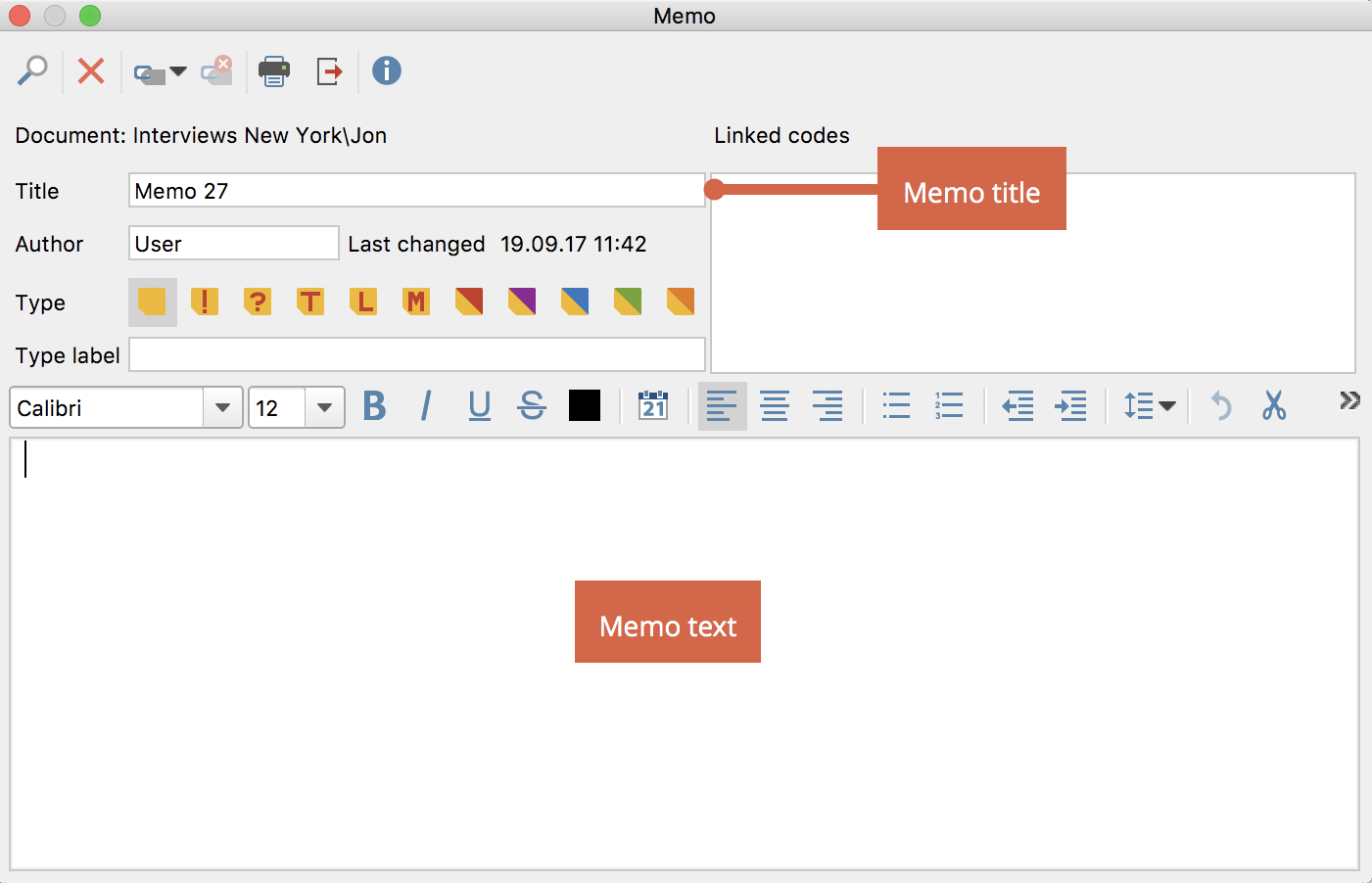
In the title field you can enter a name for your memo. MAXQDA automatically inserts the currently logged in user as the “Author,” so that you can later find all memos by author. You also have the option, though, of changing the name in this field. The memo’s “Creation date” is also inserted automatically.
Ever memo can be given the standard yellow “Post-It”-style symbol or one of the 10 other available symbols. These options allow you to indicate what type of memo it is. The following visualizations are available:
Choosing different visualizations for differing types of memos is up to each user. Those using Grounded Theory, for example, might choose to use the visualization with a “T” to represent theoretical memos, the visualization with an “M” for method memos, etc.
The memo itself is entered in the large text window. You can include the creation or modification date in the body of the memo by clicking the ![]() symbol.
symbol.
The toolbar in the memo window
Wherever you see a memo, you can double-click on it to open it. In the toolbar at the top of the memo window, you have the following functions:
![]() Display search toolbar – Opens another toolbar that allows you to browse the open memo.
Display search toolbar – Opens another toolbar that allows you to browse the open memo.
![]() Delete Memo – Deletes the memo after confirmation.
Delete Memo – Deletes the memo after confirmation.
![]() Link to code – Assigns the memo a code from the Quick list of codes.
Link to code – Assigns the memo a code from the Quick list of codes.
![]() Remove link to code – Removes selected codes from the “Linked Codes” window.
Remove link to code – Removes selected codes from the “Linked Codes” window.
![]() Print – Prints the selected memo.
Print – Prints the selected memo.
![]() Export – Exports the displayed memo as a text document in RTF format, which can be opened in, for example, Word.
Export – Exports the displayed memo as a text document in RTF format, which can be opened in, for example, Word.
Saving memo content
MAXQDA saves all the information that was entered in the Memo window when you close it. In addition, the open memo window is saved automatically at regular intervals. You can adjust the default value of 5 minutes in the ![]() MAXQDA Settings which is always accessible at the top right of the MAXQDA window.
MAXQDA Settings which is always accessible at the top right of the MAXQDA window.
Using the clipboard
When working with memos in MAXQDA, the Windows clipboard can be used in the same way as with text documents. This makes it easy to exchange text between MAXQDA and word processing programs.
The clipboard may be used in two ways:
- Text can be imported into the text field of a MAXQDA memo. For example, a Word text file can be attached to a specific text passage as a memo and consequently managed by MAXQDA.
- Text can be exported from a MAXQDA memo. Select the memo text or a part of it, copy it to the clipboard, and paste it into the word processing document.
Copying memos
You can duplicate a memo by right-clicking on a memo symbol and selecting Copy Memo. Then, right-click again in a space where a memo can be inserted – such as in the memo column or in the Document or Code System – and select Paste Memo.
Deleting memos
You can delete an entire memo by clicking the corresponding Delete button. MAXQDA will prompt you for confirmation before the memo is deleted.
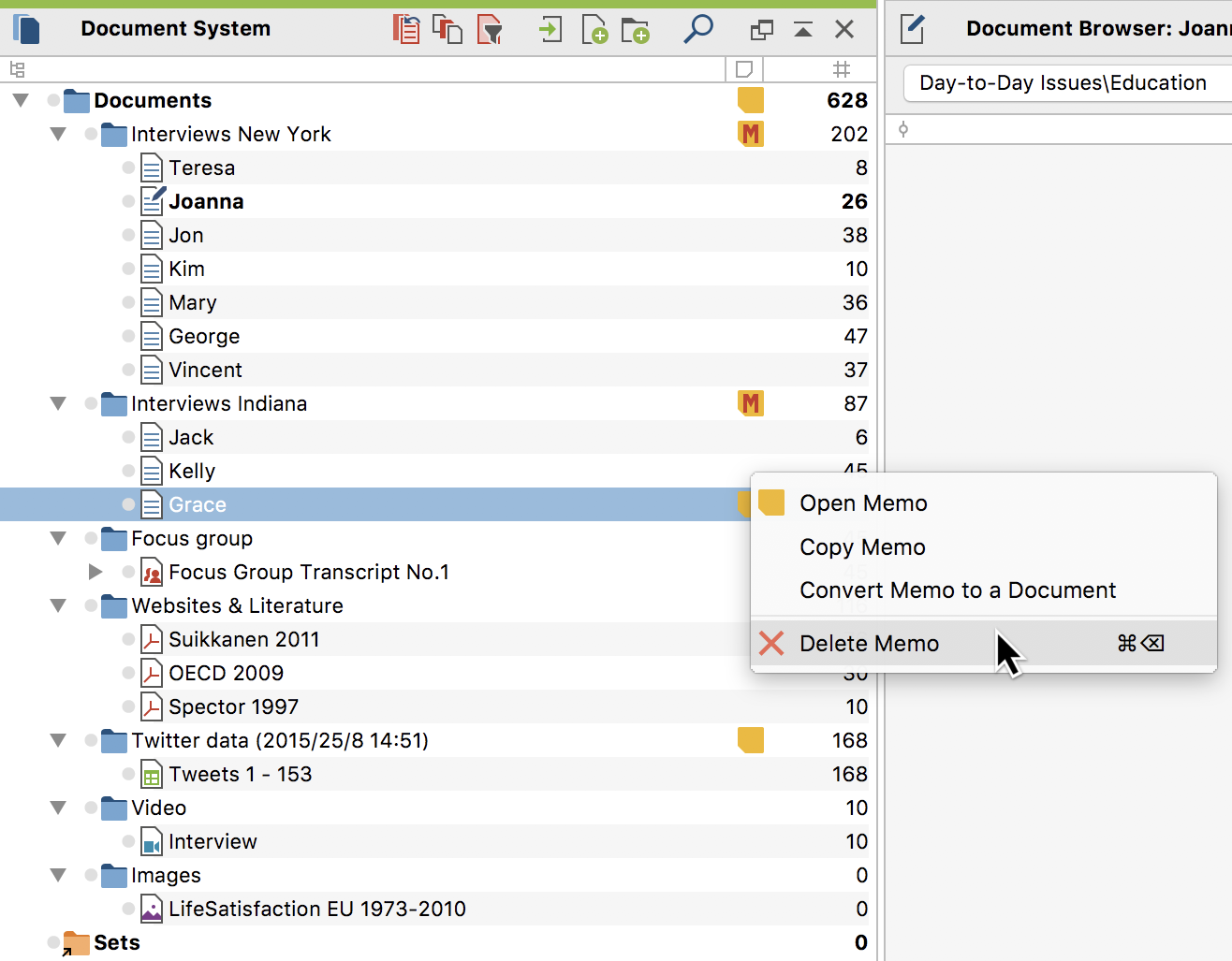
Printing and exporting memos
Individual memos can be printed or exported. In the memo window, there are icons for both: Print ![]() and Export
and Export ![]() .
.
Clicking the Print icon will open the print preview window, where you can define the header, margins, etc. The memo title is set as the heading, and the author and creation date/time are listed underneath it.
It is also possible to export the entire memo as in RTF format for a word processing program. Click on the Export icon ![]() to export the memo. In this case, you must select a file name under which the memo will be saved.
to export the memo. In this case, you must select a file name under which the memo will be saved.