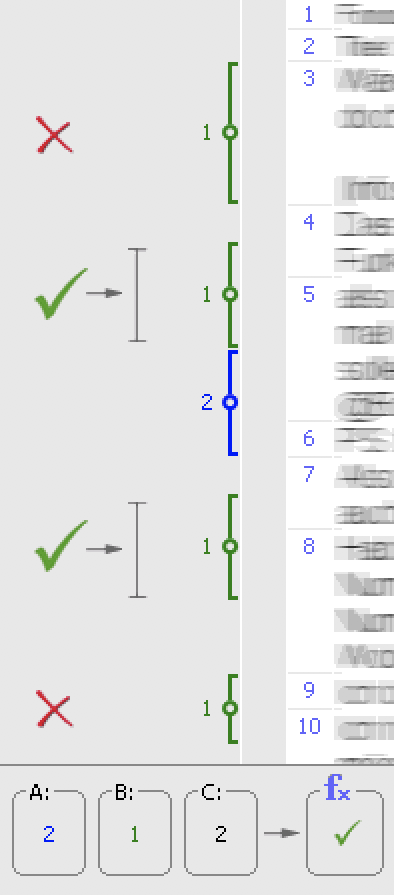Intersection (“small picture”)
Definition: Retrieve only the part segments that have all of the codes listed in "A" assigned to them.
How it works:
Activate documents and/or document groups that you want to include. Activate the codes in the “Code System” that you want and then click on All activated codes in the text retrieval dialog window to insert them in Window A.
Changing the activations in the “Document System” immediately changes your results.
It is often helpful for this function to include the subcodes, so that all combinations of intersections between each code (and its subcodes) are automatically included. The easiest way to include the subcodes is to click on the ![]() symbol at the bottom of the screen.
symbol at the bottom of the screen.
Example:
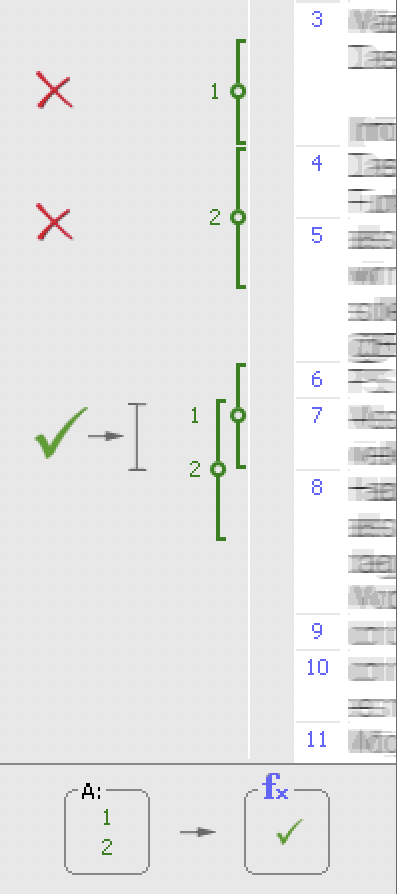
Intersection (Set)
Definition: Retrieve only the part segments that have at least X of the codes listed in "A" assigned to them (the number X is specified in "C").
How it works:
Activate documents or document groups you want included in the retrieval. Activate the codes to be included in the “Code System.” Click on the button All activated codes to have the activated codes inserted in Window A.
Set the minimum number of codes that must intersect in Window C.
You can see in the “Results” window how many retrieved segments would be found based on intersections.
Result:
The intersecting segments are listed in the “Retrieved Segments” window.
Example:
If Codes 1, 2, 3, and 4 are entered in Window A, and you have entered in Window C that at least three intersections are required, the first two examples to the right would not be called up. The first doesn’t have any intersections, and the second only has two intersecting codes. The third has the required three intersection codes, though, so it would be listed in the “Retrieved Segments” window.
Only the section of the coded segments that is coded with all three codes is displayed.
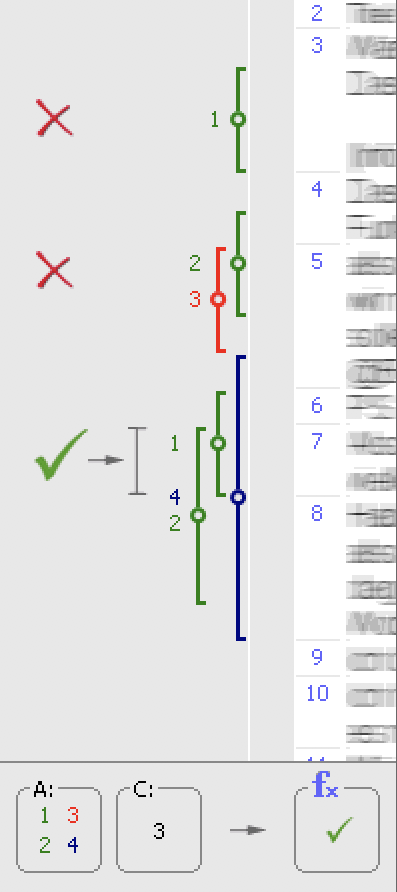
Overlapping (“big picture”)
Definition: Retrieve the full segments where at least one part has all the codes listed in "A" assigned to it.
How it works:
Activate documents or document groups you want included in the retrieval. Activate the codes to be included in the “Code System.” Click on the button All activated codes to have the activated codes inserted in Window A.
The “Overlapping” function works just like the “Intersection” function, except that the results are displayed differently. The results of “Overlapping” include the entirety of each coded segment that overlaps, rather than just showing the section that is coded with both codes.
As with the “Intersection” function, it is often helpful to include subcodes in the retrievals. Then all combinations of subcodes are tested for overlap.
Example:

Only one code
Definition:Search for segments where only one of the codes listed in "A" is assigned (and none of the other codes listed in "A").
How it works:
Activate documents or document groups you want included in the retrieval. Activate the codes to be included in the “Code System.” Click on the button All activated codes to have the activated codes inserted in Window A.
Example:
If codes 1 and 2 are in Window A, the first two examples on the right would be included in the retrieval, because they don’t overlap each other. The fact that codes 2 and 3 overlap makes no difference, because code 3 is not in Window A. The third example would not be included in the retrieval because codes 1 and 2 intersect.
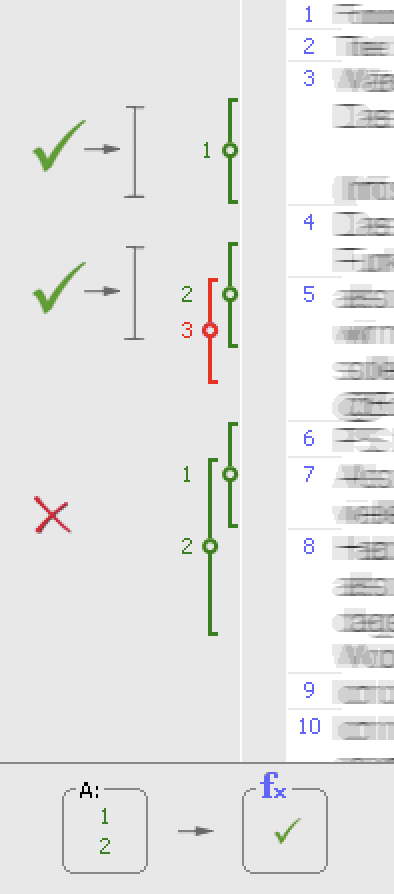
Only this code
Definition: Search for segments where the code selected in "B" is assigned, but none of the codes listed in "A" are assigned.
This function is very similar to the “Only One Code” function, but it targets only one selected code. The target code is selected in Window B. The other codes are selected as usual in Window A.
How it works:
- Activate documents or document groups you want included in the retrieval.
- Choose the code from the quick list in Window B that you want to call up. If the code is not there that you want to select, left-click on it in the “Code System” and try again.
- Now activate the codes for Window A in the “Code System” and click on the button All activated codes to have the activated codes inserted in Window A.
Example:
Code 1 is the selected code (Window B). Code 2 and 3 are the codes in Window A. When either Code 2 or Code 3 intersects with Code 1, Code 1 is not listed. This is the case in the second and third examples on the right. Only the first example shows an instance of Code 1 that isn’t intersected by Code 2 or Code 3. It would be listed in the “Retrieved Segments” window.
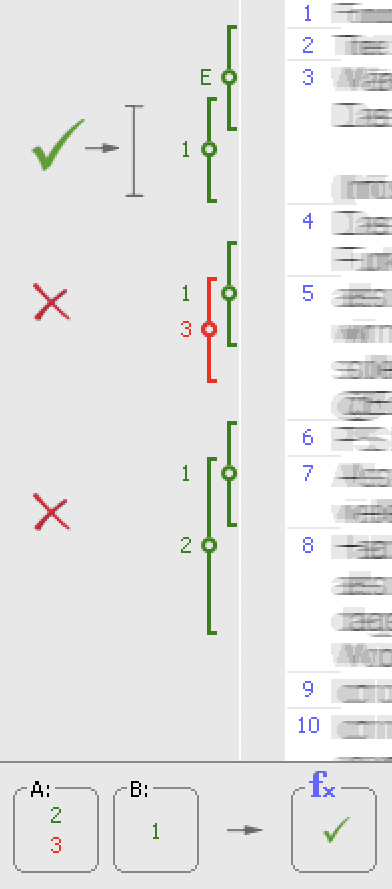
If outside
Definition: Search for segments assigned to any one of the codes listed in "A" that has no overlap or intersection with a segment assigned to the code selected in "B".
How it works:
- Activate documents or document groups you want included in the retrieval.
- Activate the codes to be inserted in Window A in the “Code System.” Click on the button All activated codes to have the activated codes inserted in Window A.
- Pick the codes for Window B from the quick list. If they are not there, left-click on them in the “Code System” and try again.
Example:
This function would be helpful if you were looking for text segments in which people talk about what they consider possible, but don’t want to include those instances that are in the context of these peoples’ wishes.
Code 1 is in Window A, and Code 2 is in Window B. This means you are looking for instances of Code 1 that are completely outside of Code 2. In the example on the right, only the third example would be called up. In the first example, Code 1 isn’t even there, and in the second, Code 1 is not completely outside of Code 2.
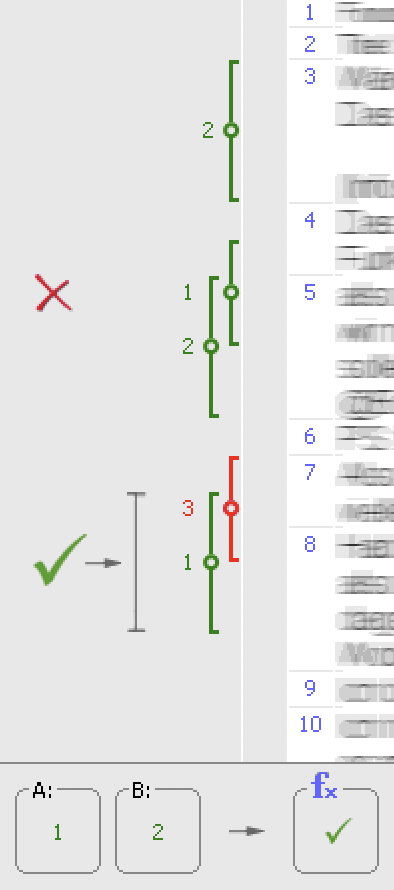
If inside
Definition: Lists segments where the code in Window A is completely surrounded by the code in Window B. Results can be the segments of the inner code (Window A) or the outer code (Window B).
How it works:
- Activate documents or document groups you want included in the retrieval. Activate the codes to be inserted in Window A in the “Code System.” Click on the button All activated codes to have the activated codes inserted in Window A.
- Pick the codes for Window B from the quick list. If they are not there, left-click on them in the “Code System" and try again.
- You can then set what you want to view as the result of this function; you can choose to call up the segments coded with the code in Window A, those coded with the code in Window B, or both.
Example:
Let’s say you are interested in the things people said about criteria for success, but only in the context of what they consider feasible. You could use this function, putting the “criteria for success” code in Window A and the “considered feasible” code in Window B.
In the examples on the right, only the first shows a case where Code 1 (Window A) is found completely inside Code 2 (Window B). That is not the case in the second or the third examples.
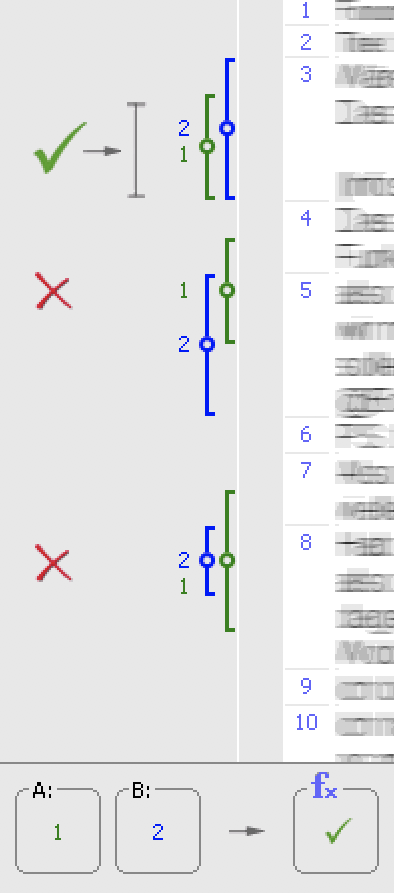
Followed by
Definition: Search for segments assigned to any one of the codes listed in "A" that is followed by a segment assigned to the code selected in "B" within no more than X paragraphs. The number X is specified in "C". (Does not work in image or PDF documents.)
How it works:
- Activate documents or document groups you want included in the retrieval. Activate the codes to be inserted in Window A in the “Code System.” Click on the button All activated codes to have the activated codes inserted in Window A. These are the codes that will be looked for.
- Pick the codes for Window B from the quick list. If they are not there, left-click on them in the “Code System” and try again. These are the codes that must follow the Window A code(s) within a certain number of paragraphs.
- In Window C, you can insert the maximum number of paragraphs to look for the Window B code(s) after finding a Window A code.
- Finally, you can choose what you want to view as the results in the “Retrieved Segments” window.
Example:
In the example on the right, we are looking for Code 1 (Window B) following Code 2 (Window A) within two paragraphs.
Code 1 appears four times in the example, but only the third instance would be included in the results, because it follows an instance of Code 2 within two paragraphs.
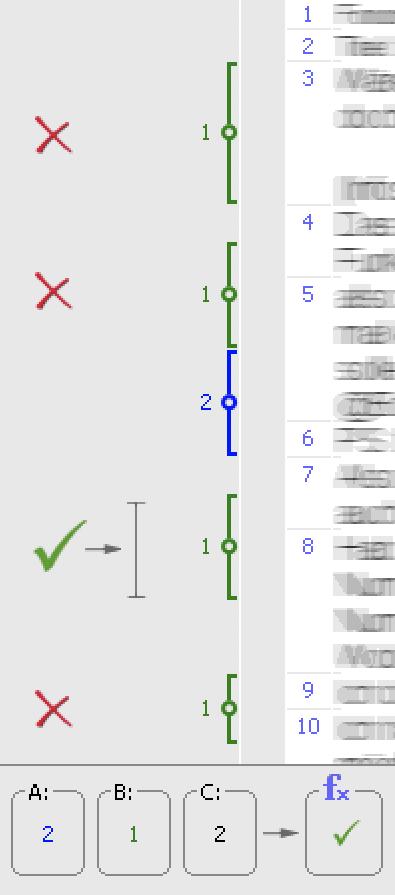
Near
Definition: Search for segments assigned to any one of the codes listed in "A" that is preceded or followed by a segment assigned to the code selected in "B" within no more than X paragraphs. The number X is specified in "C". (Does not work in image or PDF documents.)
How it works:
- Activate documents or document groups you want included in the retrieval. Activate the codes to be inserted in Window A in the “Code System.” Click on the button All activated codes to have the activated codes inserted in Window A. These are the codes that will be looked for.
- Pick the codes for Window B from the quick list. If they are not there, left-click on them in the “Code System” and try again. These are the codes that must be near the Window A code(s) within a certain number of paragraphs.
- In Window C, you can insert the maximum number of paragraphs away the Window A code can be from the Window B code.
- Finally, you can choose what you want to view as the results in the “Retrieved Segments” window.>
Example:
We are looking for places where Code 2 (Window A) and Code 1 (Window B) are found within two paragraphs of each other (Window C).
Code 1 is found four times in the screenshot, but only the second and third instances are within two paragraphs of Code 2.
We chose to view the Window B code in the Retrieved Segments, but we could have theoretically chosen to list the Window A code or even both of them.