To start the Creative Coding process click Creative Coding in the Codes menu tab. MAXMaps will then activate Creative Coding Mode and the following workspace will appear:
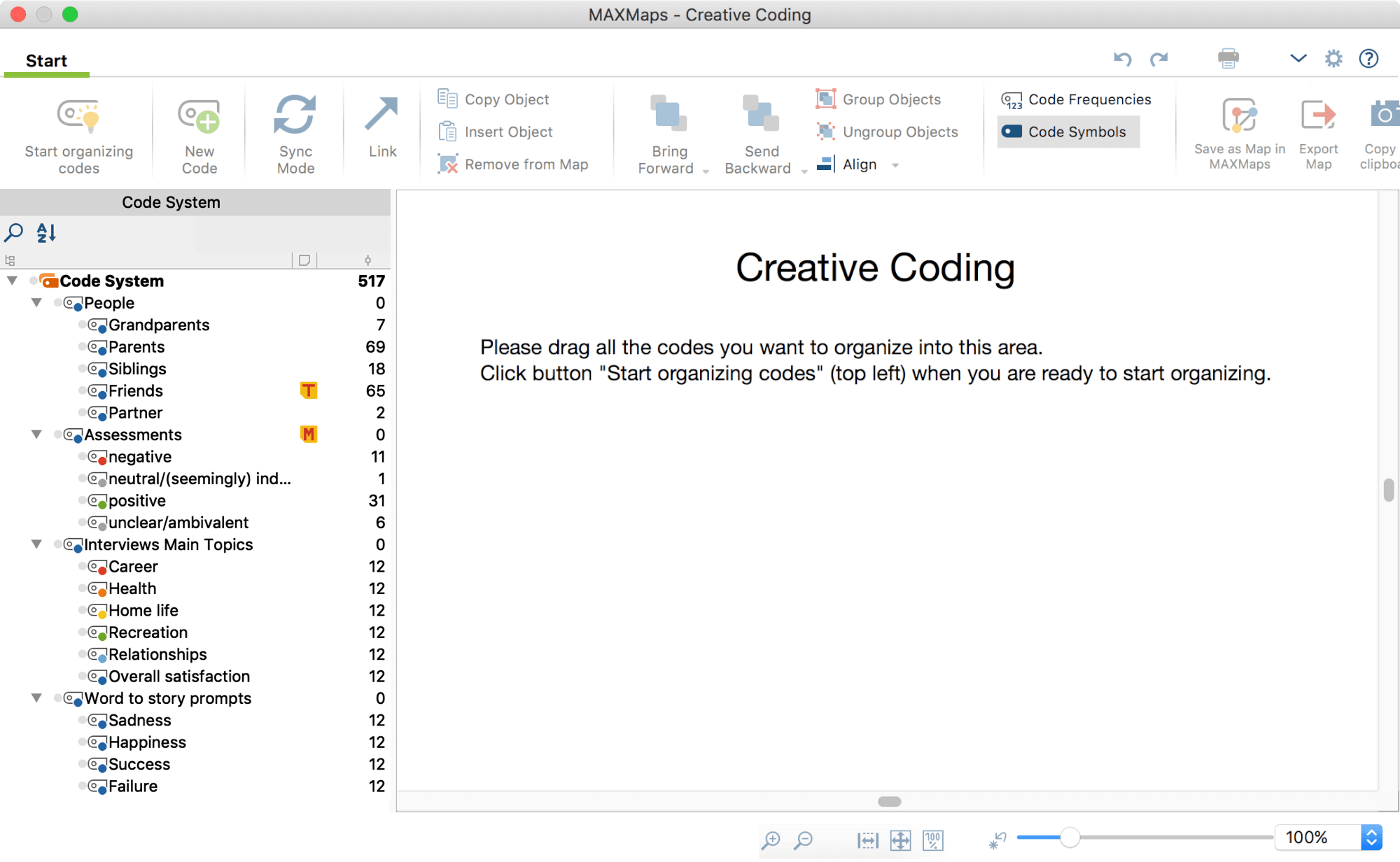
Now, single codes can be dragged from the "Code System" onto the blank workspace on the right with the mouse. If you select a code with subcodes, MAXQDA will insert the subcodes automatically onto the workspace.
You can select multiple separate codes by holding down the Alt key (Windows) or option key ⌥ (Mac) and then drag the selection onto the Creative Coding workspace while holding down the mouse button. To select a range of codes, first click on a code and then click on a second code while holding down the Shift key ⇧. This will also select all codes between the clicked codes.
To search for a code in a potentially very long code system, you can click on the magnifying glass above the codes. There is also a sort icon to sort the codes within each hierarchy level by alphabet.
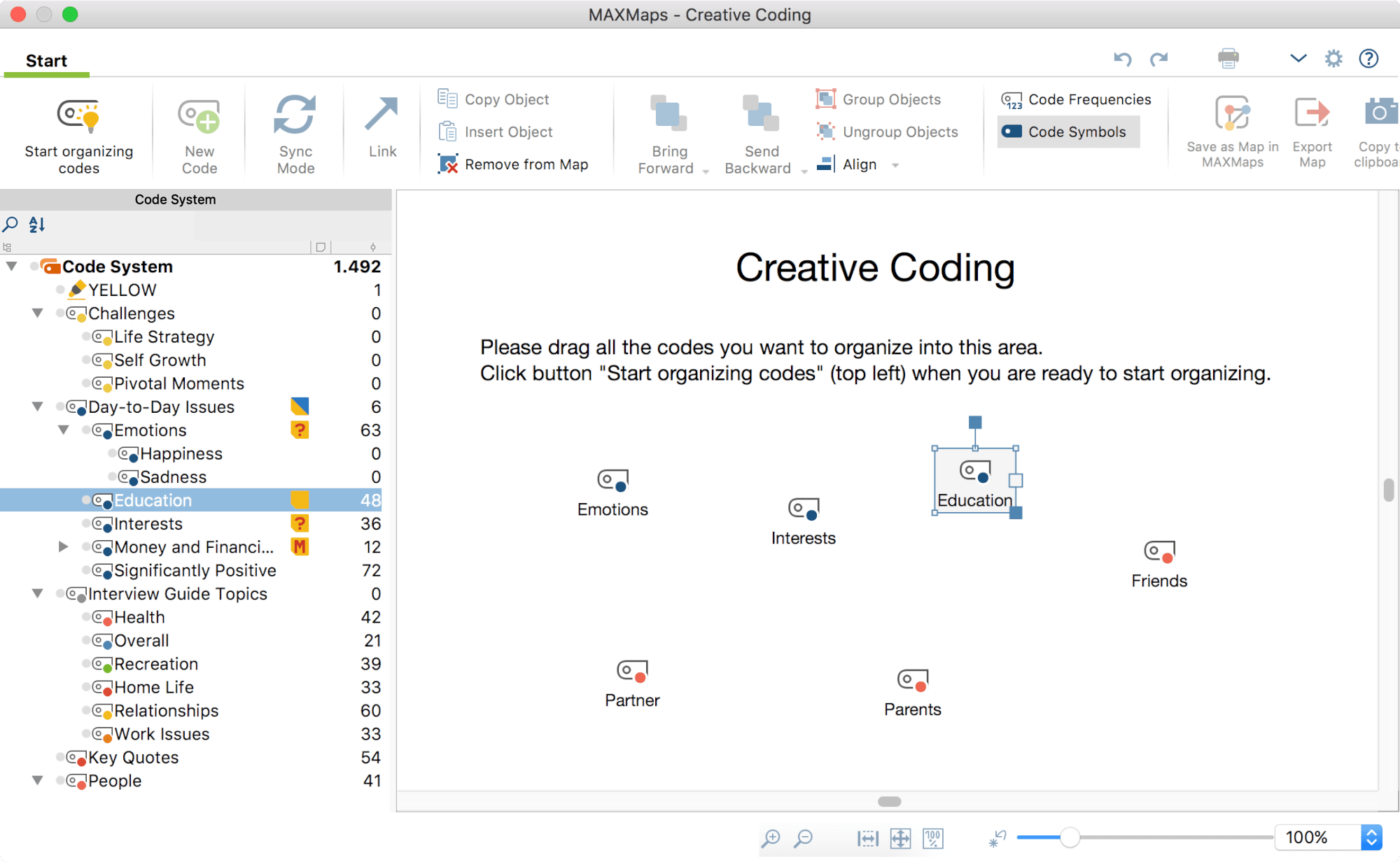
To remove a code from the workspace, right-click the code and select ![]() Remove from map.
Remove from map.
After completing your selection, click the ![]() Start organizing codes symbol at the top left of the screen.
Start organizing codes symbol at the top left of the screen.
