You can play and analyze audio and video files in MAXQDA’s Multimedia Browser.
To open an audio or video file in the Multimedia Browser, right-click the document in the "Document System" and select Open Audio File or Open Video File.
Alternatively, you can also open a media file directly from the "Document Browser":
- Open the text document to which the audio or video has been assigned (e.g. by double-clicking on its name in the "Document System").
- Click on the icon
 Open video file (file name) or
Open video file (file name) or  Open audio file (file name) in the "Document Browser" toolbar.
Open audio file (file name) in the "Document Browser" toolbar.

If the text document is empty, i.e. there is no transcript, MAXQDA automatically opens the video in the Multimedia Browser as soon as you open the corresponding text document.
The Multimedia Browser looks like this:
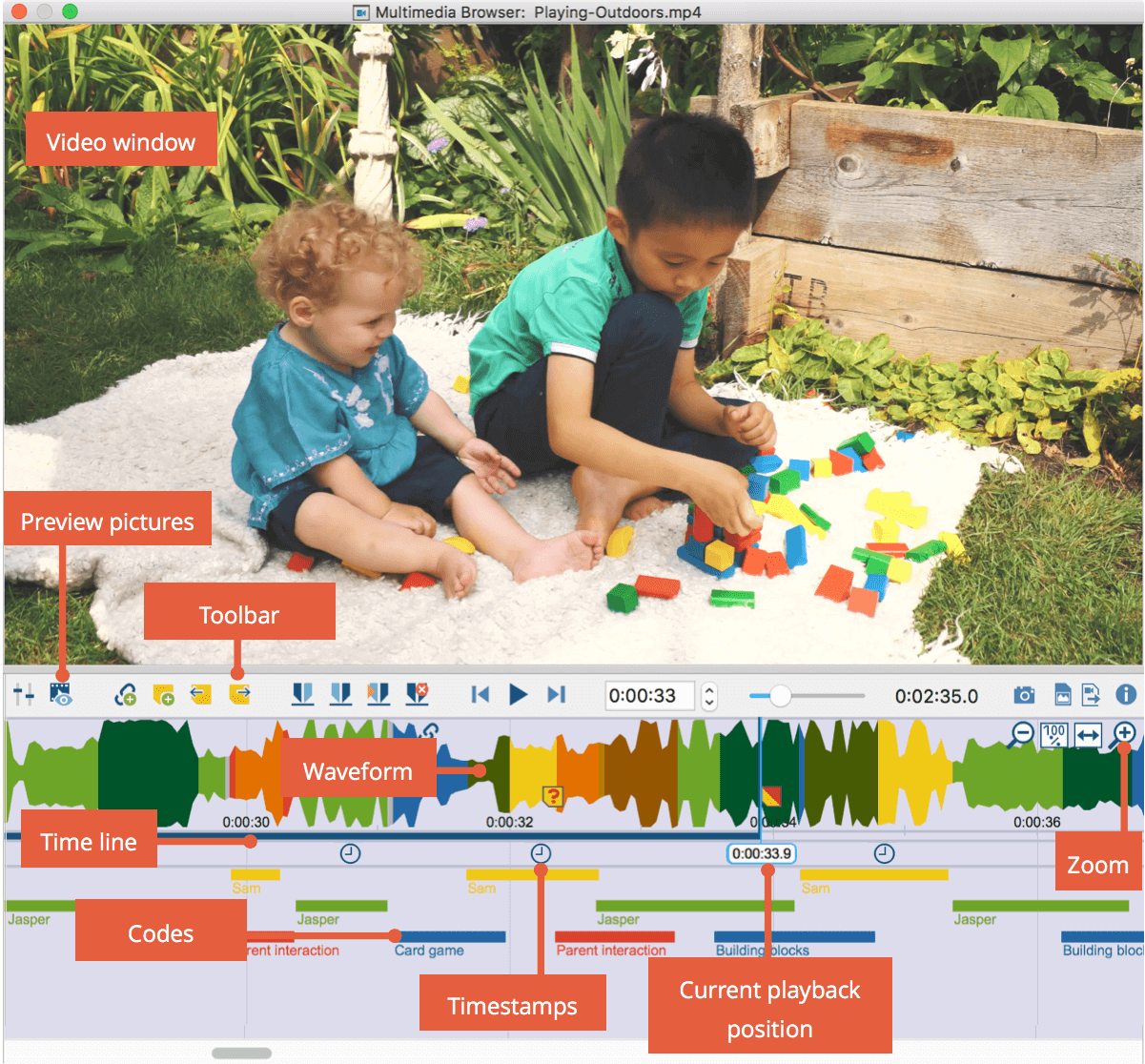
The Multimedia Browser is composed of five areas:
- The upper panel shows the video.
- Underneath, there is a toolbar containing the functions to adjust the view and playback and the functions for coding. Here, you can also see the current playback position and the total time of the media file.
- Beneath the toolbar, preview pictures are shown.
- Underneath, you can see the waveform of sound of the media file, and below this, there is a time line where you can see the current playback position precise to the second.
- Under the time line there is a bar for the timestamps of the transcripts.
- At the very bottom is an area where the coded segments are visualized by bars.
For audio files, the video window and preview pictures are not shown.
The blue vertical line and the blue bar underneath the time line indicate the current playback position.
The following functions are available on the toolbar:
![]() Control Panel – opens the window with playback options
Control Panel – opens the window with playback options
![]() Display previews – displays previews beneath the toolbar
Display previews – displays previews beneath the toolbar
![]() Set Link start / Link end – sets the beginning and end point of a document link
Set Link start / Link end – sets the beginning and end point of a document link
![]() New memo (Alt/option+⇧+M) – creates a new memo in the current playback position
New memo (Alt/option+⇧+M) – creates a new memo in the current playback position
![]() Previous memo (⇧+F3) – jumps to the memo to the left of the current clip position
Previous memo (⇧+F3) – jumps to the memo to the left of the current clip position
![]() Next memo (F3) – jumps to the memo to the right of the current clip position
Next memo (F3) – jumps to the memo to the right of the current clip position
![]() Set clip start (F7) – sets the beginning of a clip segment at the current playback position
Set clip start (F7) – sets the beginning of a clip segment at the current playback position
![]() Set clip end (F8) – sets the end of a clip segment at the current playback position
Set clip end (F8) – sets the end of a clip segment at the current playback position
![]() Play clip (F9) – plays the segment selected on the waveform
Play clip (F9) – plays the segment selected on the waveform
![]() Remove clip (F10) – removes current clip marks from the waveform
Remove clip (F10) – removes current clip marks from the waveform
![]() 5 seconds back (⇧+F12) – jumps back 5 seconds from your current playback position
5 seconds back (⇧+F12) – jumps back 5 seconds from your current playback position
![]()
![]() Play/Pause (F4 or F5) – starts/pauses playback
Play/Pause (F4 or F5) – starts/pauses playback
![]() 5 seconds forward (F12) – jumps 5 seconds forward from your current playback position
5 seconds forward (F12) – jumps 5 seconds forward from your current playback position
![]() Slider – helps you jump to a certain position
Slider – helps you jump to a certain position
![]() Copy video image to clipboard - copies the currently visible video image to the clipboard, e.g. for inserting it into a Word document
Copy video image to clipboard - copies the currently visible video image to the clipboard, e.g. for inserting it into a Word document
![]() Insert video picture as image document in 'document system' - inserts the currently visible video image as an image document in the "Docuemtn System", e.g. to be able to code segments of the image.
Insert video picture as image document in 'document system' - inserts the currently visible video image as an image document in the "Docuemtn System", e.g. to be able to code segments of the image.
![]() Export coded video clips - in the dialog window that opens, specify the quality and resolution of the clips and select the codes whose coded video segments you would like exported.
Export coded video clips - in the dialog window that opens, specify the quality and resolution of the clips and select the codes whose coded video segments you would like exported.
On the far right of the waveform, there are other icons that you can use to adjust the zoom for the waveform.
![]() zooms out of the waveform, reduces the number of preview pictures for videos.
zooms out of the waveform, reduces the number of preview pictures for videos.
![]() zooms the view to 100%. This view is configured by default and is usually ideal for coding.
zooms the view to 100%. This view is configured by default and is usually ideal for coding.
![]() shows the complete media file in the Multimedia Browser; this gives you an overview of the waveform of the complete file (unless it's very long). This view is usually not suitable for coding.
shows the complete media file in the Multimedia Browser; this gives you an overview of the waveform of the complete file (unless it's very long). This view is usually not suitable for coding.
![]() zooms into the waveform, increases the number of preview pictures for videos. This makes it easier to navigate to single pictures and words and code more specifically.
zooms into the waveform, increases the number of preview pictures for videos. This makes it easier to navigate to single pictures and words and code more specifically.
Control media files with your keyboard
Media files can be controlled via function keys, e.g. you can jump forward 5 seconds with F11.
To start and stop playback, you can use the F4 or F5 or:
• Pressing Strg (Windows) or the Shift button ⇧ (Mac) twice, or
• if the Multimedia Browser window is open, by clicking in within the video window, the playback can also be started and stopped with the Space key.
