Your search results will be shown in a table that appears as follows:
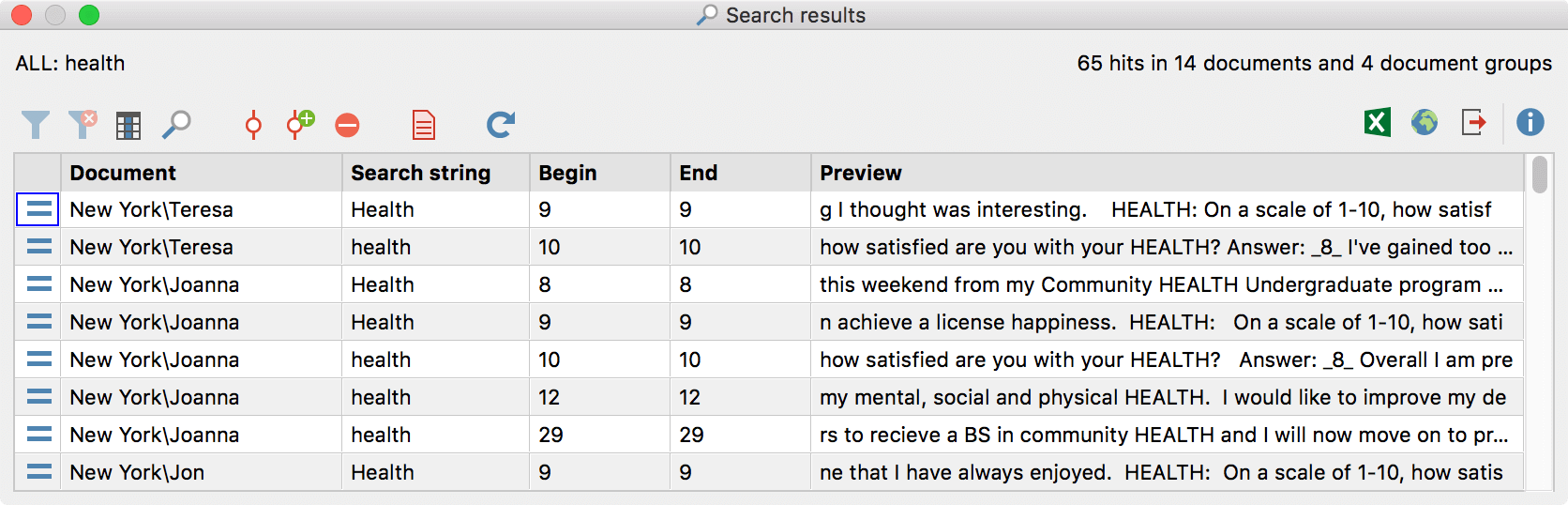
Along with the usual filter functions, the toolbar at the top of the results window provides access to the following functions:
![]() Autocode search results – codes search results with an existing code. All search results that have not been excluded from the selection (and which display a Stop
Autocode search results – codes search results with an existing code. All search results that have not been excluded from the selection (and which display a Stop ![]() symbol in the first column) will be autocoded.
symbol in the first column) will be autocoded.
![]() Code search results with a new code – codes search results with a new code. All search results that have not been excluded from the selection (and which display a Stop
Code search results with a new code – codes search results with a new code. All search results that have not been excluded from the selection (and which display a Stop ![]() symbol in the first column) will be autocoded.
symbol in the first column) will be autocoded.
![]() Autocode/Export: ignore hit – exclude selected rows from autocoding and exportation by clicking on this icon.
Autocode/Export: ignore hit – exclude selected rows from autocoding and exportation by clicking on this icon.
![]() Activatedocuments with hits – Adjusts the activation of the documents in the "Document System" so that only those documents are activated for which a search term was found. This makes it possible to perform further analyses for these documents, for example, to only consider the activated documents in a group comparison.
Activatedocuments with hits – Adjusts the activation of the documents in the "Document System" so that only those documents are activated for which a search term was found. This makes it possible to perform further analyses for these documents, for example, to only consider the activated documents in a group comparison.
![]() Detailed list of found locations - Shows a list containing all individual search hits. This icon is only visible if several search terms were searched for within a specified context (sentence, paragraph, document). For example, if you search for "learning group" and "tutorial" within a given paragraph, the detailed list contains all the hits found individually for "learning group" and "tutorial" where both search terms appear in the same paragraph.
Detailed list of found locations - Shows a list containing all individual search hits. This icon is only visible if several search terms were searched for within a specified context (sentence, paragraph, document). For example, if you search for "learning group" and "tutorial" within a given paragraph, the detailed list contains all the hits found individually for "learning group" and "tutorial" where both search terms appear in the same paragraph.
![]() Refresh – Opens the search dialog box again, e.g. to adjust the search settings.
Refresh – Opens the search dialog box again, e.g. to adjust the search settings.
![]() Open as Excel table – the search table will be opened in XLS/X format in the appropriate program (usually Excel). If you have selected a section of the results table (marked green), only these will be included in the new table.
Open as Excel table – the search table will be opened in XLS/X format in the appropriate program (usually Excel). If you have selected a section of the results table (marked green), only these will be included in the new table.
![]() Open as HTML table – the search table will be opened as an HTML table in your standard internet browser. If you have selected a section of the results table (marked green), only these will be included in the new table.
Open as HTML table – the search table will be opened as an HTML table in your standard internet browser. If you have selected a section of the results table (marked green), only these will be included in the new table.
![]() Export – The table will be saved in XLS/X, HTML, RTF or TXT (Tab delimited) format, then opened in Excel or in the default browser. All rows that do not display a stop symbol will be exported.
Export – The table will be saved in XLS/X, HTML, RTF or TXT (Tab delimited) format, then opened in Excel or in the default browser. All rows that do not display a stop symbol will be exported.
The table of search results can be handled in the same way as other tables in MAXQDA: clicking on any column header will sort the table according to this criterion. For instance, clicking on Document will arrange the document names included in the table in alphabetical order. Clicking here again changes the sequence to descending order. A little triangle indicates the sort attribute and order (ascending or descending).
The entire table or parts of it can be copied to the Windows clipboard (by selecting all or part of it and pressing Ctrl+C (Windows) or cmd+C (Mac).
Below the title bar, you can see how many documents contain the search string and how many times the search string appears in those documents.
Search results when using the AND combination with search terms
If you search for more than one search item within the whole document, a paragraph – or when using the extended lexical search within a sentence -, the search results table will not only list the hits for each search item separately. Instead, it will contain as many entries as combinations of the search items have been found in the defined contexts, thus the number of documents, paragraphs or sentences in which all the search items exist. The following screen shows this for the search for „happiness“ AND „satisfaction“. In the column „Context“ MAXQDA informs you, if these search strings exist within a document, paragraph, or sentence.
A click on a row highlights the first hit of an entered search item within the context.
To get a list of each individual hit of search items, click on the icon ![]() Detailed list of hits.
Detailed list of hits.
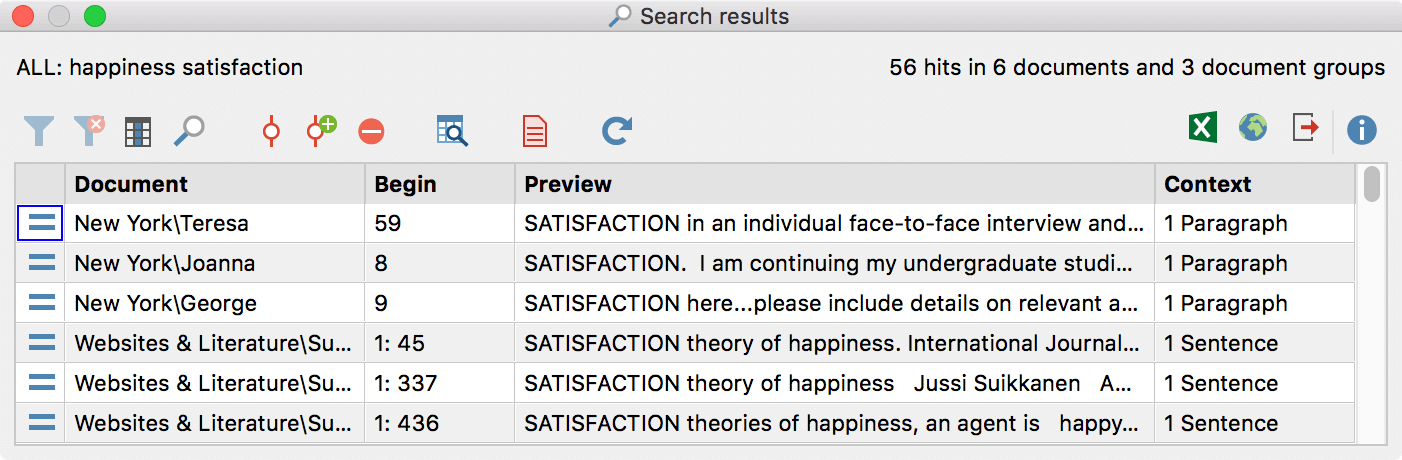
Opening your last search result
As long as your project is still open, you can always go back and review the last search result, thus saving time in case you need to do the same search again. Go to the Analysis menu tab, click at the bottom of the Lexical Search entry to open a short drop-down menu and select Last Search Result.
