In order to enter data, you have to switch from the list of variables to the data editor view by clicking the ![]() icon in the toolbar. In the data editor view, you will see all variables, which were marked as To be displayed in the list of variables view before.
icon in the toolbar. In the data editor view, you will see all variables, which were marked as To be displayed in the list of variables view before.
The table in data view is similar to a data matrix found in SPSS or Excel:
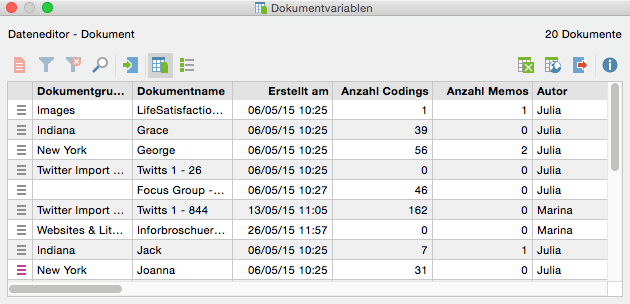
Each row of the matrix corresponds to a case (document) in the Document System. The variables are listed in the columns. This way you can enter one value for each case (document) and each variable. All variables can easily be imported/exported to/from SPSS and Excel.
If your variable appears in the overview (you might have to scroll the list further to the right), you can assign your document a variable value by double-clicking in the corresponding cell. The entering of values into a newly created variable is easiest, when you begin with the top row: double click into the first cell, enter the corresponding value and confirm with the Enter key. The cursor will now automatically jump into the next row and you may begin the entering of the next value.
If you want to select a value that has already been entered previously in the same column, you can click on the arrow to the right of the cell and select the appropriate value from the list.
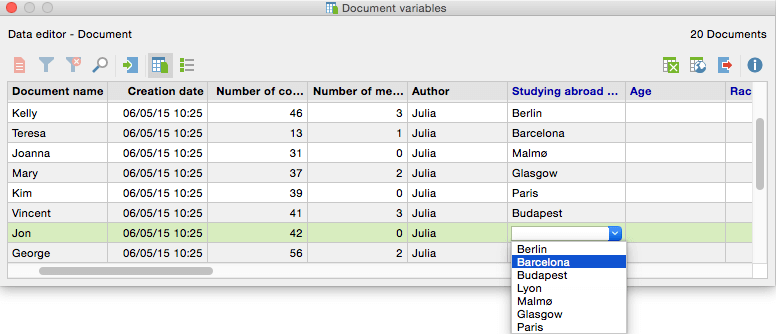
This is especially useful if the variable values to be entered are rather long, as with job descriptions, for example. The list of values can be extended at any time; new values will be adopted into the list immediately.
By clicking on the column headers you can sort the existing variables. According to the type of variable selected, the sorting will be done alphabetically, numerically, or chronologically. Repeated clicking changes the direction of sorting. Similar to the Document System, a document can be opened in the Document Browser window by double-clicking on a row in the variable window.
By right-clicking on a column header, you can access additional functions:
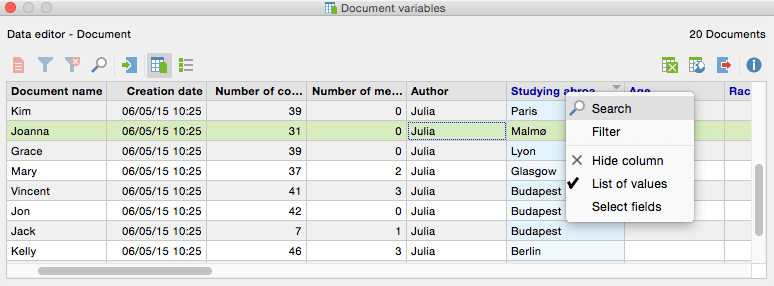
The Search option allows you to search for a certain value within the list of variables. The Filter option allows you to filter out the documents that do not match a certain variable.
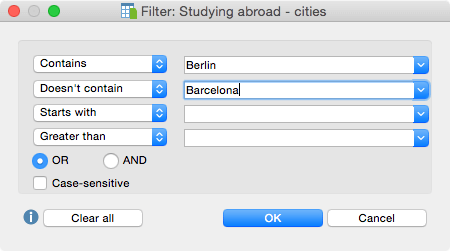
The Select fields option calls up a window, where you have the option to choose which columns should be displayed. The internal variables are red, and the variables that you have created are black.
