View everything new in MAXQDA 12
MAXQDA has a direct twitter import, which let’s you connect the program to your twitter account, search for words, hashtags, users, and more and import the results into a table document.
Connect to Twitter
Start out by opening Documents > Import data from twitter and click the button “Connect to Twitter” at the top of the window.
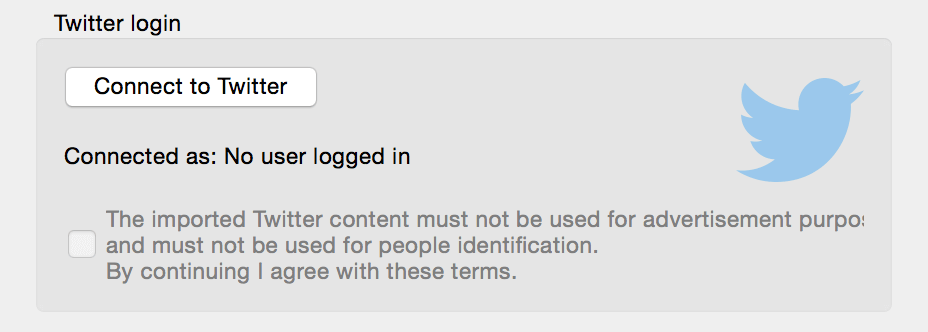
Your browser will open up with a webpage where you can authorise MAXQDA to access your account. After you successfully connected to Twitter, return to MAXQDA, where it now states your user name at the top of the Twitter import window. Check the box, that you will not use the imported Twitter content for advertisement purposes, and you’re ready to start searching for tweets.
Search for Twitter Tweets
The search forms allow for a very precise search within Twitters data corpus of tweets. If you are familiar with Twitter searches, it will remind you of the “Advanced Search” webpage from Twitter itself. For this example we have searched for the hashtag #crossfit and also for the word health with the goal to find tweets from the past week about the fitness trend crossfit, but in connection with thoughts about health.
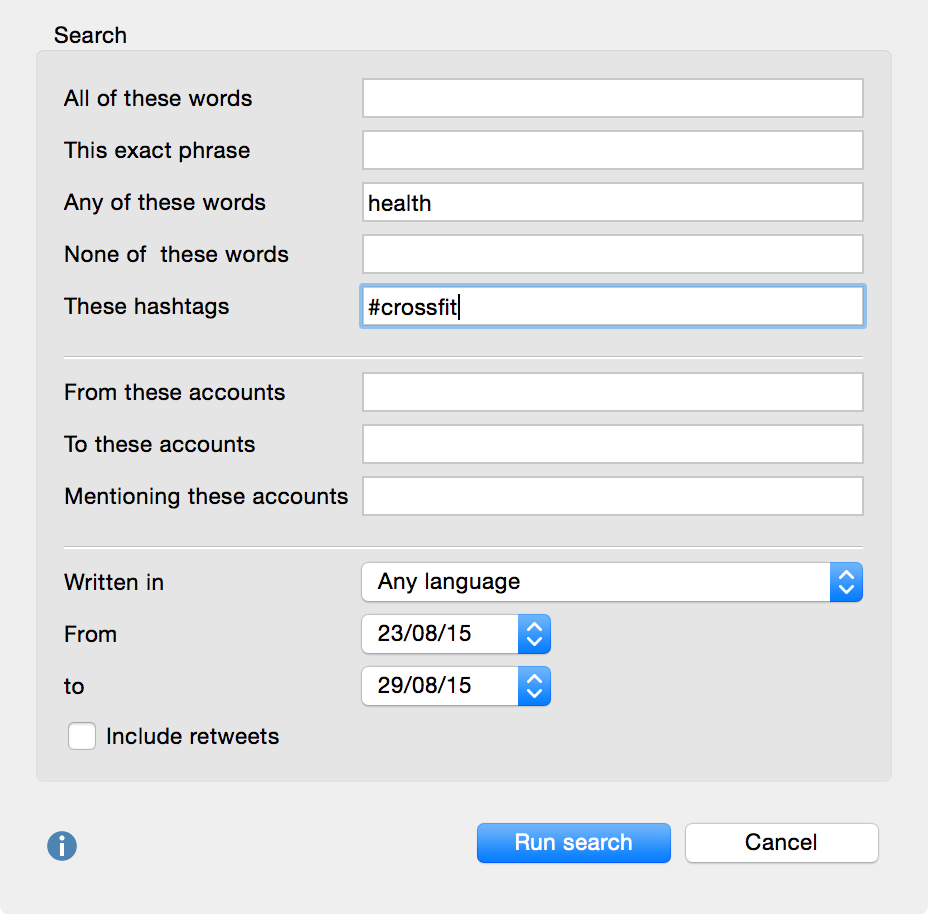
Click “Run search” to search for tweets that meet the selected criteria.

Check the preview of your results in the preview window and click “Import data” to import the twitter data into a MAXQDA table document.
Autocode Twitter Tweets
MAXQDA makes it possible to automatically code all of your tweets with hashtags or author names. Click on “Select hashtags” or “Select authors” to open a new window, in which you can select which authors or hashtags to use. Should you choose not to autocode tweets during the import process, is it still possible to autocode them at a later time with Analysis > Aucode twitter data.

Select up to 100 authors and hashtag for autocoding by clicking the icon in front of them so that it displays a green checkmark icon. Then click the “OK” button and then import your tweets into MAXQDA.
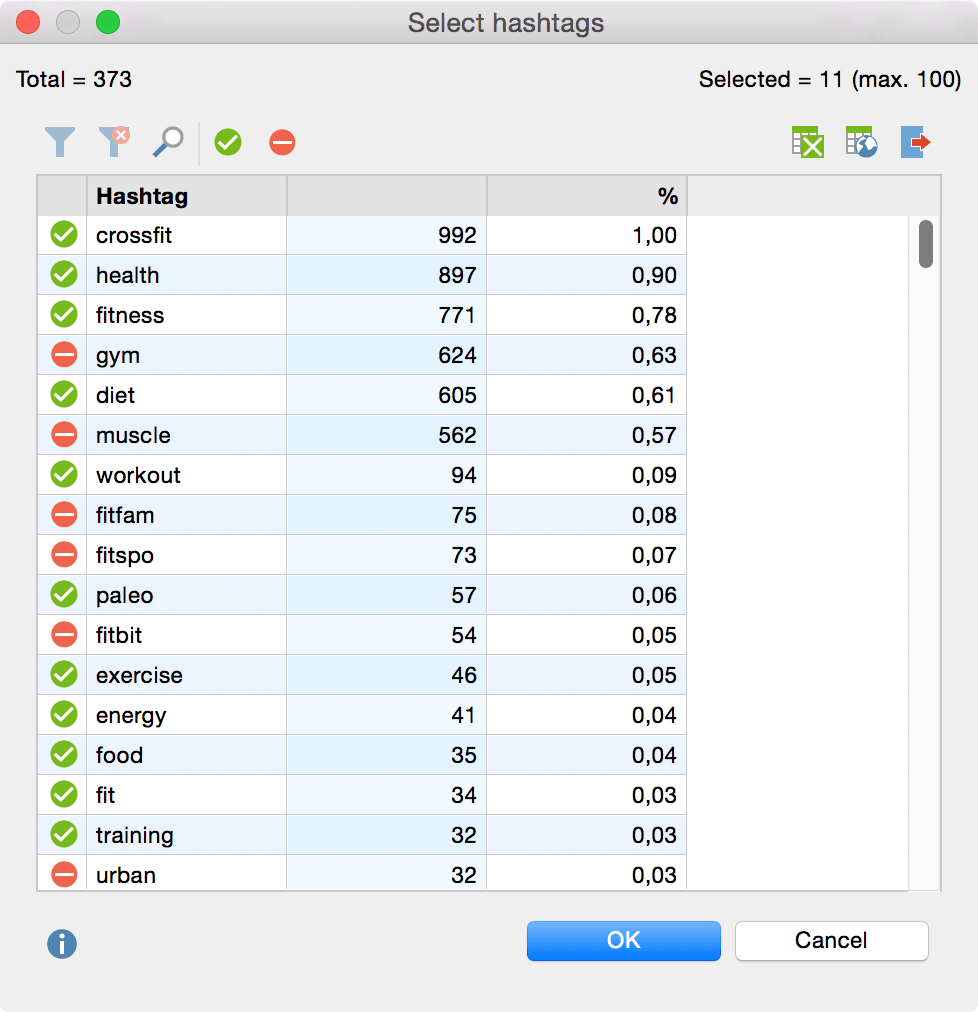
View and analyze Tweets in MAXQDA
After you imported the tweet, you will find a new table document in your document system. Each Twitter tweet is listed in as table row and the tweet itself is coded with all the hashtags that were used in the tweet and also selected for autocoding. The table also includes additional columns with e.g. the date of the tweet, the author description, or the location from with the tweet was published.
Your code system now contains a new code with each hashtag or author you selected for autocoding as a subcode.
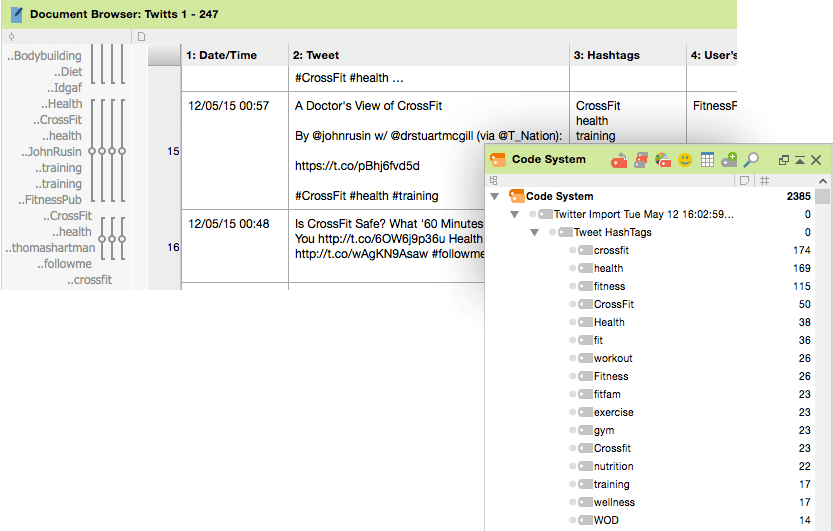
You can find a summary of this chapter in our video tutorial on importing and autocoding tweets:
