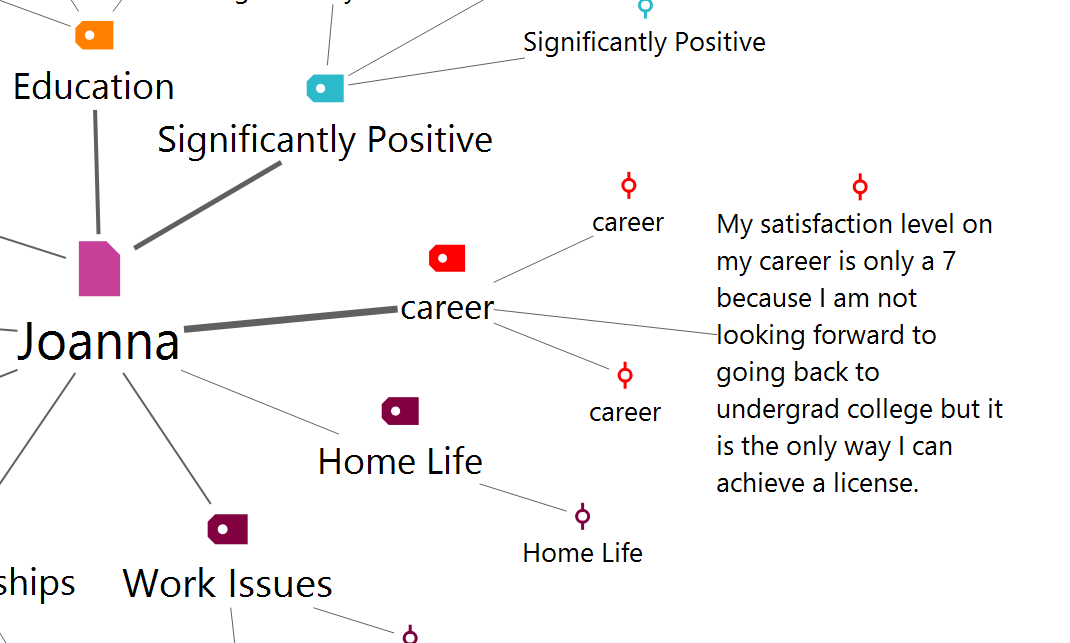In the One-Case Model, a document from the Document System is at the center of the analysis. The purpose of this model is to make the memos, codes, and code segments of the selected document visible.
After selecting the One-Case Model from the MAXMaps menu via New > New model > One-Case model the MAXMaps workspace opens. It shows the title and that a document from the Document System can be dragged onto it.
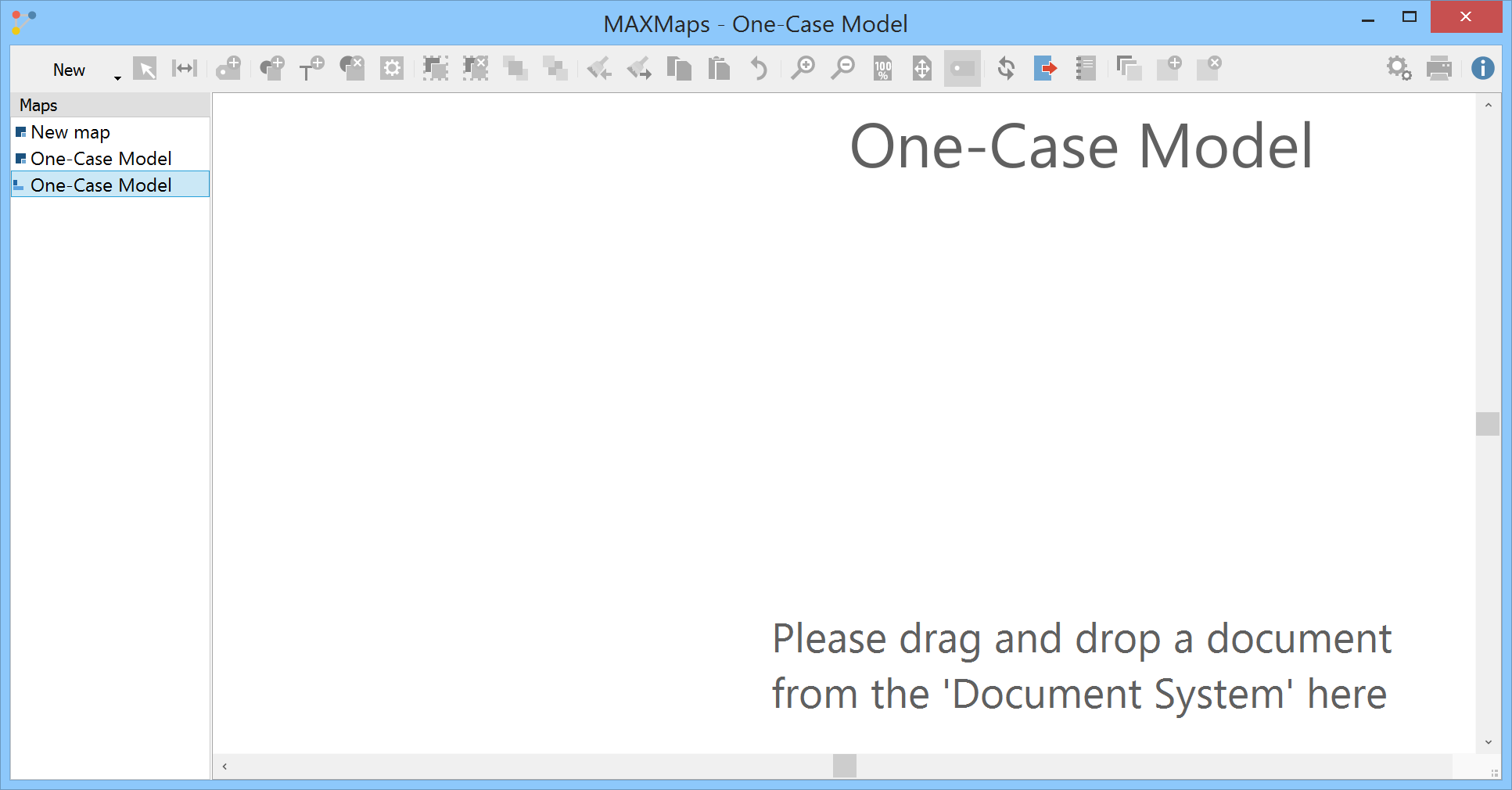
Now drag and drop one document from the Document System window onto the MAXMaps window.
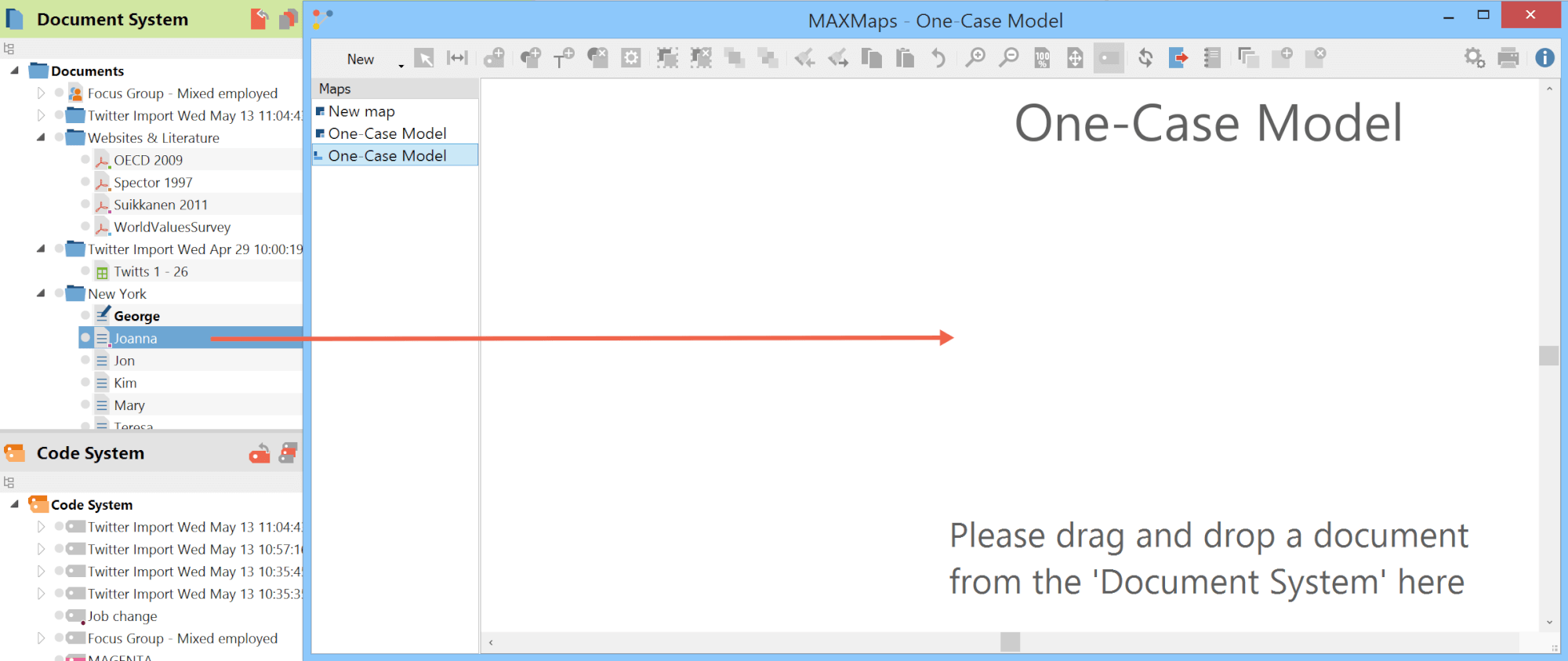
Another window will appear with various options for your model. You may include memos, codes, and coded segments in the model and set the maximum number of each to be displayed.
Under Codes, you have two additional options. The first option is to select whether you want only activated codes to be displayed. The second option is to display the level-1 codes.
Under Coded segments, you can choose whether you want Coded segments to be selected for the model based on the weight assigned to them or the size of the coded segments. For example, you might have coded huge segments of documents with codes that turned out not to be very important. If you change the weight of these codes to 0 and then choose Priority according to weight, other codes in your map will be prioritized. If, on the other hand, you want to prioritize according to the amount of coded data (segment size), you may select the second option.
Tip: When working with large projects, it can be very difficult to interpret maps. Take this into consideration when setting the maximum quantity of memos, codes, and coded segments to be displayed in your map.
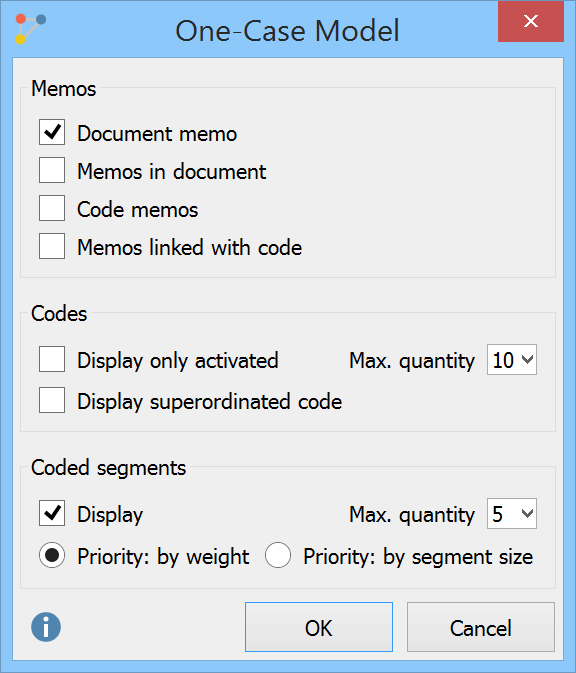
By clicking OK the Map will be shown.
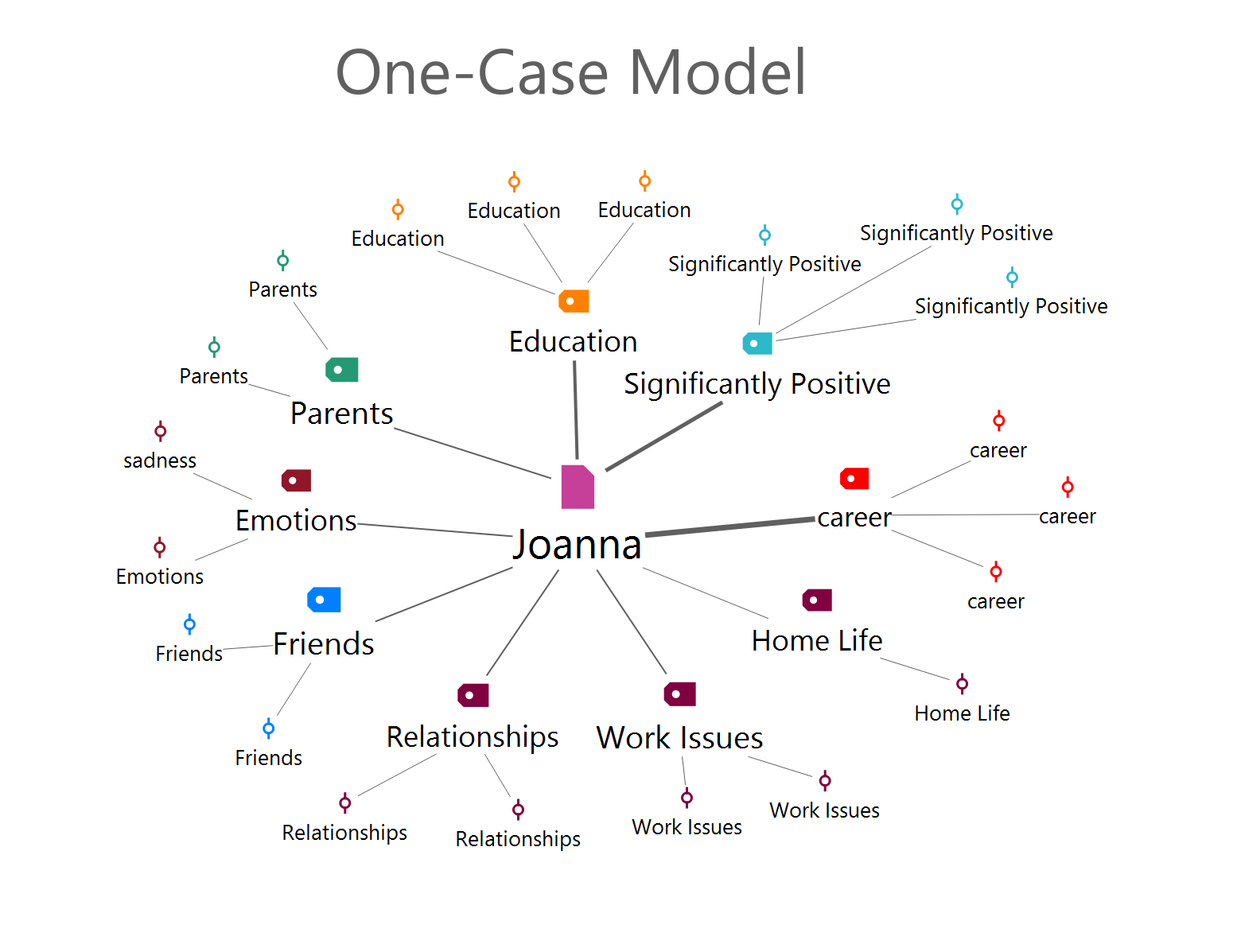
You see the Interview in the center of the map (in our example: Joanna). Around the document you see the codes and the coded segments of every code. You’ll also notice that the lines between the document and the codes are of different width. The width corresponds to the importance of each code.
Tip 1: You can format the model which is especially useful when the model turns out very big. With the magnifying glass icon or grouping parts of the map this is very easy.
Tip 2: By right-clicking on a coded segments and choosing Insert text of coded segment as label the text of this coded segment will be shown next to it: