Using Smart Publisher
Smart Publisher is a convenient report generator. It exports selected retrieved segments in a formatted Word document report, including title page and table of contents. The structure of the report is determined by the “Code System:”
- An individual chapter will be created for each top-level code.
- A subchapter will be created for each subcode.
- Coded Segments of each code form the content of each (sub)chapter.
Opening Smart Publisher
Smart Publisher can be accessed by clicking the icon in the main menu, or Reports > Smart Publisher.
When Smart Publisher is called up, a dialog window will appear in which you can select the codes to be included in the report. When top-level codes are selected, their corresponding subcodes will automatically be included in the report. You can also choose to include coded segments only from activated documents.
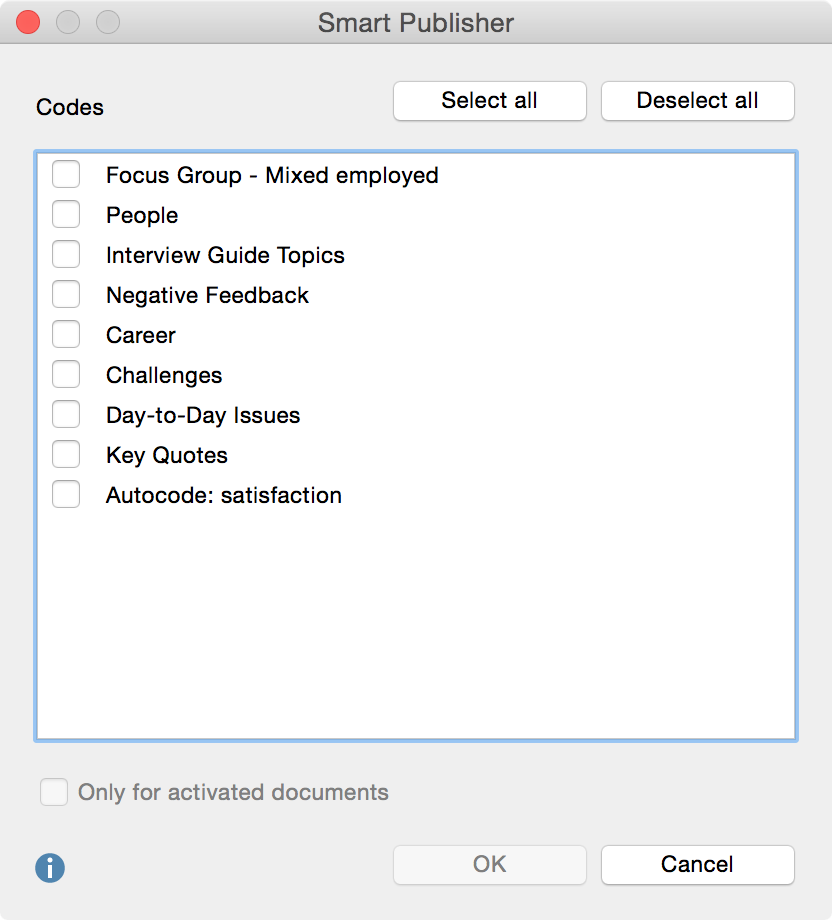
Smart Publisher Settings
The following dialog window displays the various options available when creating a report. For easy navigation, Smart Publisher settings are displayed in seven tabs:
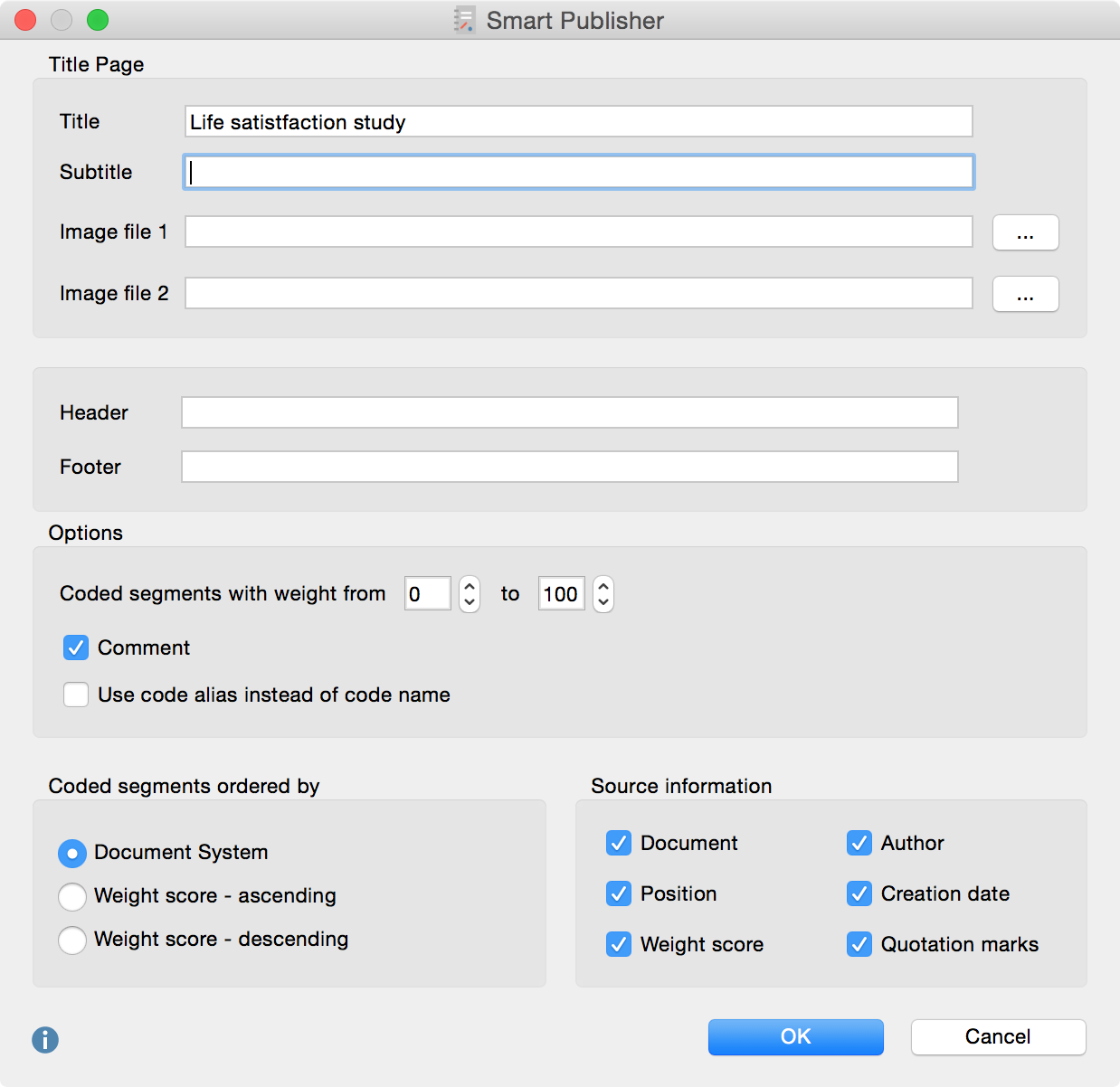
“Title“ Section
Title – The title, which will appear on the first page of the report.
Subtitle – The subtitle, which will appear on the first page of the report.
Image files 1 and 2 – Selection of up to 2 image files, which will appear on the first page of the report. If the field is left blank, no image will appear.
”Header and Footer” Section
Reports can be formatted to include headers and footers, which will appear on each page after the title page.
Header – Header text
Footer – Footer text
“Options” Section
You can limit the output to segments where a weight was assigned in a defined area.
Comment – Below a coded segment, its comment is also output.
Use code alias instead of code name – The code alias will be used in the place of the code name as a heading, if defined for the respective code (see Creating a Code Alias).
“Source information” Section
In the “Source information” you will find numerous options for the presentation of coded segments in the report.
Quotation marks – text segment will be placed in quotation marks
Document – Document groups and document names will be displayed in the references below the segments.
Position – The beginning and the end of the coded segment (as well as paragraph numbers for textual data) will be included in the list of sources.
Creation date – The date on which the segments were coded will be included in the list of sources.
Author – The name of the user who coded the segments will be included in the list of sources.
Weight – The weight of the coded segments will be included in the list of sources.
The following figure shows an extract from a report that was generated using Smart Publisher. The displayed segment comes from the paragraphs 35-36 of the document “Jon” from the document group “New York.” It was encoded with a weight of 100. The segment was assigned the code “Significantly Positive:”
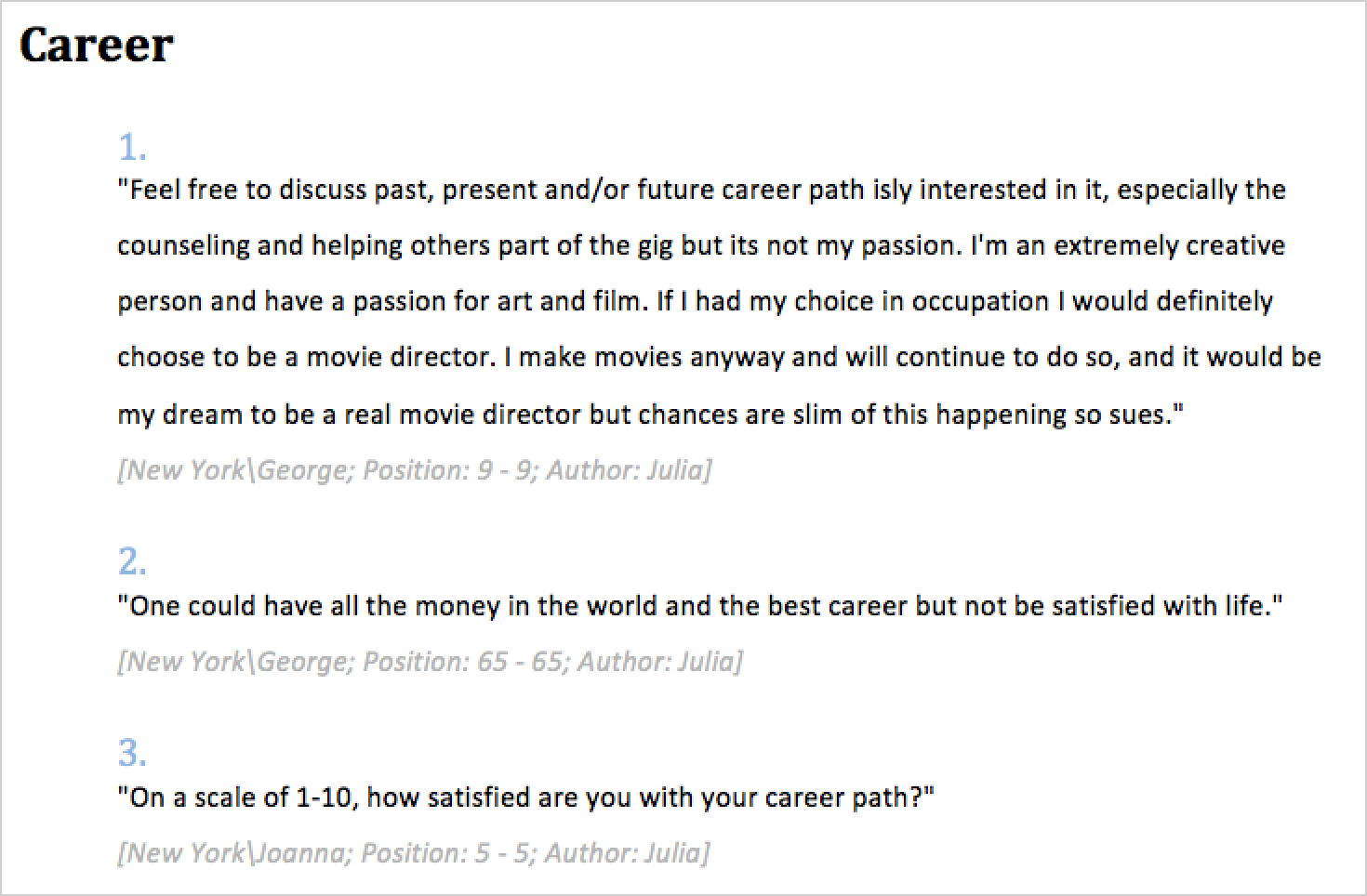
Word template section (available only in MAXQDA for Windows)
Here you can indicate which Word template Smart Publisher should choose. The Word template determines the appearance of the report and can be easily modified (see below)
After clicking OK and choosing a file name and location, Smart Publisher starts to create the report. This may take a moment to complete depending on the number of coded segments to be exported.
The Finished Report
The finished report is in the form of a Word document (for Windows in DOCX format, for Mac in RTF format), which includes a title page, table of contents, a page that lists of all the documents included in the report, and the main section including all of the exported segments. If a header/footer was included, it will appear on all pages aside from the title page. If an end page was included, it will appear at the end of the report.
All elements of the report are formatted using the Word template (DOT format). Formatting of the final report can be modified; for example, you can easily insert additional pages or content.
Alias Names for Codes
Smart Publisher uses the code names from the “Code System” as headings for the individual subchapters of the report. However, you may wish to assign an alternate name to some or all of the subchapters in the report. This may be the case if the 63 characters per heading allowed by the system are not enough, and you wish to create a longer name, or if, in other cases, a shorter heading would be more appropriate. For this reason, MAXQDA allows you to create a “code alias” of up to 225 characters.
In order to assign a code alias, right-click on the code in the “Code System” and select “Properties”. A dialog window will appear, in which you can enter the code alias.
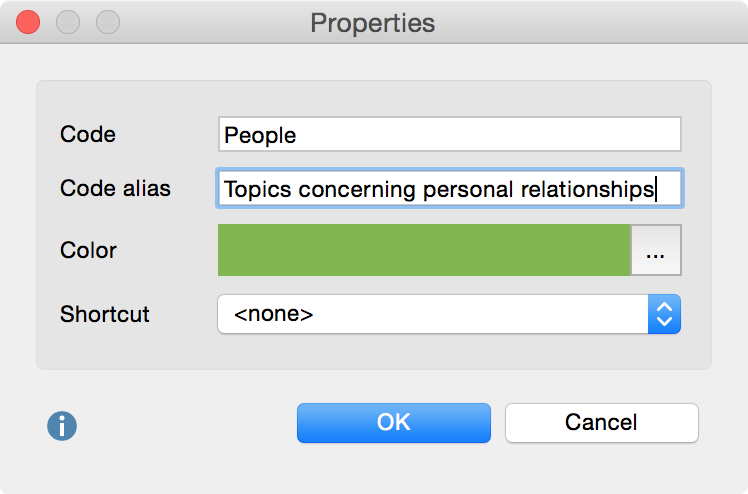
From the menu Codes > Code alias table you can call up a table, in which you can conveniently create code aliases for multiple codes, and can see for which codes a code alias has been assigned.
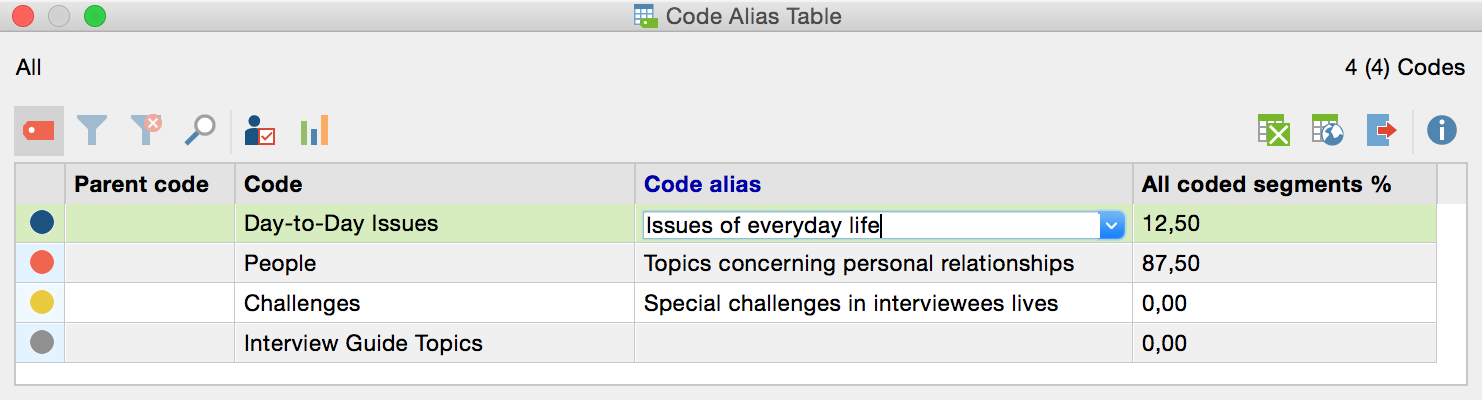
The Word Template for Smart Publisher (only for Windows)
Upon installation of MAXQDA for Windows, two document templates named “MXReport_A4.dot” and “MXReport_Letter.dot” will be installed in "MAXQDA12" folder (or on the USB device with a portable installation). These templates can be opened with Microsoft Word and edited. As the file name indicates, one document is set to A4, while the other is set to letter format. You can create multiple versions of the Word templates for different occasions and customize them according to your needs.
Placeholder for Customization of Word Templates
The Word templates contain placeholders, for example for titles and subtitles written as <Title>. These placeholders can be modified just like any other content in a Word document. The position of the placeholders can also be modified as desired.
If a placeholder is deleted, it can no longer be inserted by Smart Publisher.
The following placeholders can be used:
- <Date> = Creation date of the report
- <Title> = Title assigned on the “Title Page” tab for the report
- <Subtitle> = Subtitle assigned on the “Title Page” tab for the report
- <Image 1> = Image file 1
- <Image 2> = Image file 2
- <ContentTable> = Table of contents
- <DocumentList> = Document list
- <Documents> = List of documents in table form
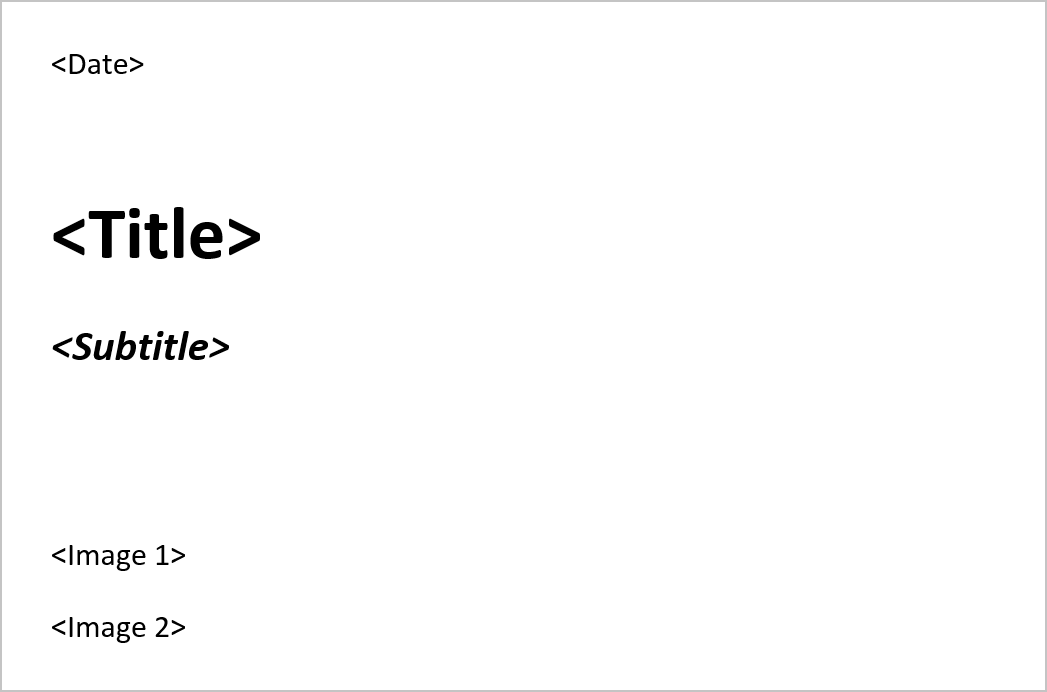
Format Templates
The Word templates contain predefined format templates, which should not be deleted:
- MX_Header1–9 (chapter titles according to the position of codes in the code system)
- MX_Standard (textual content from coded text segments)
- MX_Numbering (numbering of individual text segments within the chapter)
- MX_Table (list of documents in table form)
The format templates can be customized directly in the Word templates. Formatting of content can also be customized here.
