Once you click on the Start organizing codes button, the structuring and organization of the codes begins. Here the display will change: The code tree on the left will close and a color panel will appear on the right that displays all of the colors currently in use.
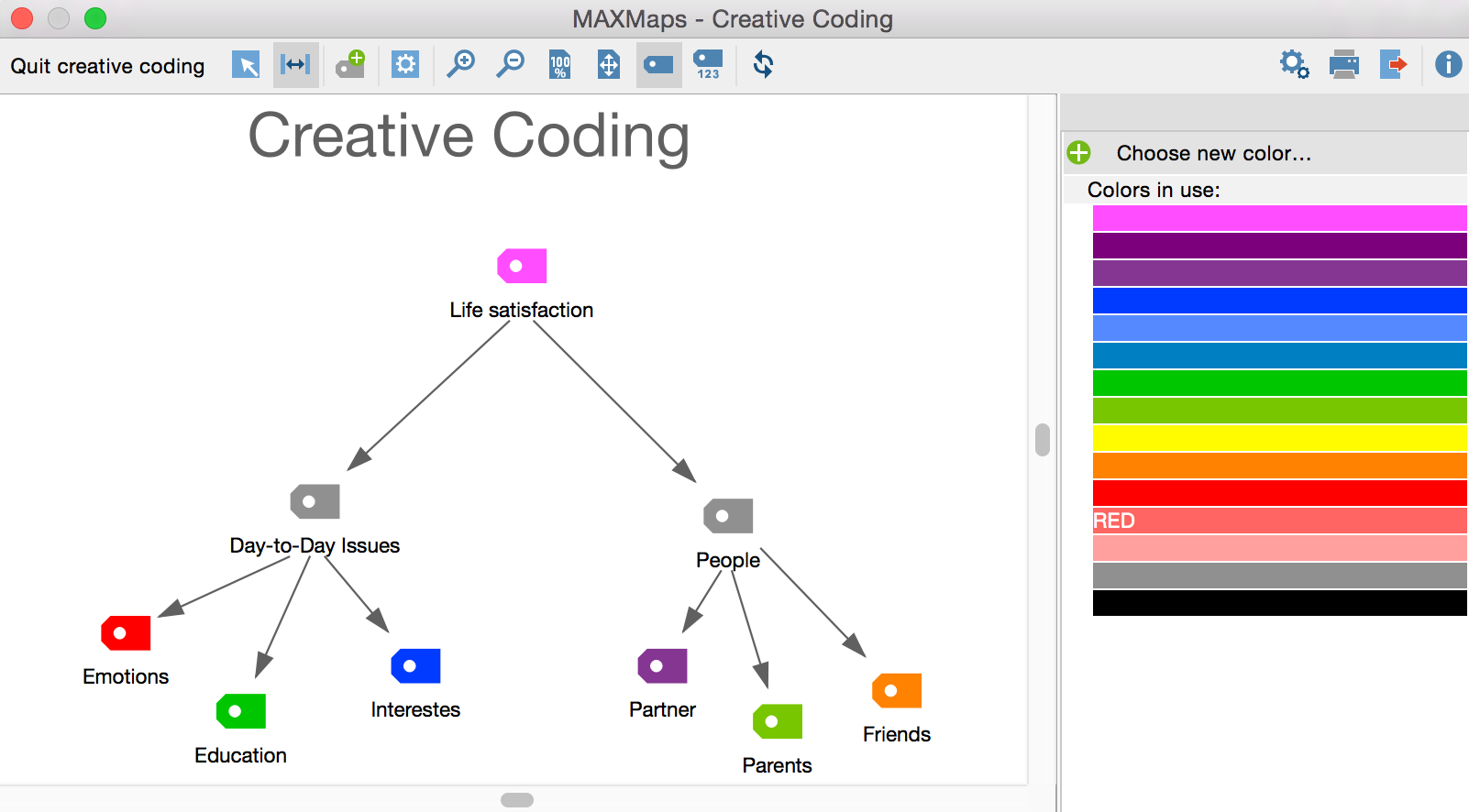
All codes can be freely arranged on the work surface with the mouse, as long as you are in Select mode ![]() . You can move multiple codes at once by drawing a border around them with the mouse and then positioning them as desired.
. You can move multiple codes at once by drawing a border around them with the mouse and then positioning them as desired.
The following options are available in Creative Coding:
- Creating relationships between codes
- Creating new codes
- Merging Codes
- Modifying code colors
- Undoing changes
- Displaying coded segments and code frequency of a code
Creating Relationships between Codes
As displayed in the image above, relationships between codes are shown with an arrow: When an arrow is pointing at a code, it means that this code is a subcode of the other.
To make Code A a subcode of Code B, proceed as follows:
- Go into “Link” mode by clicking the Link
 symbol.
symbol. - Click on the desired top-level code and draw an arrow to the desired subcode.
To avoid the occurrence of circular references, existing assignments of the subcode to other codes are repealed.
To delete an arrow, right-click on it and select Remove from map.
Creating new codes
Users often wish to group multiple codes under an abstract concept. For this purpose, you can always create new codes by clicking Insert new code ![]() . MAXQDA will subsequently insert the new code in the top left of the work surface.
. MAXQDA will subsequently insert the new code in the top left of the work surface.
As per usual, you can rename the code by double-clicking on its label.
Merging Codes
To merge two codes, proceed as follows:
- First, go into Select mode by clicking on the Select
 symbol
symbol - Drag the first code onto the second code so that the “Merge codes” tooltip appears. When you release the mouse button, the following confirmation message will appear:
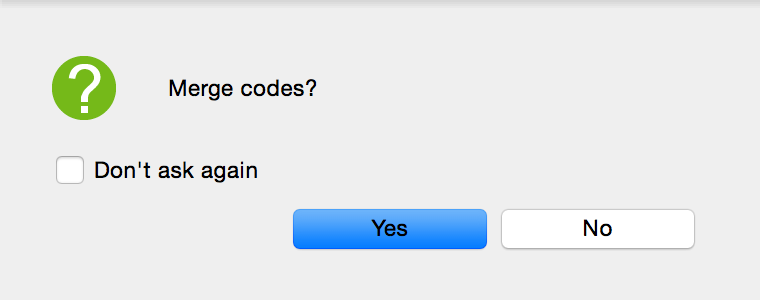
After clicking Yes, the moved code will disappear from the map and all its coded segments will be assigned to the target code upon exiting Creative Coding.
If you choose Don’t ask again, the inquiry for the merging of codes will no longer appear in the current Creative Coding session.
Changing Code Color and Appearance
The color and appearance of codes can be modified as follows:
- First, go into Select mode by clicking on the Select
 symbol
symbol - Click the code whose color you wish to change. To select multiple codes at once, draw a border around the codes with the mouse or click on each code while holding the Ctrl key (Windows) or cmd key (Mac).
- Click on a color in the color panel on the right to select a color already in use. Alternatively, you can assign a new color from the color panel.
If you change the color of a parent code, the color of the subcodes will also be changed following confirmation. If you create a new color, MAQDA will apply this new color to selected codes automatically.
To modify the appearance of an individual code, double-click on the code. A dialog window will appear in which you can define the font size, symbol size, etc.
Undoing changes
Recent actions can be undone step-by-step by clicking the Undo changes ![]() symbol.
symbol.
Displaying Code Frequency and Coded Segments of a Code
In order to organize codes, it can be helpful to visualize the number of each of the associated coded segments. By clicking the Display code frequency ![]() symbol, the code frequency will be automatically displayed in brackets after the code name.
symbol, the code frequency will be automatically displayed in brackets after the code name.
When you right-click on a code, a context menu will appear from which you can access the following options:
- Memo – Opens the associated code memo.
- Overview of coded segments – Opens the “Overview of coded segments” where you can inspect the coded segments of the code.
- Overview of linked memos – Opens the “Overview of memos” where you can browse all memos of the selected code.
Save Current State of the Work as regular MAXMap
Working on the code structure with Creative Coding may take some time and may include different stages of development. While you start with arranging codes in groups first, you possibly are merging codes and creating new higher level codes later on. To track these different stages MAXQDA allows you to save the current status of your work as a regular MAXMap: just click on the icon ![]() Save copy of current Creative Coding map as standard MAXMap. The map will be available after quitting Creative Coding when you start Visual Tools > MAXMaps from the main menu.
Save copy of current Creative Coding map as standard MAXMap. The map will be available after quitting Creative Coding when you start Visual Tools > MAXMaps from the main menu.
