The lexical search function allows you to research your documents without first coding them. You can do searches of either
- documents,
- memos, or
- coded segments, which are currently shown in the “Retrieved Segments” window.
- The search can also be limited to activated documents. You can choose to search in a single document, a document group, or all documents that have certain variable values. The lexical search function can be started by selecting Lexical search from the Analysis drop-down menu or by clicking on the magnifying glass icon in the “MAXQDA standard” toolbar.
After selecting to do a lexical search, the following window will appear:
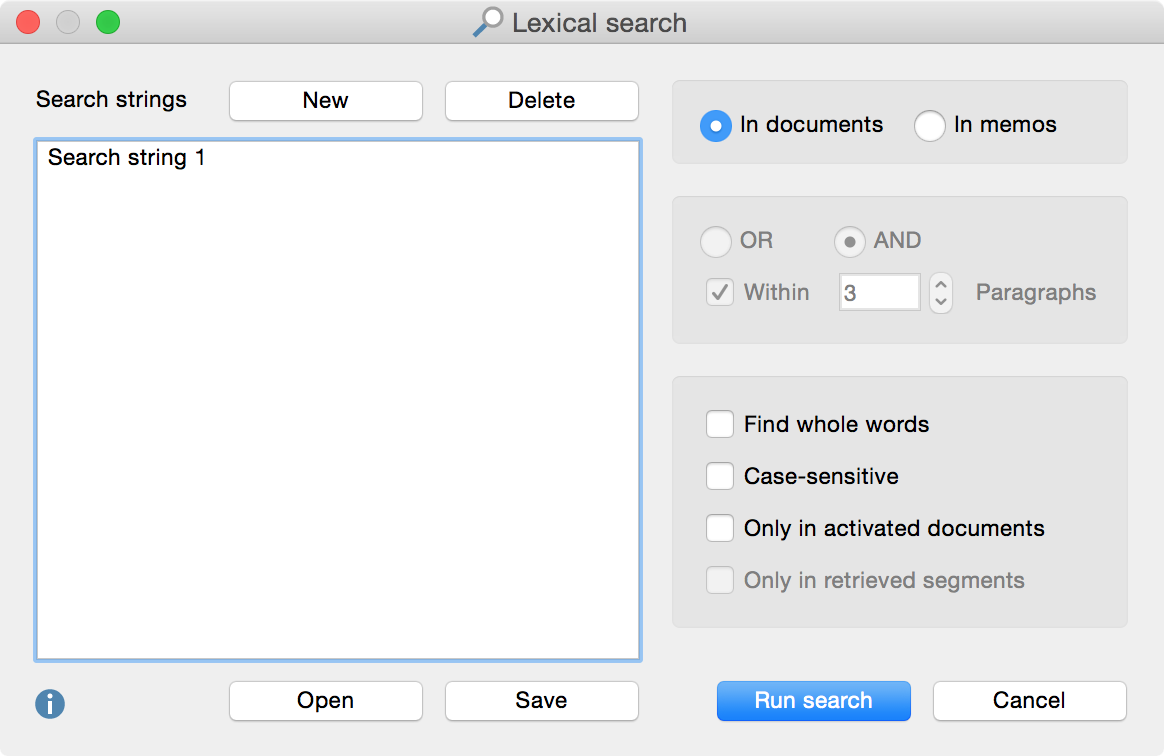
When the dialog box first comes up, the left pane is empty. Click New to enter the word or string (called the “search string”) that you want to find.
Search strings may consist of one word, multiple words, or only of a part of a word. For instance, you can search for “Tom Hanks,” “Hanks,” or only “anks.” Quotation marks are not necessary if a search string consists of more than one word.
Search strings may contain so-called “wild card” characters. The characters * or ? function as follows:
- If the character “?” appears in a search string, MAXQDA finds, for instance, “Hanks” if the search string is “H?nks,” but “Hunks” or “Hinks” would also be found.
- The character “*” stands for multiple characters, e.g. “H*ks” would find “Hanks” and also “Hawks.”
- The beginning of a word can be delimited by the character “<().” The search string “<(inter)” would find “Interest,” “interesting,” but not “winter.”
- The end of a word can be delimited by the character “()>.” Thus, the string “(ks)>” would find “Hanks,” “Banks,” and “thanks,” but not “Bankside.”
Click the Delete button to remove search strings from the list. By holding down the Ctrl key (Windows) or cmd key (Mac), you can delete multiple search strings at once. You can also modify your search strings at any time.
You will find the options for the search procedure in the right pane of the Lexical Search window.
First, you must specify where you wish to search:
- If you select In documents, additional selection fields that were previously displayed in light grey will become available. These additional fields include “Only in activated documents” and “Only in retrieved segments”. If no texts are activated, these options will not be available.
Other options:
- Find whole words – Search only for strings that are exactly the same as the search string. For example, if you search for “teach,” the string “teacher” will not be included in the search results. If you turn this function off, “teach” would also give you the strings “teacher” or “teaching” as results.
- Case sensitive – Search only for strings in which the same letters are capitalized as in the search string.
- OR/AND combinations – For searches with more than one search string. With OR checked: search for segments containing only one of the search strings. With AND checked: search for segments containing all of the search terms (their required position with respect to one another can be defined).
- Within x paragraphs – If this option is NOT selected (check box left blank), the search extends through the entire document. For example, if the search strings “Public” and “Citizens” are entered, the entire document will be searched to see if each of the search strings occurs at least once. The results list will contain as many rows as there are documents in which the entered search strings do all appear.
- If the box is checked and the number of paragraphs is specified, the search will proceed as follows:
- Within 1 Paragraph: The search strings must occur within the same paragraph. For the example above, the results list would contain two rows, one containing the search string “Public” and the second containing the search string “Citizens”.
- Within 2 Paragraphs: The search strings must occur within two paragraphs of one another. For the example above, if the search string “Public” occurs in paragraph 12, the search string “Citizens” must occur in paragraphs 11, 12, or 13 in order to register as a hit.
As soon as you click the Search button, the search will begin.
In order to spare you the effort of typing in a long list of search strings again and again, MAXQDA can save the search settings. To do this, click on Save, enter a name, and click on Save again. This creates a search file with the file extension ”.sea,” which you can open and continue to use at a later time.
Depending on how many documents you search and how complex the search is, it could take some time to find all of the results.
