The sync mode synchronizes your map with the MAXQDA project. For example, when in sync mode, if you hover the mouse over the icon associated with a document in the map, a connection to your project’s data is established. A tooltip with the first lines of the memo assigned to this document will appear, and by double-clicking on the icon you can open it in the MAXQDA Document Browser.
You can switch the sync mode on and off by clicking on the corresponding icon in the toolbar. The sync mode offers the following features:
Document Group and Document Set Symbols:
- When you hover the mouse: A tooltip with a preview of the memo assigned to the Document Group or Document Set will appear (if memo exists).
- When you click on the symbol: The corresponding Document Group or Document Set will be highlighted in the Document System.
Document Symbols
- When you hover the mouse: A tooltip with a preview of the document memo will appear (if memo exists).
- When you click on the symbol: The document will be highlighted in the Document System.
- When you double-click on the symbol: The document will open in the Document Browser.
Memo Symbols
- When you hover the mouse: A tooltip with a preview of the memo will appear.
- When you click on the symbol: The memo will be highlighted in the Document System, Code System, Document Browser or Multi-Media Browser, depending on the type of memo.
- When you double-click on the symbol: The memo will open.
Code Symbols
- When you hover the mouse: A tooltip with a preview of the memo will appear.
- When you click on the symbol: The code will be highlighted in the Code System.
- When you double-click on the symbol: The „Overview of Coded Segments“ for this code will open.
Coded Segment Symbols
- When you hover the mouse: A tooltip containing a preview of the coded segment will appear.
- When you click on the symbol: The corresponding element will be highlighted in the Code System, Document Browser or Media Browser, and move to the position of the coded segment.
Functions in Sync Mode
In addition to the options described above, the sync mode makes further functional connections possible between the Map and the MAXQDA database.
In the context menus for documents and codes, overviews of coded segments and linked memos are available. These tables function exactly as elsewhere in MAXQDA, meaning you can click on an element in the table to jump directly to the corresponding location in the document.
Furthermore, a code, that you click once in the “Code System” window, will be selected in an opened MAXMaps – as long as it exitsts on the map. This will work also if you switch off the sync mode.
Importing all of a Document’s Memos
The option Import memos, which is available in the context menu of a document, allows you to import all the memos that have been attached to a document. The corresponding memo symbols now appear in the drawing pad. Connection lines link them to the corresponding document.
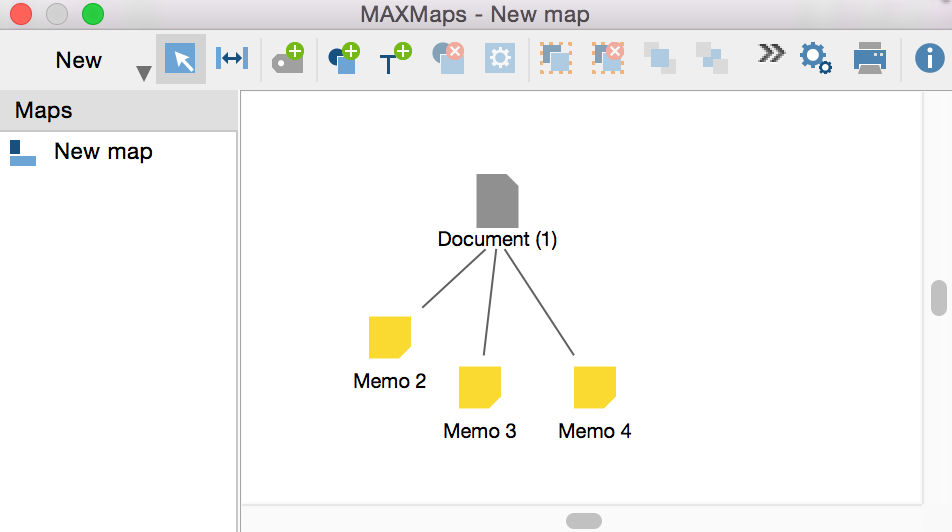
Importing Subcodes
Right-clicking on a code displayed in the drawing pad causes the context menu to appear. It contains the option Import subcodes, which causes all the subcodes of the selected code to be imported. The symbols for these codes can now be seen in the drawing pad, including the lines linking them to the corresponding parent code.
When you select this option, MAXQDA will ask if you wish to use different line widths to reflect frequency. If you select Yes, subcodes with more coded segments will be represented with thicker connecting lines than those with fewer coded segments. If a code already appears on the map, the connecting line will be supplemented if necessary.
Importing Co-occurring Codes
The context menu for a code also contains the option Import co-occuring codes. This option will insert all codes in the project that overlap with the selected code onto the work surface. All co-occuring codes will be connected to the selected code with dotted lines.
The same option is available from the MAXQDA Code System. When you click a code and select the Intersections option from the context menu, a list containing all the overlapping codes will appear. This list is effectively a preview of the codes that would be inserted in the map if you used the Import co-occuring codes function.
When you select this function, MAXQDA will ask if you wish to use different line widths to reflect frequency. If you select Yes, codes with more intersections will be represented with thicker connecting lines than those with fewer intersections.
If a co-occurring code is already present in the drawing pad, it will not be imported again. Yet, in any case, a connecting line will be drawn between this code and the co-occurring code. All code symbols will be inserted in the upper left corner of the drawing pad. Therefore, we recommend that you leave enough space there for the imported codes.
Inserting Text of a Retrieved Segment
When you right-click on a retrieved segment symbol in the map and select Insert text of coded segment as label, the complete text of the segment will be inserted in the map as a label.
Importing Linked Memos
This is another function for the automatic import of relationships that already exist in the MAXQDA project. All memos that are linked with the selected code will be imported into the drawing pad. Furthermore, to symbolize the link, lines will be drawn from each memo to the code. To avoid duplicate copies of memos that are already part of the drawing, these will not be imported a second time. In this case, only a line will be inserted from the memo to the code, provided that it does not already exist.
