In MAXQDA, you can search for information in your documents in a variety of ways. One method is to search for particular words or character strings with the lexical search function. You may be familiar with this search method from text-processing programs. The principle is basically the same in MAXQDA, with the advantage that you can search many documents simultaneously for the words. A lexical text search finds only those terms that actually appear in the text. Searching with theoretical concepts and subject categories, such as “Helper Syndrome” in a study of volunteers in social work, will naturally not provide any results.
By assigning codes to appropriate document segments, you be able to find segments that relate to a certain theme. This finding of coded segments, also known as retrieval, requires only that you have created codes and assigned them to those document segments. After you have assigned codes to the document segments, you will be able to call up all segments that were coded with the same code. MAXQDA offers various ways to do this retrieval, but it is all based on activation of documents and codes.
The following explanation applies not only to texts, but also to coded segments in images, PDF files, table documents, audio and video files.
The retrieval principle in MAXQDA is very simple:
Activating Documents
First the documents: All documents and document groups are listed in the “Document System.” The starting point, then, is an inactivated document. The status of the document – whether activated or not – can be seen by its color. Inactivated documents are grey, and activated documents are red.
And how do you activate a document? There are several ways to activate documents:
1. Activation via the Context Menu
The first way to activate a document is with the context menu. Simply right-click on the document and select Activate.
You will know that the document is activated, because it will turn red.
In the same way, you can activate entire document groups or document sets. Right-click on the document group and select Activate all documents.
You can even activate all documents in your entire project at one time by right-clicking on the Documents icon at the top level of your “Document System” and selecting Activate all documents.
2. Activation with the Ctrl or cmd Key
A simple way to activate documents, similar to selecting files in Windows Explorer or Mac Finder, is to hold down the Ctrl key (Windows) or cmd key (Mac) and to click on the required documents with the left mouse key. An entire document group or all project documents can also be activated in this way.
3. Activation with the Mouse
Alternatively, you can activate a document simply by clicking on they grey circle to the left of the document symbol, or on the number of coded segments, which is displayed at the end of the line.
Activating Codes
Activating codes works in the same way as for documents. Either right-click on a code and click to activate or hold the Ctrl key (Windows) or cmd key (Mac) and click on the code you would like to activate. You can also simply click on the grey symbol to the left of the code, or on the code frequency, which is displayed at the end of the line.
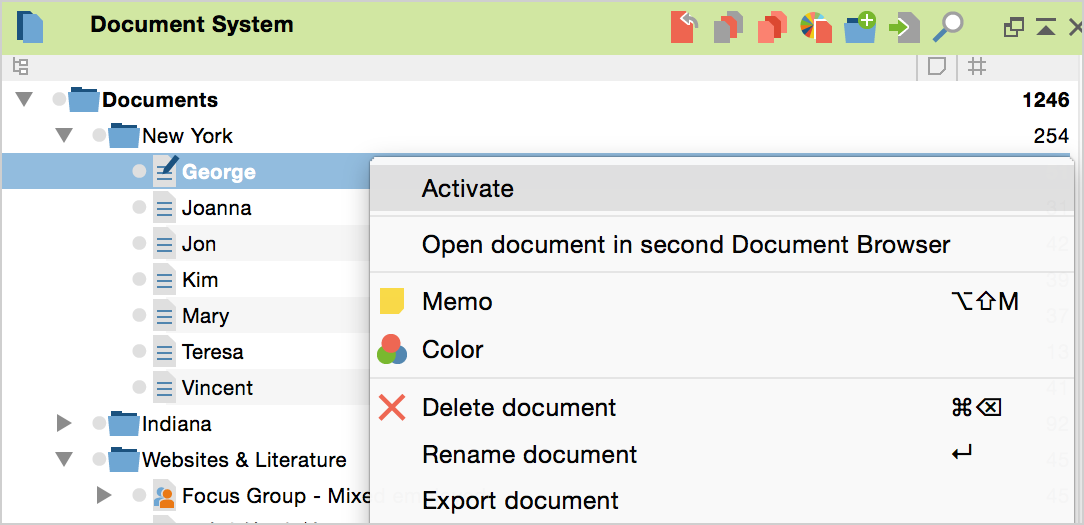
Non-activated codes are displayed in grey, activated codes in red.
The status bar at the bottom of the MAXQDA window gives you information about the number of activated documents, activated codes, and the number of document segments that are being called up based on those activations.
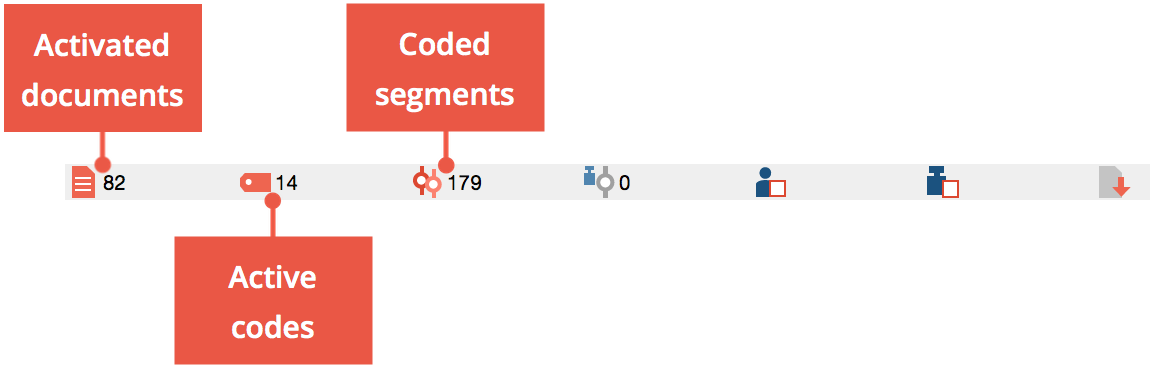
When you activate a parent code, your settings will determine whether the subcodes are automatically activated with it. You can change this setting by right-clicking on a code and clicking on Activate codes together with subcodes. If a checkmark was showing next to that line, selecting it will remove this checkmark, and subcodes will not automatically be activated with the parent code. Your settings for that code will be saved until you change them again.
All of the document segments that were found based on your activations are called retrieved segments or coded segments and are shown in the “Retrieved Segments” window.
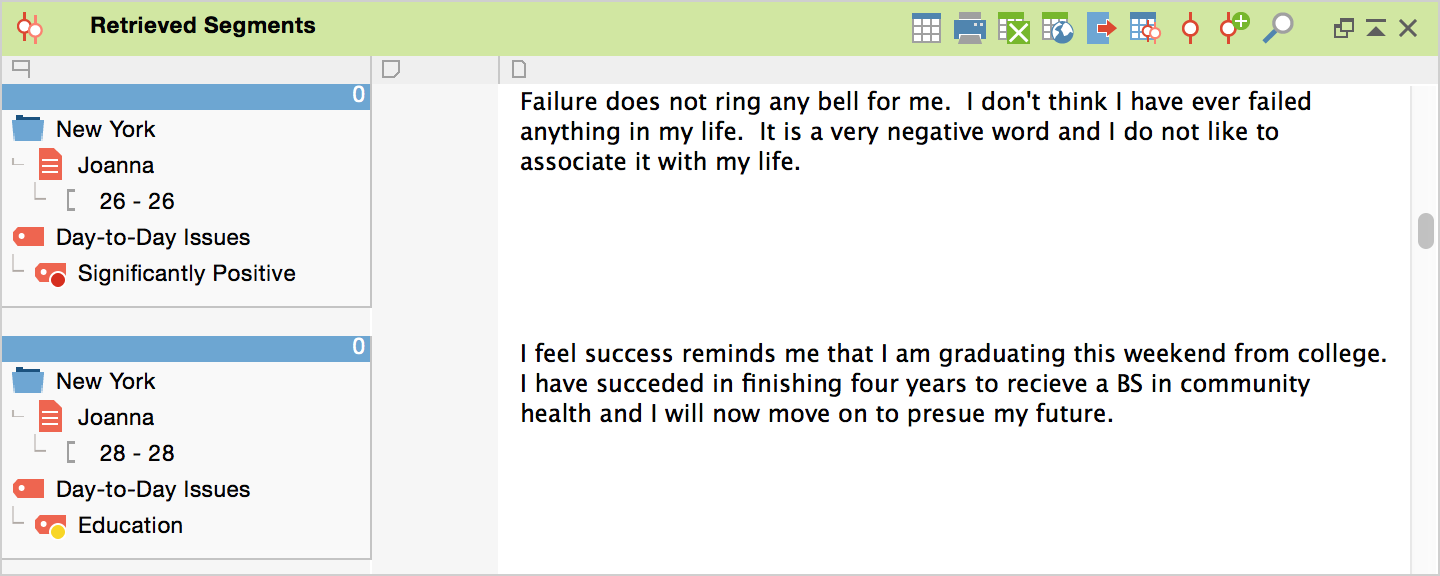
Example
Let’s say that you wanted to know what certain interviewees (e.g. Joanna, Kim, and Vincent) said about other people in their lives. You would start by activating the appropriate documents in the “Document System:”
- Hold the Ctrl key
- Left-click on the document “Joanna”
- Left-click on the document “Kim”
- Left-click on the document “Vincent”
- Next, you will need to activate the appropriate code. In this case, the code is called “People.” If there are subcodes for this parent code, those subcodes will be activated as well (assuming you have not changed the default settings).
- You can now see some basic information about your activations in the status bar. It shows that you have activated three documents and five codes (this includes the four subcodes of “People”). You can also see that 27 document segments were retrieved based on those activations:
