Welche Möglichkeiten bietet MAXQDA für den Import von SurveyMonkey-Umfragen?
MAXQDA ermöglicht Ihnen, die Daten eines Online-Surveys direkt von SurveyMonkey in ein geöffnetes Projekt zu importieren und mit den bekannten MAXQDA-Tools zu analysieren – der Umweg über ein Drittformat wie zum Beispiel Excel entfällt. Beim Import wird jeder Fall des Online-Surveys zu einem eigenen MAXQDA-Dokument. Die Freitextantworten der Befragten lassen sich automatisch mit dem Fragentext codieren und die standardisierten Angaben lassen sich als Dokumentvariablen übernehmen.
Datenimport starten
Um den Import von Daten zu starten, gehen Sie wie folgt vor:
- Wählen Sie im Menü die Funktion Import > Survey-Daten > Daten von SurveyMonkey importieren.
- Es öffnet sich daraufhin die Anmeldeseite von SurveyMonkey in Ihrem Internetbrowser. Tragen Sie Ihre Account-Daten ein und klicken Sie auf Anmelden.
- Nach erfolgreicher Autorisation bei SurveyMonkey lädt MAXQDA eine Übersicht Ihrer Umfragen und zeigt folgenden Dialog an, in dem Sie die gewünschte Umfrage für den Import auswählen können.
- Wählen Sie im unteren Bereich aus, ob Sie alle Fälle oder nur eine Zufallsauswahl importieren möchten, und klicken Sie Weiter.
- Im erscheinenden Dialog wählen Sie ganz oben aus, welche Frage als Dokumentname verwendet soll. Standardmäßig ist hier die Fall-ID eingetragen, um eine eindeutige Benennung der Dokumente zu gewährleisten. Dies sollte in der Regel beibehalten werden.
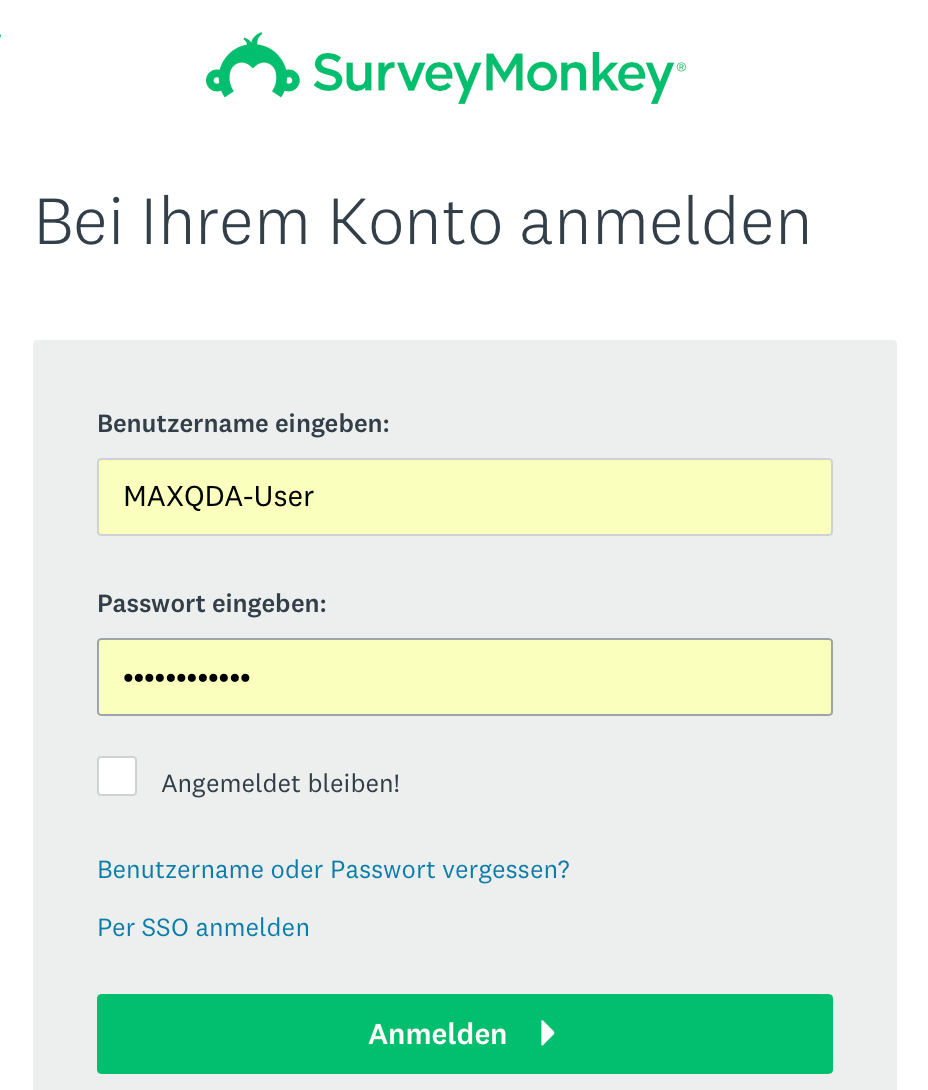
Daten importieren
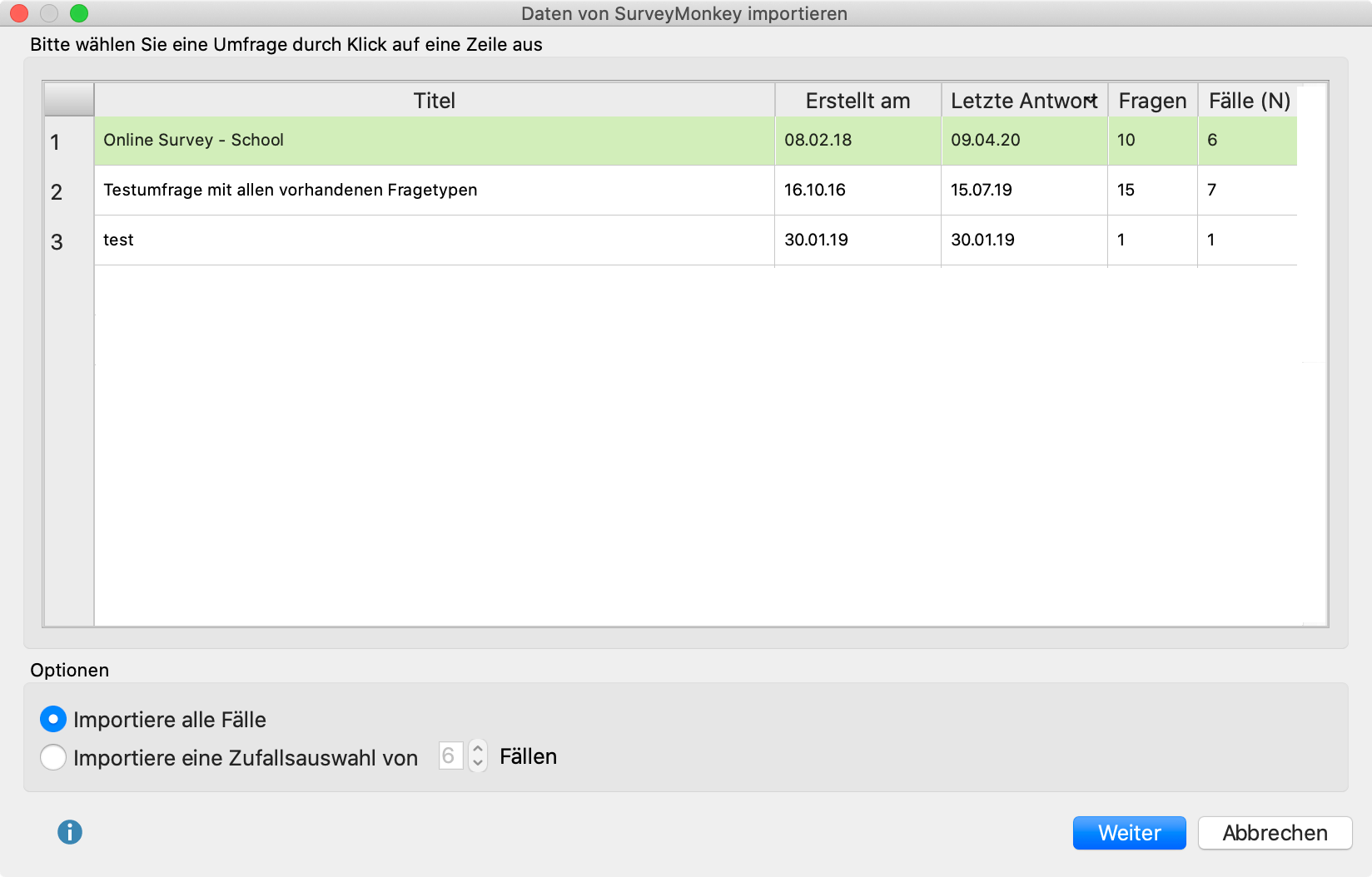
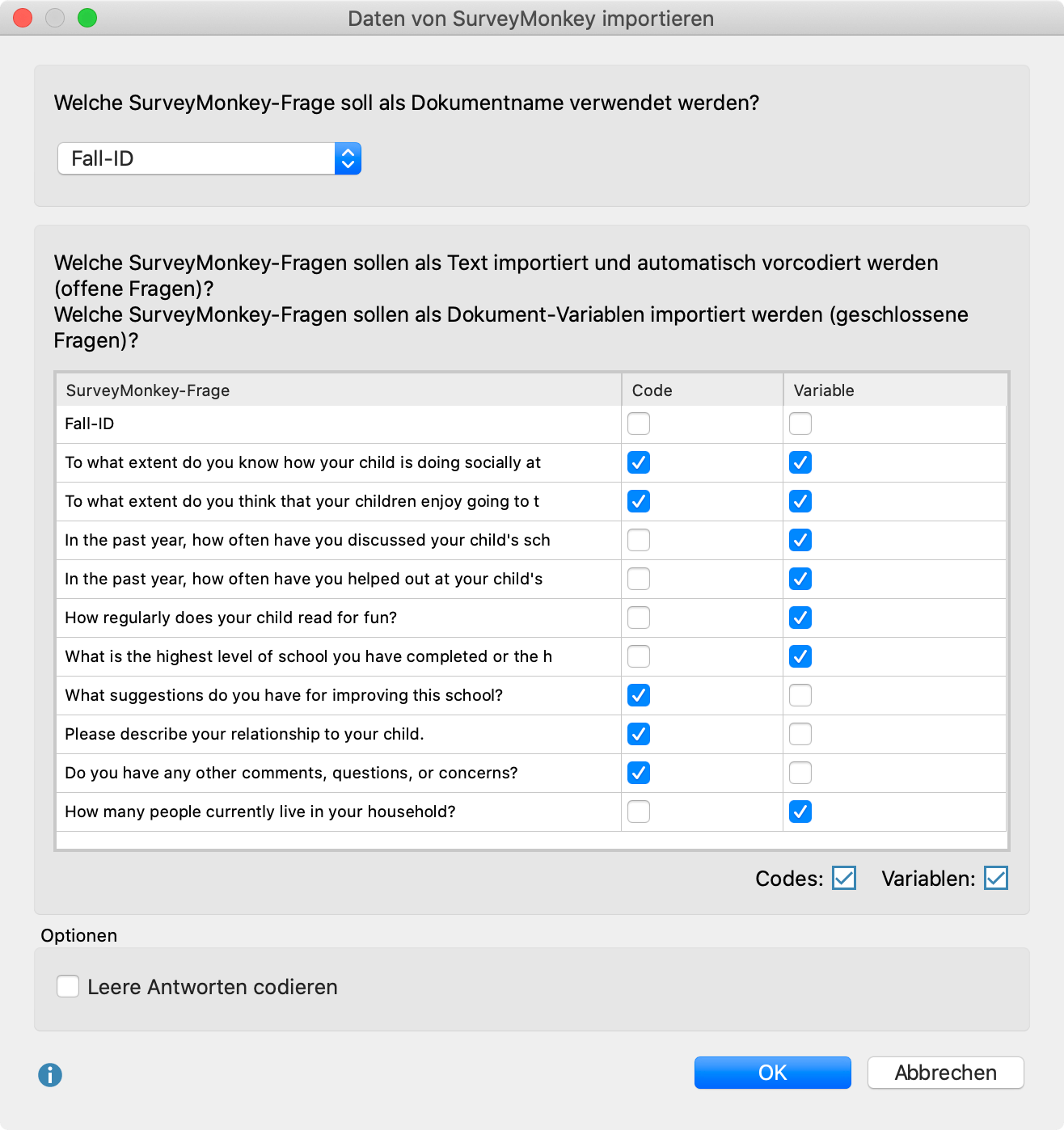
Im mittleren Bereich des Fensters können Sie auswählen, welche Spalten als codierter Text bzw. als Variable importiert werden sollen.
Wenn das Häkchen für eine Spalte sowohl bei „Code“ als auch bei „Variable“ gesetzt wird, importiert MAXQDA die Inhalte dieser Spalte als codierten Text und als Variable. Dies kann zum Beispiel dann sinnvoll sein, wenn man Variableninformationen zu einem Dokument nicht jedes Mal aus dem Tooltip über einem Dokumentnamen oder aus dem Dateneditor für Dokumentvariablen ersehen will, sondern direkt im Text lesen möchte, wie alt eine Person ist und ob sie eigene Kinder hat.
Wird bei einer Spalte kein Häkchen gesetzt, ignoriert MAXQDA die Spalte beim Import.
Im unteren Bereich ist die Auswahl der Option Leere Antworten codieren möglich. Wird das Häkchen hier gesetzt, importiert und codiert MAXQDA Zellen ohne Inhalt als leere Absätze, ansonsten werden die Zellen nicht codiert.
Nach Klick auf OK werden die die Daten importiert:
- Es wird eine neue Dokumentgruppe mit dem Namen der Umfrage erstellt.
- In dieser Dokumentgruppe erhält jeder importiere Fall ein eigenes Dokument.
- In der „Liste der Codes“ werden alle Fragen, bei denen im Dialog ein Häkchen in der Spalte „Codes“ gesetzt wurde, als Codes angelegt.
- Die importierten Dokumente enthalten die Antworten auf die Fragen, welche in der Spalte „Code“ ausgewählt wurden. Die Antworten werden mit den jeweiligen Fragen-Codes automatisch codiert, sodass Sie sich alle Antworten auf eine Frage mithilfe der MAXQDA Coding-Suche leicht anzeigen lassen können.
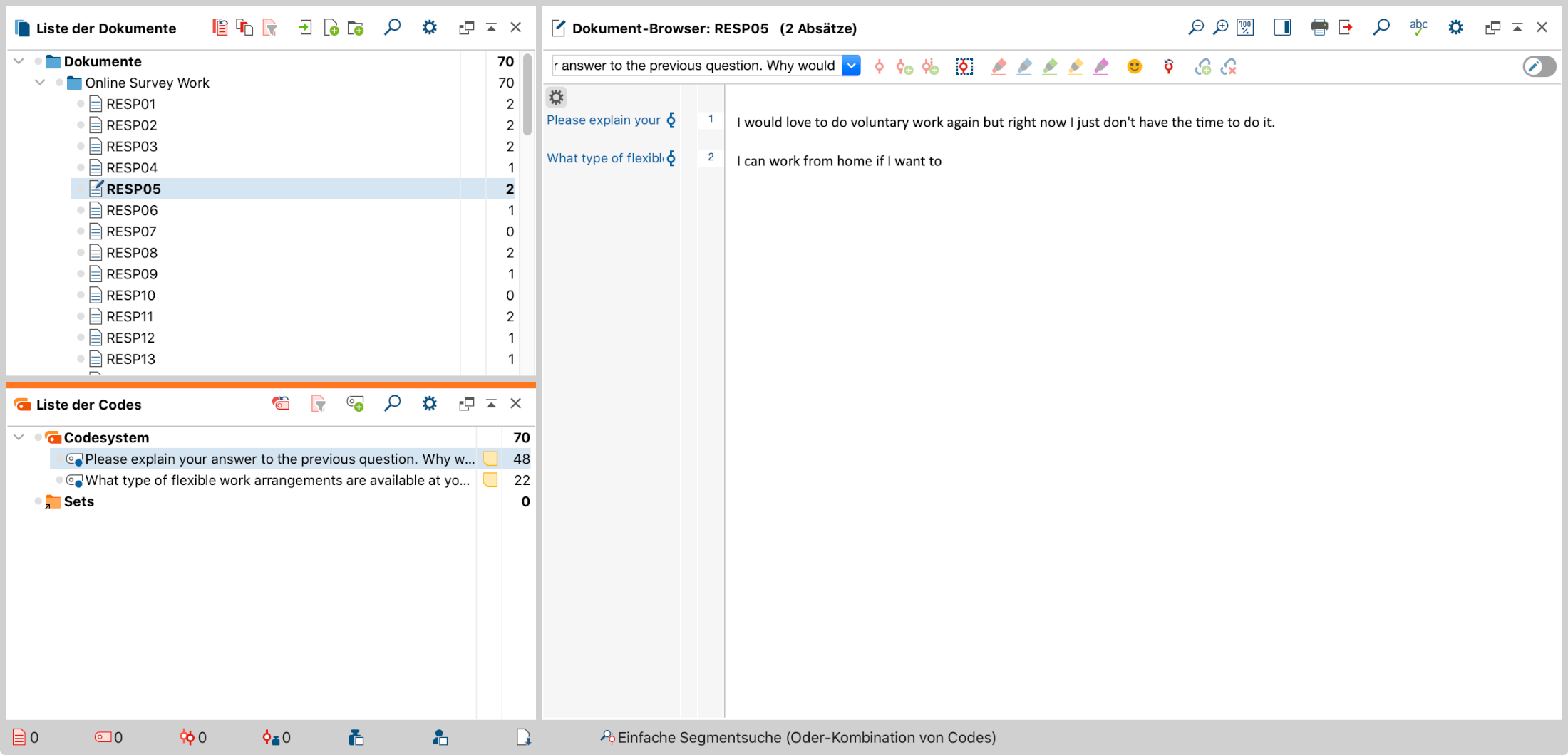
Hinweise zu den einzelnen Fragetypen
Die Fragetypen von SurveyMonkey werden wie in folgender Tabelle dargestellt in MAXQDA importiert. Ob eine Antwort als automatisch codierte Freitextantwort oder/und als Dokumentvariable importiert wird, lässt sich vor dem Import im Dialog festlegen (siehe oben).
| Fragentyp | Standardmäßiger Import in MAXQDA |
|---|---|
| Multiple Choice | 1 Variable
Sonstiges-Antwort: automatisch codierter Text |
| Dropdown | 1 Variable
Sonstiges-Antwort: automatisch codierter Text |
| Sternbewertung | 1 Variable |
| Matrix/Bewertungsskala | 1 Variable pro Item
Sonstiges-Antwort: automatisch codierter Text |
| Dropdownmenü-Matrix | 1 Variable pro Antwortzelle
Sonstiges-Antwort: automatisch codierter Text |
| Ranking | 1 Variable pro Rang |
| Net Promoter® Score | 1 Variable |
| Schieberegler | 1 Variable |
| Einzelnes Textfeld | Automatisch codierter Text |
| Mehrere Textfelder | Automatisch codierter Text pro Textfeld |
| Kommentarfeld | Automatisch codierter Text |
| Kontaktinformationen | 1 Variable pro Feld |
| Datum/Uhrzeit | 1 Variable |
