Welche Möglichkeiten bietet MAXQDA für die Analyse von YouTube-Daten?
YouTube-Videos werden häufig von YouTube-Nutzer*innen kommentiert, teilweise entspinnen sich sogar umfangreiche Diskussionen unter den Kommentierenden, beispielsweise bei Videos zu politischen Themen. Die Analyse dieser Kommentare ist für viele Wissenschaftsdisziplinen, nicht nur für die Markt- und Meinungsforschung hoch interessant.
Mit MAXQDA können Sie die Kommentare zu einem YouTube-Video direkt in ein geöffnetes MAXQDA-Projekt importieren und automatisch codieren lassen. Darüber hinaus lassen sich die von YouTuber*innen selbst eingestellten Transkripte/Untertitel in MAXQDA importieren, sodass eine mühselige manuelle Transkription der Videos entfallen kann.
Die importierten Daten können mithilfe der zahlreichen Tools von MAXQDA analysiert werden, wie z.B. thematisches Codieren, Worthäufigkeitsanalysen und Visualisierungen. Forscher*innen können unter anderem folgende Fragen beantworten:
- Welche Kommentare werden zu ausgewählten Videos gepostet?
- Welche Wörter werden besonders häufig in den Kommentaren verwendet?
- Wie bewerten die Betrachter*innen ein Video?
- Auf welche Kommentare wird besonders häufig geantwortet, auf welche gar nicht?
- Wie kommunizieren die Nutzer*innen miteinander?
- Was wird in einem Video, ggf. zu welchen Szenen, gesprochen?
YouTube-Daten importieren
Um YouTube-Daten in Ihr MAXQDA-Projekt zu importieren, rufen Sie zunächst ein YouTube-Video in Ihrem Browser auf (z.B. in Chrome, Firefox oder Safari) und kopieren den vollständigen Link des Videos oben aus der Adresszeile in die Zwischenablage.

Wählen Sie dann in MAXQDA die Funktion Import > YouTube-Daten.

Daraufhin erscheint folgendes Dialogfenster. Sofern sich in der Zwischenablage ein Link zu einem YouTube-Video befindet, trägt MAXQDA diesen automatisch in das erste Feld ein und ruft die zugehörigen Videoinformationen ab. Wenn der Dialog bereits geöffnet sein sollte, können Sie jederzeit einen Link aus der Zwischenablage in das Feld einfügen und dann auf den Button Videoinformationen abrufen klicken.
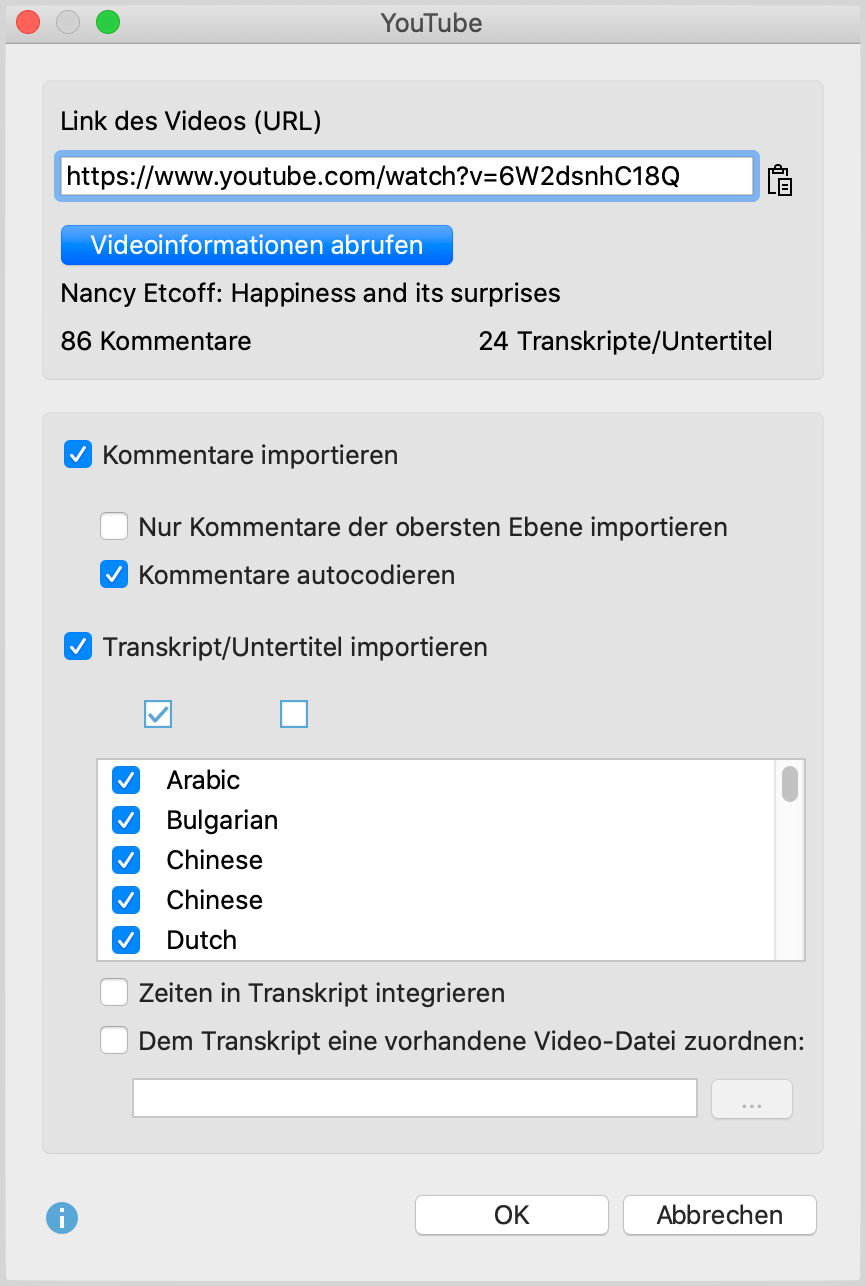
Im oberen Bereich des Dialogs zeigt MAXQDA an, wie viele Kommentare und wie viele Transkripte bzw. Untertitel zu dem Video von MAXQDA heruntergeladen werden können.
Wählen Sie im unteren Bereich des Dialogs aus, ob Sie Kommentare und Transkripte oder nur eins der beiden importieren möchten. Für den Import der Kommentare stehen folgende Optionen zur Verfügung:
Nur Kommentare der obersten Ebene importieren – Wenn Sie diese Option wählen, werden die Antworten auf Kommentare ignoriert.
Kommentare autocodieren – Bei gewählter Option wird jeder Kommentar automatisch mit einem Code codiert. Der Code gibt an, wie viele Antworten zu dem Kommentar gegeben wurden. Diese Option sollten Sie gesetzt lassen, damit Sie später leichten Zugriff auf die Texte der Kommentare haben.
Für den Import der Transkripte können Sie alle Sprachen an- und abwählen, die zur Verfügung stehen und im Dialog aufgelistet sind. Zudem stehen folgende Optionen zur Verfügung:
Zeiten in Transkript integrieren – Bei gesetzter Option werden am Anfang jeder Transkriptzeile die aktuellen Zeiten ergänzt. Dies ist hilfreich, wenn Sie nicht zusätzlich auch die Video-Datei zuordnen möchten (in diesem Fall werden die Zeiten als MAXQDA-Zeitmarken-Symbole am Zeilenanfang angezeigt).
Dem Transkript eine vorhandene Video-Datei zuordnen – Falls Sie das YouTube-Video heruntergeladen haben, können Sie es direkt dem Transkript zuordnen. Hierfür müssen Sie lediglich die Option anhaken und die Videodatei durch Klick auf die drei Punkte auswählen.
Importierte Kommentare in MAXQDA
Das folgende Bild zeigt die Ansicht in MAXQDA nach dem Import von YouTube-Kommentaren:
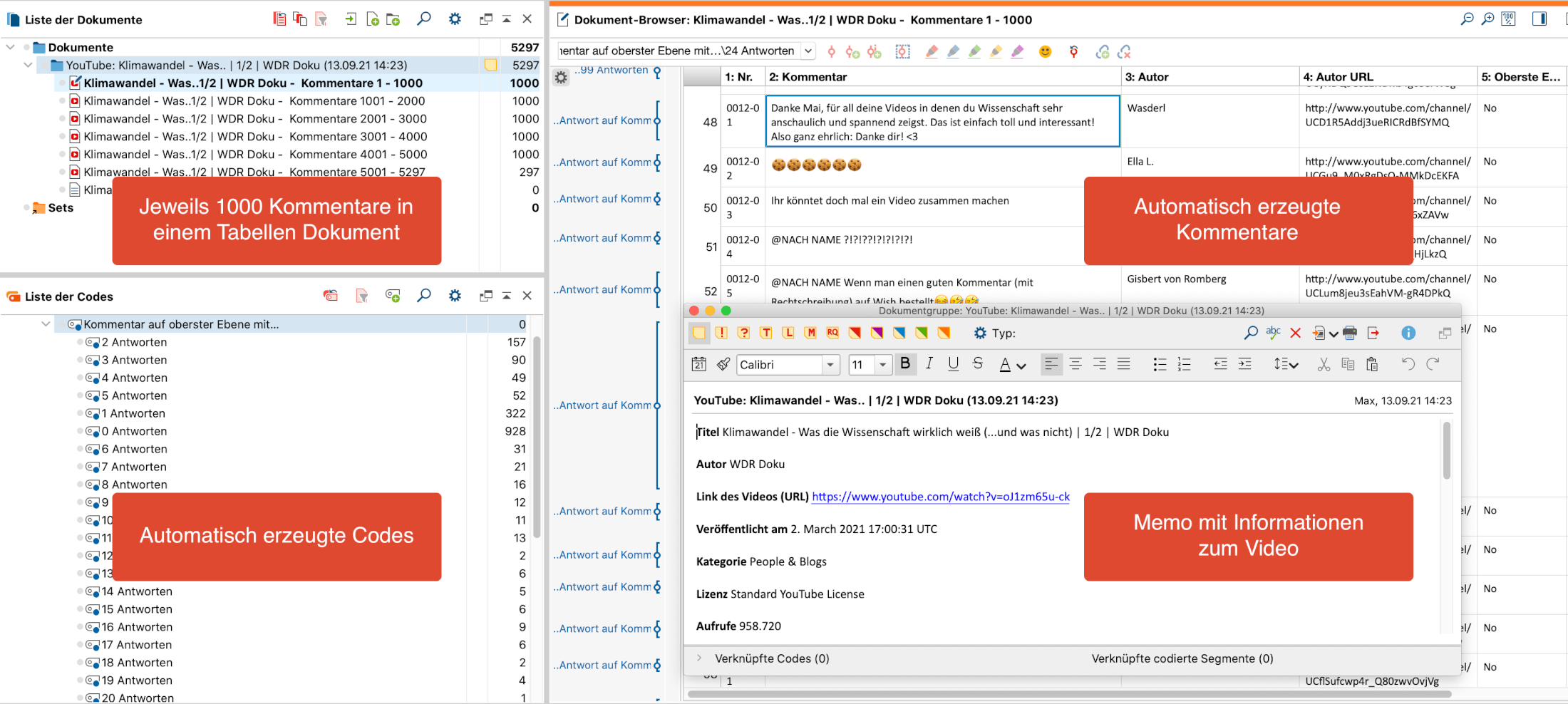
Was genau passiert beim Import?
- Jeweils 1.000 Kommentare werden in einem Tabellen-Dokument in der „Liste der Dokumente“ zusammengefasst. Die Tabellen-Dokumente erhalten ein YouTube-Icon als Symbol.
- Diese Dokumente befinden sich in einer Dokumentgruppe, deren Name den Videotitel und den Importzeitpunkt enthält. Das zugehörige Dokumentgruppen-Memo zeigt Ihnen weitere Informationen über das Video wie z.B. das Veröffentlichungsdatum und die Anzahl an Likes.
- In der „Liste der Codes“ wird ein neuer Code namens „Autocode <Videoname und Importzeitpunkt>“ erzeugt.
- Als Subcode enthält dieser den Code „Kommentar auf oberster Ebene mit …“, wobei so viele Subcodes erzeugt werden wie es unterschiedliche Häufigkeiten an Antworten auf einen Kommentar gibt. Alle Kommentare werden mit dem Code entsprechend der Anzahl vorhandener Antworten codiert.
- Als zweiter Subcode wird der Code „Antwort auf Kommentar“ erzeugt. Mit diesem Code werden alle Antworten codiert.
Um sich später alle Kommentare auf oberster Ebene in der „Liste der codierten Segmente“ für die Analyse anzeigen zu lassen, gehen Sie z.B. wie folgt vor:
- Aktivieren Sie alle Dokumente mit den YouTube-Kommentaren eines (oder mehrerer) Videos.
- Aktivieren Sie den Code „Kommentar auf oberster Ebene mit …“ einschließlich aller Subcodes.
Das erzeugte Tabellen-Dokument mit YouTube-Kommentaren enthält folgende Spalten:
- Nr. – Fortlaufende Nummerierung, wobei die Antworten auf einen Kommentar zur leichteren Identifizierung jeweils bei 1 beginnend nummeriert werden:
- 0001 = ältester Kommentar
- 0001-01 = erste Antwort auf ältesten Kommentar
- 0002 = zweitältester Kommentar
- 0002-35 = 35. Antwort auf zweitältesten Kommentar
- Kommentar – Der Text des Kommentars
- Autor – Autorname des Kommentars
- Autor URL – Link zum Profil des Autors/der Autorin
- Oberste Ebene – Gibt an, ob der Kommentar sich auf der obersten Ebene befindet. In den Zellen steht entweder „yes“ oder die Zelle ist <leer>.
- Antworten – Anzahl der Antworten auf einen Top-Level-Kommentar. Immer 0, wenn es sich um keinen Top-Level-Kommentar, also um eine Antwort handelt.
- Likes – Anzahl der Likes für den Kommentar
- Veröffentlicht – Zeitpunkt der Veröffentlichung
- Aktualisiert – Zeitpunkt, falls der Kommentar geändert wurde
Importiertes Transkript in MAXQDA
Das folgende Bild zeigt ein YouTube-Transkript nach dem Import in MAXQDA:
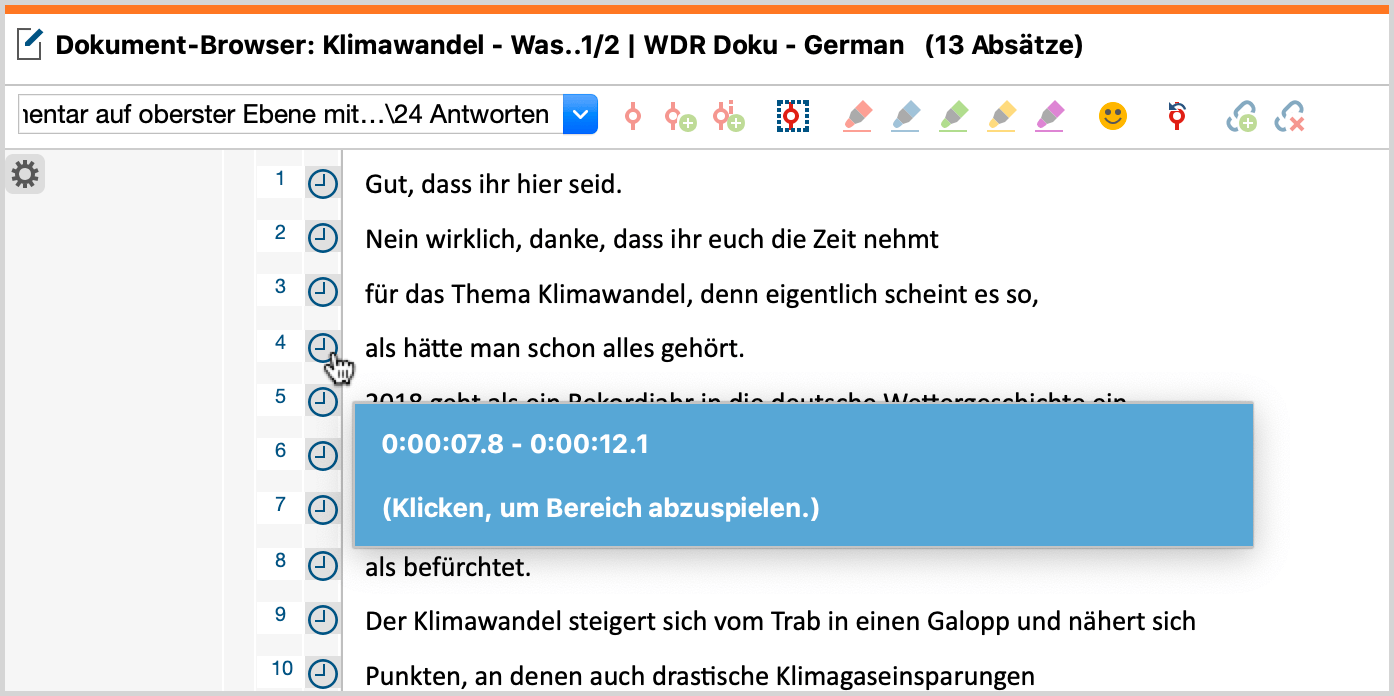
Der Text des Transkriptes wird wie gewohnt im „Dokument-Browser“ dargestellt. Im Beispiel wurde eine Videodatei zugeordnet, sodass in der Spalte neben den Absätzen Zeitmarken zu sehen sind: Ein Klick auf eine Zeitmarke spielt das Video an der entsprechenden Position ab.
