In MAXQDA lassen sich an sehr vielen Stellen tabellarische Übersichten aufrufen, die Projektdaten wie codierte Segmente, Memos oder Variablen auflisten. Im Tab „Reports“ sind zahlreiche Übersichten verfügbar, deren Inhalte sich immer auf das gesamte Projekt beziehen:

Die Handhabung dieser Übersichten geschieht ähnlich wie in Excel oder anderen Tabellenkalkulationsprogrammen. Betrachten wir das folgende Beispiel, nämlich die Tabellendarstellung der Dokumentvariablen in MAXQDA:
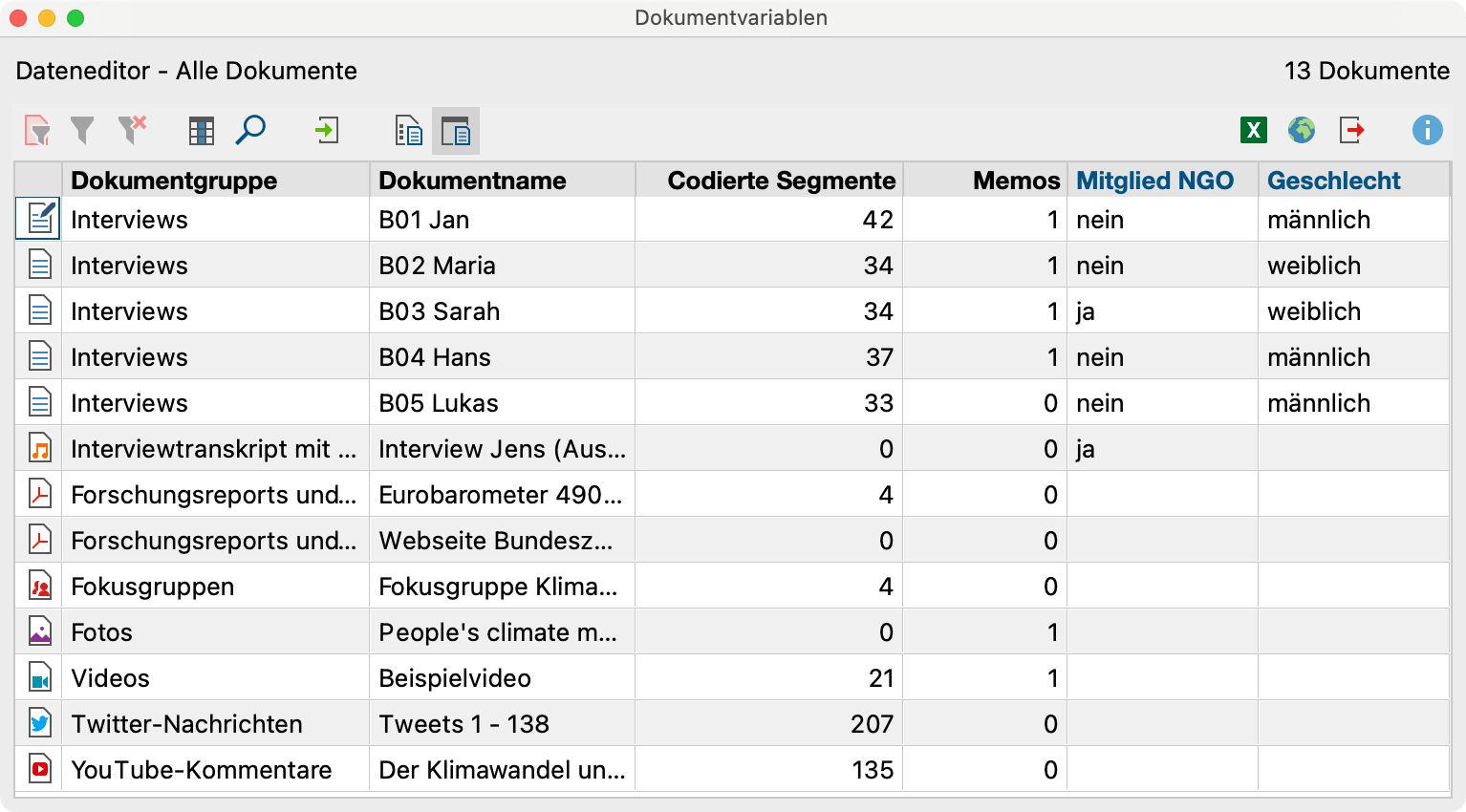
Die Kopfzeile der Tabelle enthält die Variablennamen, wobei die internen Variablen von MAXQDA („Systemfelder“) dort zur Unterscheidung mit schwarzer Schrift dargestellt sind:
- Dokumentgruppe – der Name der Dokumentgruppe, in dem sich das Dokument befindet
- Dokumentname – der Name des Dokuments
Spaltenbreiten und Spaltenpositionen verändern
Die Spaltenbreite der Variablenspalten in der Tabelle lässt sich verändern, wenn man die Spaltentrenner in der Kopfzeile entsprechend bei gedrückter linker Maustaste verschiebt. Ein Doppelklick auf den Spaltentrenner hinter dem Variablennamen stellt die Spalte auf optimale Breite ein, also entsprechend der maximal von einem Wert in dieser Spalte beanspruchten Platz.
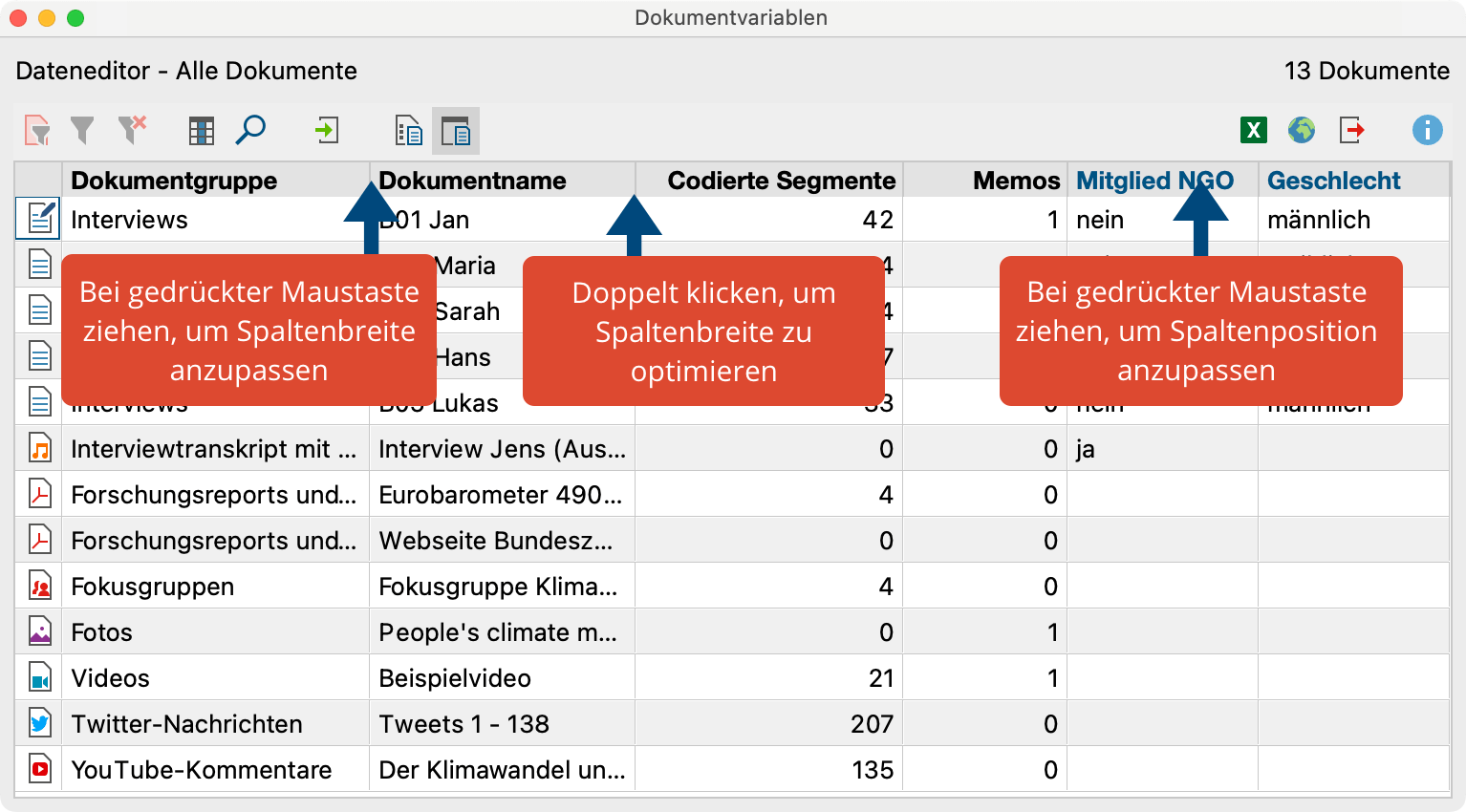
Es ist sehr einfach, die Spalten zu verschieben und so ihre Reihenfolge im sichtbaren Bereich zu verändern. Dazu klickt man den gewünschten Variablennamen in der Kopfzeile der Tabelle an und zieht die Spalte mit gedrückter linker Maustaste einfach an die gewünschte Position.
Wenn man einen Variablennamen in der Kopfzeile mit der rechten Maustaste anklickt, erscheint das Kontextmenü für diese Spalte. Dort findet man u.a. eine Option namens Ausblenden, mit der sich diese Spalte ausblenden lässt. Über den Eintrag Spaltenauswahl lassen sich ggf. ausgeblendete Spalten wieder einblenden.
Tabelle sortieren
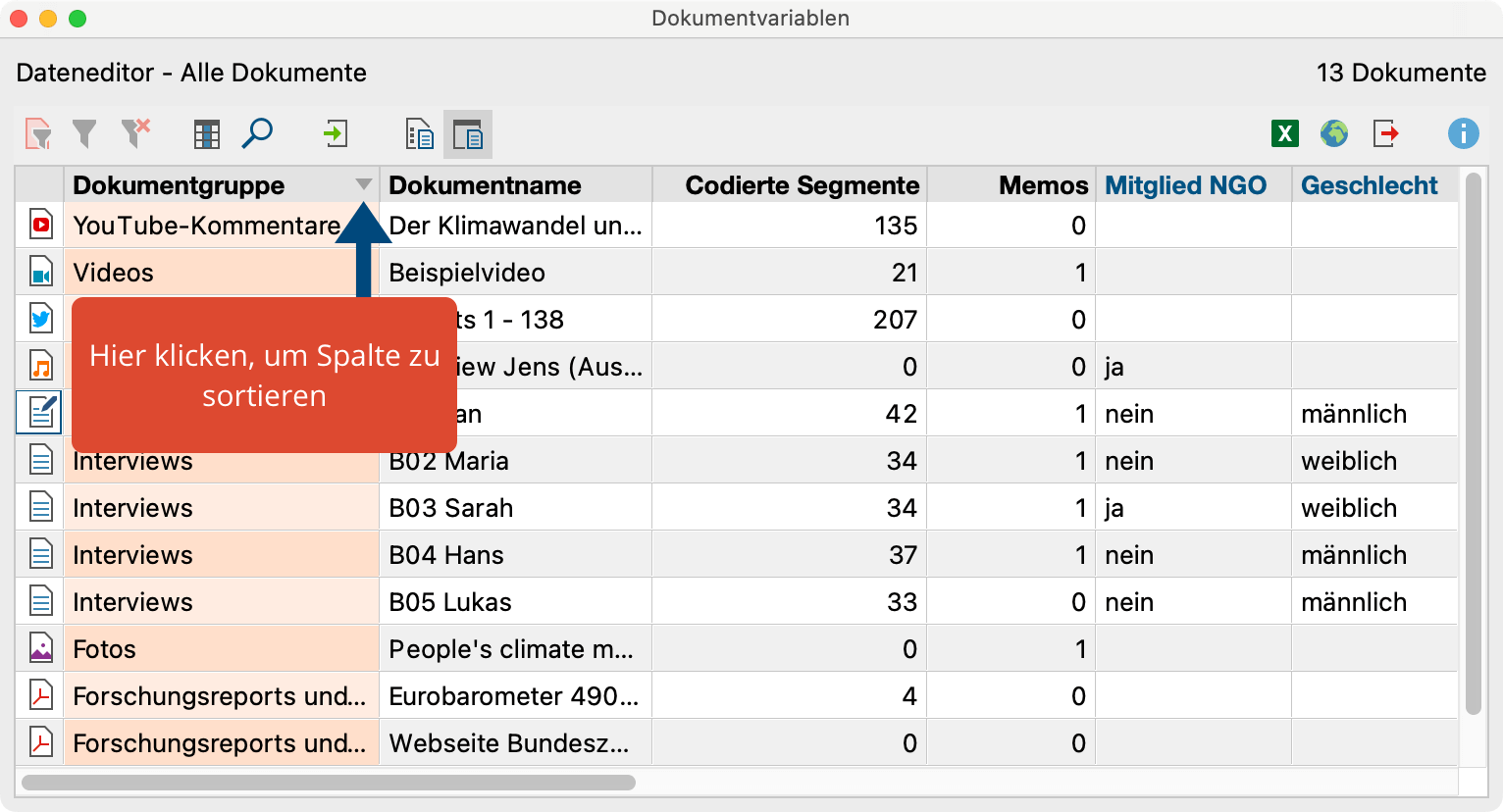
Tabellen können in aufsteigender oder absteigender Reihenfolge sortiert werden. Beim ersten Klicken auf die Spalte wird in aufsteigender Reihenfolge sortiert, erneutes Klicken bewirkt absteigende Sortierreihenfolge. An einem kleinen Dreieck rechts im Spaltenkopf kann man ersehen, welches Sortiermerkmal aktuell eingestellt ist und welches die Sortierreihenfolge ist.
In die editierbaren Bereiche der Tabelle lassen sich Werte eingeben, indem die entsprechende Zelle mit einem Doppelklick angeklickt wird.
Zeilen in der Tabelle auswählen
Inhalte der Tabellen lassen sich markieren und in die Zwischenablage kopieren. Die Auswahl einzelner Zeilen, mehrerer Zeilen oder eines Tabellenbereichs geschieht folgendermaßen: Einzelne Zeilen der Tabelle werden einfach angeklickt, mehrere Zeilen werden bei gedrückter Strg-Taste (Windows) bzw. ⌘-Taste (macOS) mit der Maus ausgewählt und ein Tabellenbereich durch Markieren der ersten und letzten gewünschten Zeile bei gedrückter Shift-Taste. Die markierten Bereiche werden in allen Tabellen von MAXQDA grün hervorgehoben.
Kontextmenüs in Tabellen
Alle Übersichten in MAXQDA besitzen Kontextmenüs, die wie üblich mit der rechten Maustaste aufgerufen werden. Die Zahl der Optionen, die im Pop-up-Menü erscheinen, ist je nach Übersicht unterschiedlich. Meistens gibt es die Möglichkeit, die selektierte Einheit zu löschen, z.B. ein codiertes Segment oder ein Memo. In der „Übersicht codierte Segmente“ kann man zudem die Gewichtung eines Segmentes ändern. Die meisten Optionen enthält das Übersichtsfenster der Dokumentvariablen:
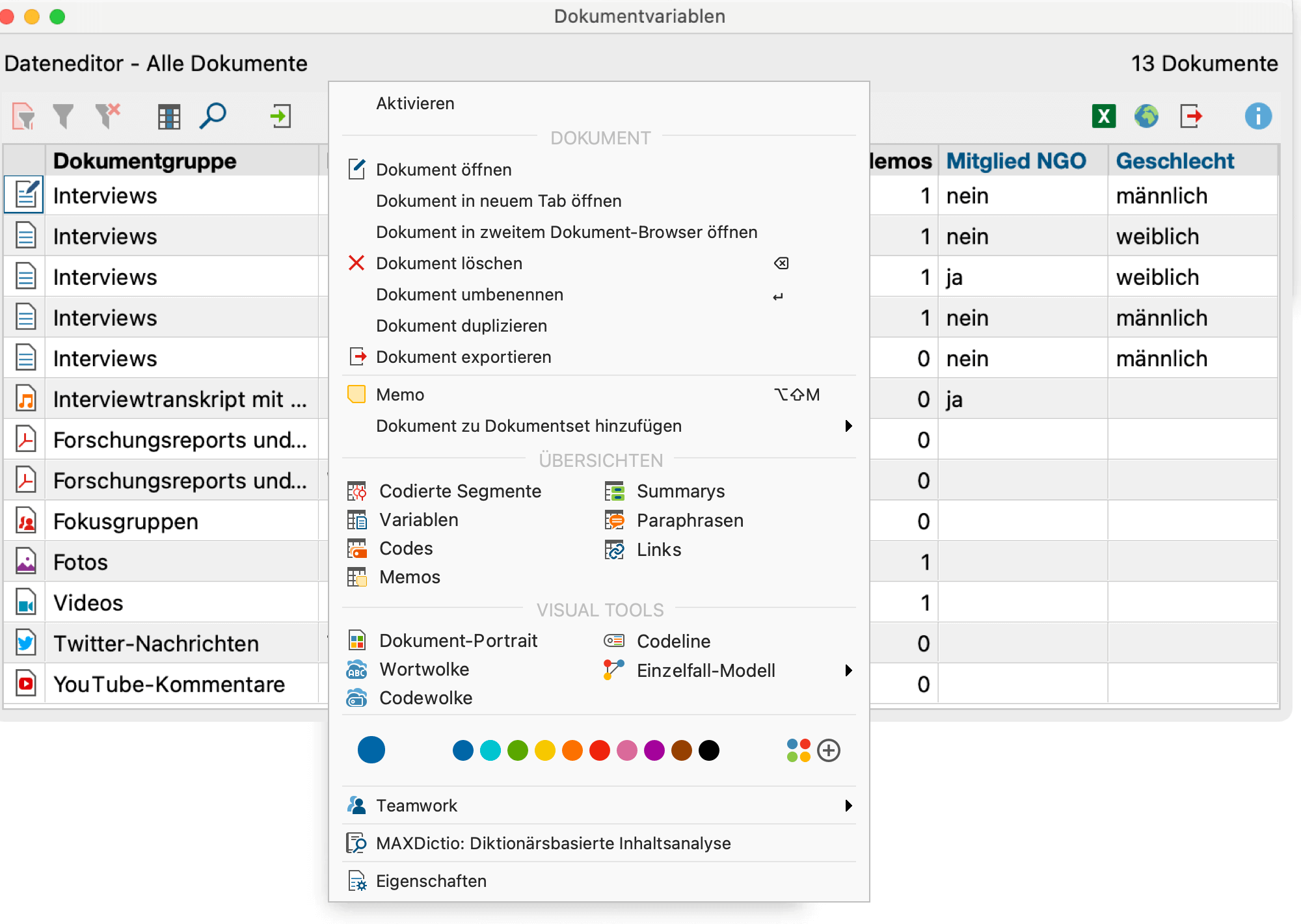
Tabellarische Übersichten mit Detailansicht
Die „Übersicht codierte Segmente“ unterscheidet sich bspw. von der „Übersicht Variablen“ dadurch, dass sie zweigeteilt ist. Der untere Bereich wird genauso gehandhabt wie in den anderen Tabellen. Der obere Bereich dient als Detailansicht. Hier wird das unten angeklickte codierte Segment, also etwa der Text- oder Bildabschnitt selbst, dargestellt. Gleiches gilt für die „Übersicht Memos“: Hier wird das Memo in der Detailansicht angezeigt.
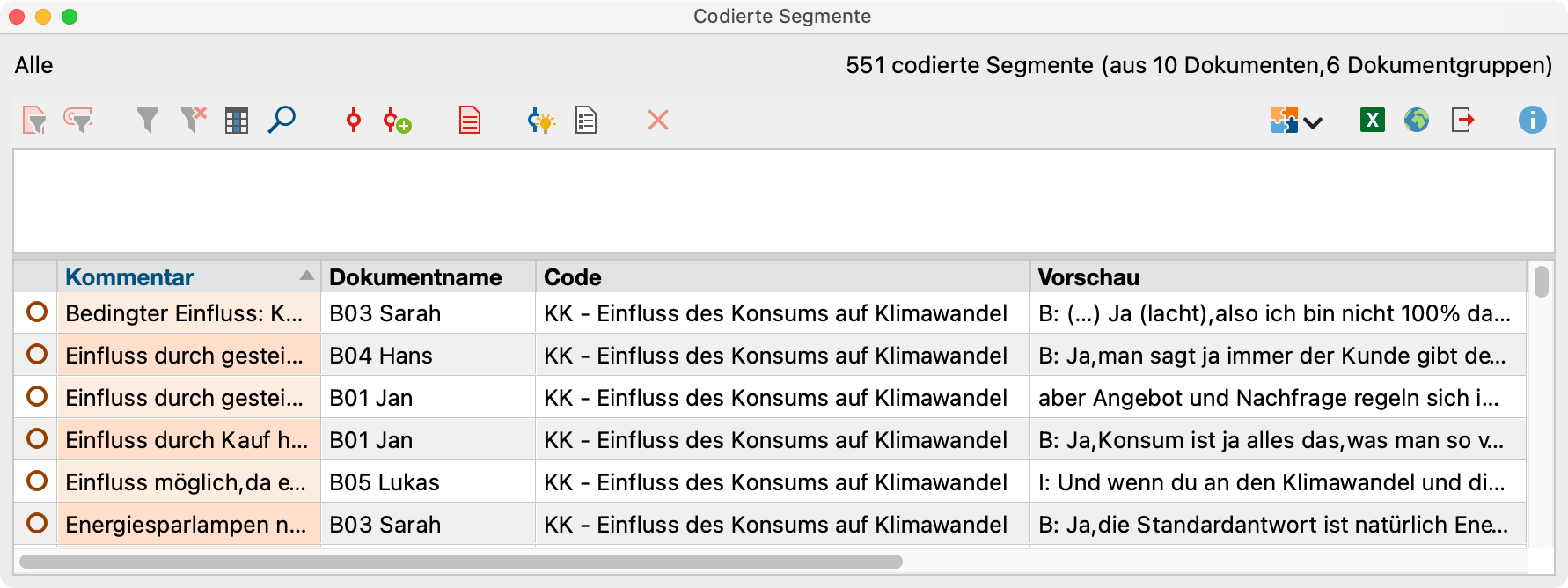
Die Symbolleiste in tabellarischen Übersichten
MAXQDA enthält an vielen Stellen des Programms Übersichtstabellen, die in ähnlicher Weise gehandhabt werden wie Arbeitsblätter im Tabellenkalkulationsprogramm Excel. Alle Übersichten besitzen unterhalb der Titelzeile eine Symbolleiste, in der häufig benutzte Funktionen sofort zugänglich sind.
Die Übersichten enthalten je nach ihrer Funktionalität unterschiedliche Icons in der Symbolleiste. Einige Symbole sind aber in fast allen Fenstern verfügbar:
![]() Nur aktivierte Dokumente – Zeigt nur Zeilen an, in denen die aktuell aktivierten Dokumente vorkommen. Das Symbol ist nur anklickbar, wenn mindestens ein Dokument aktiviert ist.
Nur aktivierte Dokumente – Zeigt nur Zeilen an, in denen die aktuell aktivierten Dokumente vorkommen. Das Symbol ist nur anklickbar, wenn mindestens ein Dokument aktiviert ist.
![]() Nur aktivierte Codes – Zeigt nur Zeilen an, in denen die aktuell aktivierten Codes vorkommen. Das Symbol ist nur anklickbar, wenn mindestens ein Code aktiviert ist.
Nur aktivierte Codes – Zeigt nur Zeilen an, in denen die aktuell aktivierten Codes vorkommen. Das Symbol ist nur anklickbar, wenn mindestens ein Code aktiviert ist.
![]() Filter – Schaltet den Filter für die Zeilen ein und aus. Das Symbol ist nur anklickbar, wenn in mindestens einer Spalte ein Filter per rechter Maustaste auf eine Spaltenüberschrift gesetzt wurde.
Filter – Schaltet den Filter für die Zeilen ein und aus. Das Symbol ist nur anklickbar, wenn in mindestens einer Spalte ein Filter per rechter Maustaste auf eine Spaltenüberschrift gesetzt wurde.
![]() Filter löschen – Löscht die definierten Filter in allen Tabellenspalten.
Filter löschen – Löscht die definierten Filter in allen Tabellenspalten.
![]() Suchen – Blendet die Symbolleiste für die Suche in der Tabelle ein und aus.
Suchen – Blendet die Symbolleiste für die Suche in der Tabelle ein und aus.
![]() Als Excel-Tabelle öffnen – Stellt den Tabelleninhalt als Excel-Tabelle dar. Diese ist nicht mehr mit MAXQDA verbunden, kann aber sowohl gespeichert als auch gedruckt werden.
Als Excel-Tabelle öffnen – Stellt den Tabelleninhalt als Excel-Tabelle dar. Diese ist nicht mehr mit MAXQDA verbunden, kann aber sowohl gespeichert als auch gedruckt werden.
![]() Als HTML-Tabelle öffnen – Stellt den Inhalt der Tabelle als HTML-Tabelle dar. Diese kann gedruckt oder gespeichert werden, ist aber nicht mehr mit der MAXQDA-Projektdatei verbunden.
Als HTML-Tabelle öffnen – Stellt den Inhalt der Tabelle als HTML-Tabelle dar. Diese kann gedruckt oder gespeichert werden, ist aber nicht mehr mit der MAXQDA-Projektdatei verbunden.
![]() Exportieren – Speichert den Tabelleninhalt in verschiedenen Formaten wie z.B. Excel (XLS/X) oder als Webseite (HTML) und öffnet die Datei. Im Gegensatz zu den obigen beiden Funktionen, können Sie einen Dateinamen und Speicherort wählen. Auch diese exportierte Datei ist nicht mehr mit der MAXQDA-Projektdatei verbunden.
Exportieren – Speichert den Tabelleninhalt in verschiedenen Formaten wie z.B. Excel (XLS/X) oder als Webseite (HTML) und öffnet die Datei. Im Gegensatz zu den obigen beiden Funktionen, können Sie einen Dateinamen und Speicherort wählen. Auch diese exportierte Datei ist nicht mehr mit der MAXQDA-Projektdatei verbunden.
Tabellarische Übersichten durchsuchen
Um eine tabellarische Übersicht zu durchsuchen, klicken Sie auf das Symbol ![]() im Kopf der Übersicht. Daraufhin erscheint eine weitere Symbolleiste, in der Sie ein Suchwort eingeben können.
im Kopf der Übersicht. Daraufhin erscheint eine weitere Symbolleiste, in der Sie ein Suchwort eingeben können.
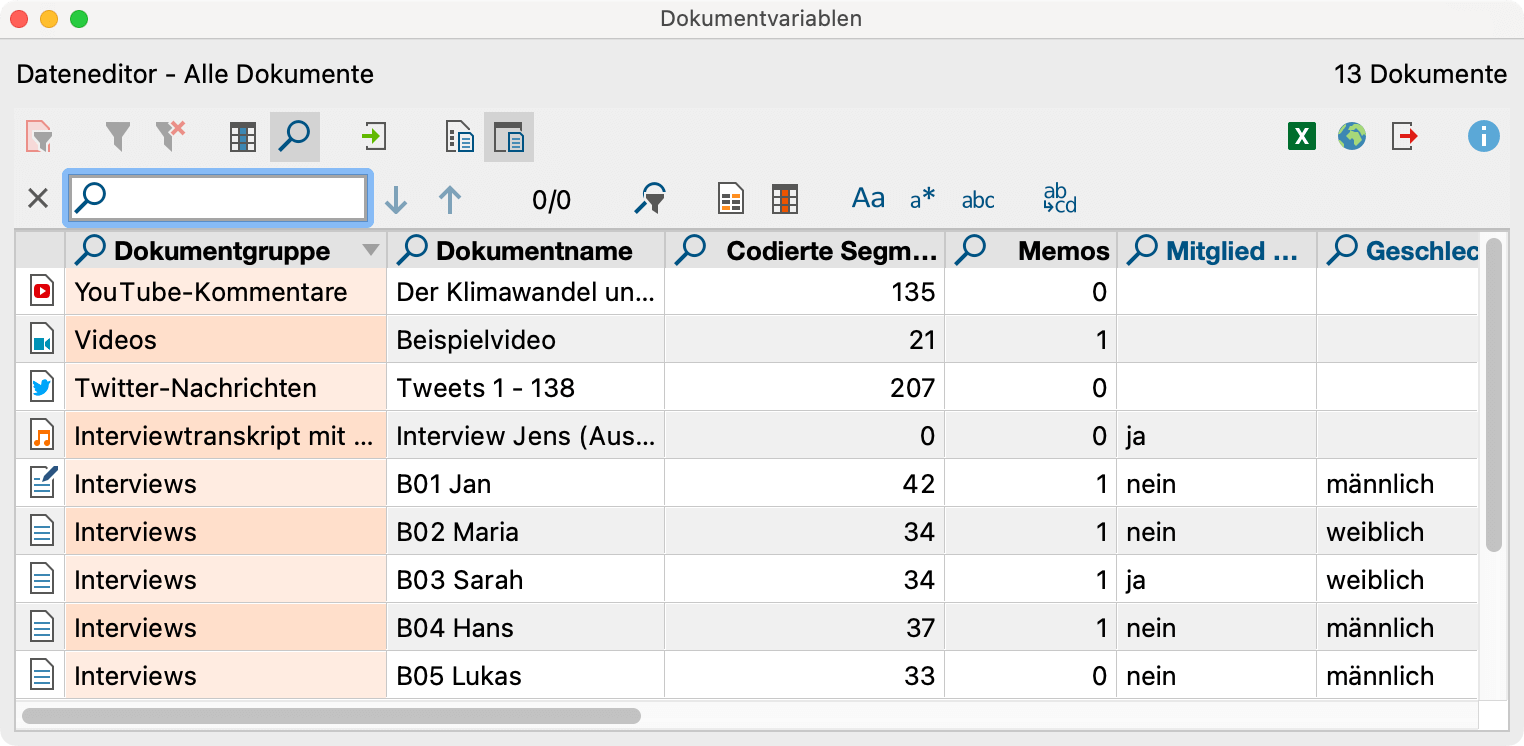
![]() Zeilen mit Treffer markieren – Markiert alle Zeilen, in denen der gesuchte Text vorkommt.
Zeilen mit Treffer markieren – Markiert alle Zeilen, in denen der gesuchte Text vorkommt.
![]() Spalten für die Suche auswählen – Erlaubt die Auswahl der Spalten, in denen gesucht wird.
Spalten für die Suche auswählen – Erlaubt die Auswahl der Spalten, in denen gesucht wird.
![]() Suchen & Ersetzen – Ermöglicht die Eingabe eines Begriffs, mit dem die Treffer ersetzt werden können. Es werden nur die Treffer ersetzt, die vom User verändert werden können. Im oben gezeigten „Dateneditor für die Dokumentvariablen“ lassen sich z.B. die Variablenwerte der blau betitelten User-Variablen anpassen, aber nicht die Dokumentnamen oder die Anzahl codierter Segmente.
Suchen & Ersetzen – Ermöglicht die Eingabe eines Begriffs, mit dem die Treffer ersetzt werden können. Es werden nur die Treffer ersetzt, die vom User verändert werden können. Im oben gezeigten „Dateneditor für die Dokumentvariablen“ lassen sich z.B. die Variablenwerte der blau betitelten User-Variablen anpassen, aber nicht die Dokumentnamen oder die Anzahl codierter Segmente.
Tabellarische Übersichten filtern
Tabellarische Übersichten lassen sich komfortabel filtern. Beispielsweise können so im Dateneditor der Dokumentvariablen auf einfache Weise nur die Zeilen mit Dokumenten angezeigt werden, die mehr als 20 Codierungen enthalten oder deren Name mit „B“ beginnt:
- Klicken Sie mit der rechten Maustaste auf die Überschrift der Spalte, für die Sie einen Filter setzen möchten, und wählen Sie die Option Filter setzen (sofern für die Spalte aktuell bereits ein Filter gesetzt ist, heißt diese Option Filter bearbeiten).
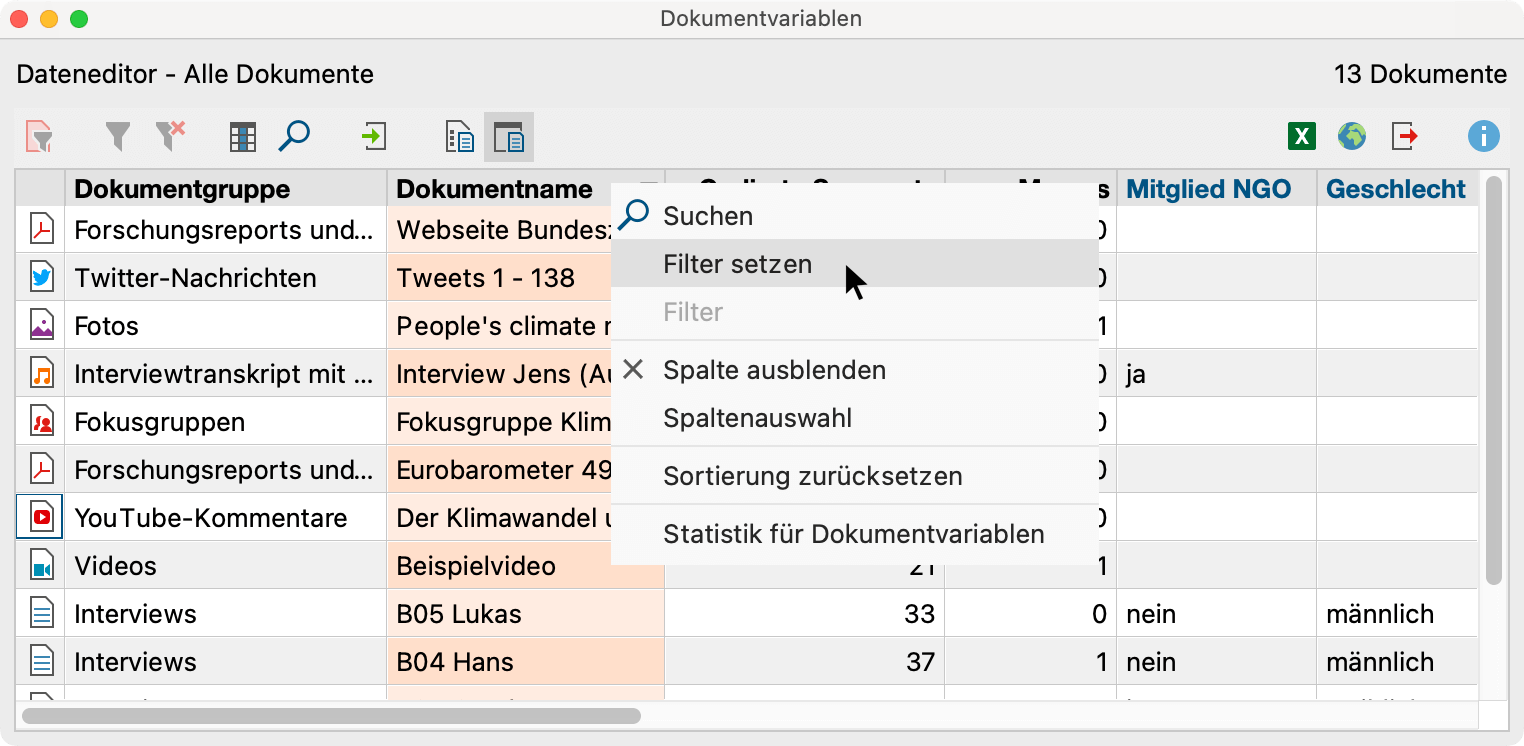
- Im erscheinenden Dialog setzen Sie die gewünschten Filteroptionen.
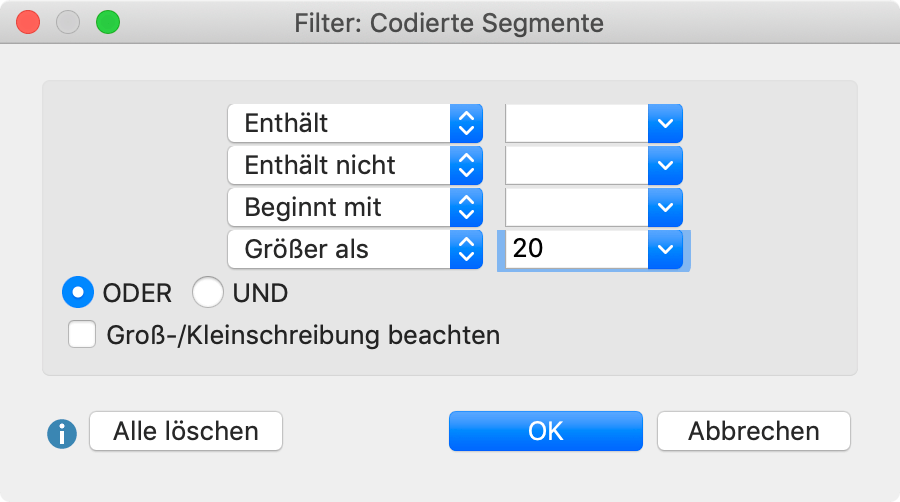
In allen vier Eingabezeilen haben Sie die Möglichkeit, eine Bedingung zu definieren. Folgende Kriterien stehen zur Verfügung:
- Enthält
- Enthält nicht
- Beginnt mit
- Größer als und Kleiner als (sowohl auf Zahlen als auch auf das Alphabet anwendbar)
- Früher als und Später als (nur in Spalten mit Datum verfügbar)
ODER/UND – Wählen Sie hier, wie die vier Eingabezeilen miteinander logisch verknüpft werden. Bei ODER werden die Zeilen gelistet, bei denen mindestens eine der Bedingungen zutrifft. Bei UND hingegen werden die Zeilen gelistet, bei denen alle definierten Bedingungen zutreffen.
Groß-/Kleinschreibung beachten – Ist diese Option gewählt, wird bei Textspalten nach Groß- und Kleinschreibung des eingegeben Textes unterschieden: „Interview“ würde also keine Zeilen listen, wenn in der gefilterten Spalte nur „interview“ klein geschrieben vorkommt.
Nach Klick auf OK filtert MAXQDA die tabellarische Übersicht entsprechend der gewählten Kriterien. Oben rechts zeigt MAXQDA an, wie viele Zeilen der ursprünglich vorhandenen Zeilen aktuell angezeigt werden.
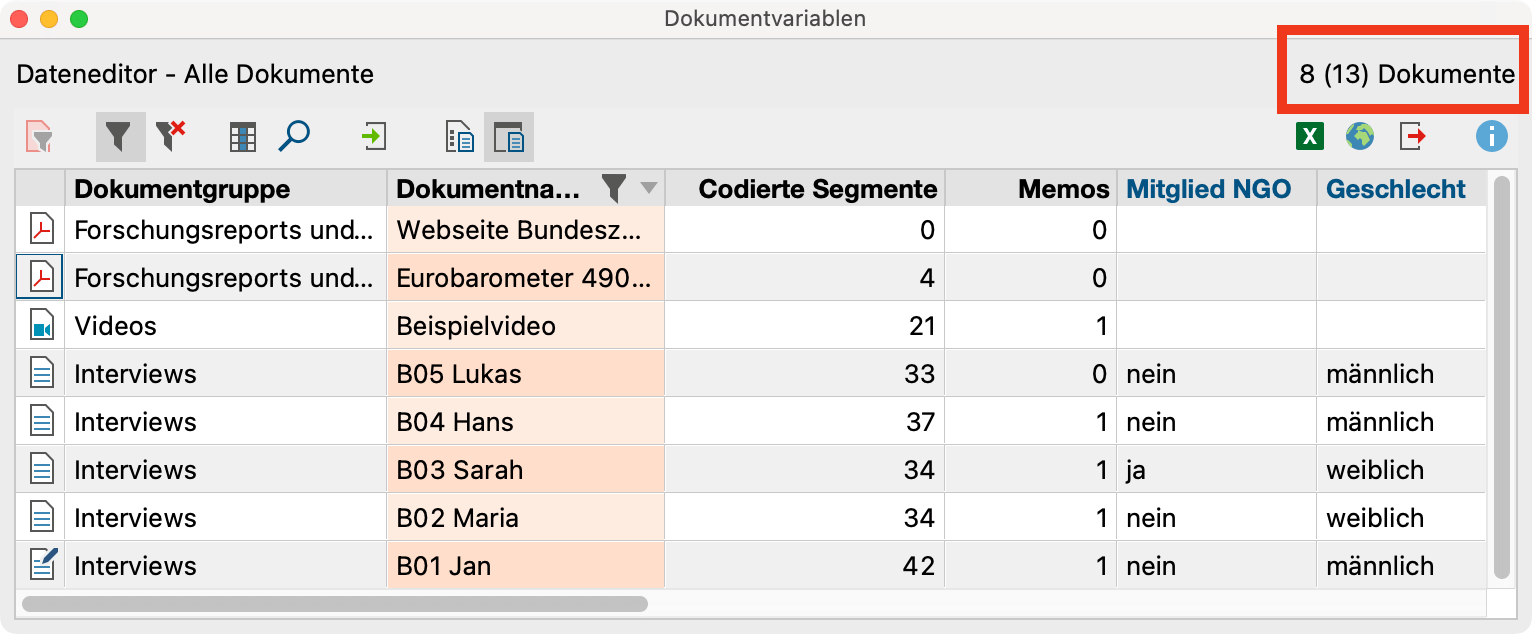
Wenn Sie für mehrere Spalten einen Filter setzen, werden diese miteinander UND-kombiniert.
Sie können den Filter für eine tabellarische Übersicht jederzeit mithilfe des Symbols Filter ![]() ein- und ausschalten, um zwischen der Ansicht mit allen Zeilen und den gefilterten Zeilen hin- und herzuschalten.
ein- und ausschalten, um zwischen der Ansicht mit allen Zeilen und den gefilterten Zeilen hin- und herzuschalten.
Wenn Sie alle definierten Filter für eine Übersicht löschen möchten, klicken Sie bitte auf das Symbol Alle Filter zurücksetzen ![]() .
.
