Nachdem die Codierung eines Videos abgeschlossen ist, stehen Ihnen vielfältige Analysemöglichkeiten offen, wobei die ganze Palette der MAXQDA-Funktionen zum Einsatz kommen kann:
- Visual Tools > Code-Matrix-Browser: Verteilung von Codierungen für einzelne Videos oder Gruppen von Videos vergleichen
- Visual Tools > Code-Relations-Browser und Analyse > Codekonfigurationen: Gleichzeitiges Vorkommen von Codierungen aufspüren
- Visual Tools > MAXMaps: Konzeptmaps erstellen, ggf. mit fertigen Modellvorlagen wie dem Einzelfallmodell
- und viele mehr
In diesem Abschnitt sind einige Funktionen genauer beschrieben, bei denen es einige Besonderheiten von Videos zu berücksichtigen gilt oder die sich aufgrund der Zeitstruktur besonders für die Videoanalyse eignen.
Videoclips in der „Liste der codierten Segmente“ zusammenstellen
Codierte Videosegmente lassen sich genauso wie andere Segmente in der „Liste der codierten Segmente“ mithilfe der Aktivierung und der Segmentsuche zusammenstellen.
In der „Liste der codierten Segmente“ wird bei Videoclips das erste Bild des Clips als Vorschau angezeigt. Bei Audioclips erscheint das (einheitliche) Bild einer Wellenform.
Die Herkunftsangabe informiert bei Audio- und Videoclips über dessen Start- und Endzeit.
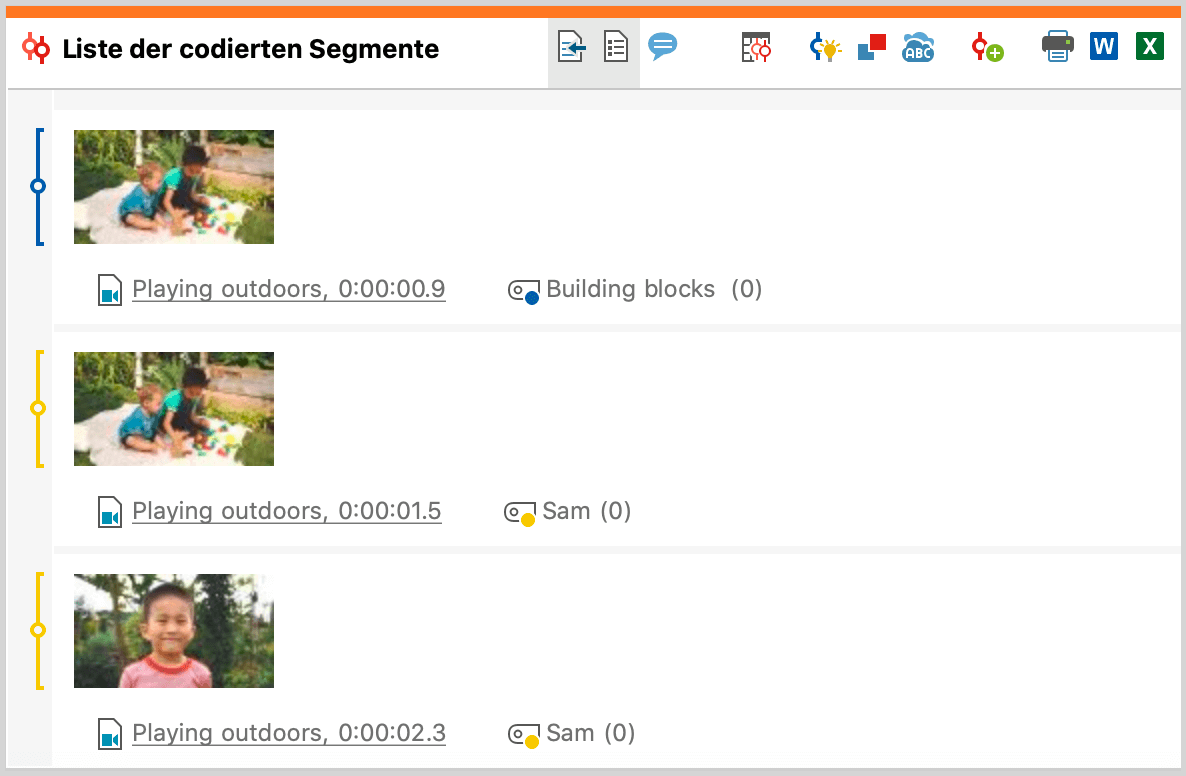
Videoverläufe in der Codeline darstellen
Mithilfe des Visual Tools „Codeline“ lässt sich der zeitliche Verlauf von Codierungen in einer Videodatei hervorragend in einer Grafik darstellen. Wie in einer Notenpartitur werden ausgewählte Codes in ihrer jeweiligen Farbe untereinander angezeigt. Sie können z.B. Strukturierungscodes („Eröffnungsphase“, „Diskussionsphase“, „Abschlussphase“) parallel zu Themencodes anzeigen lassen.
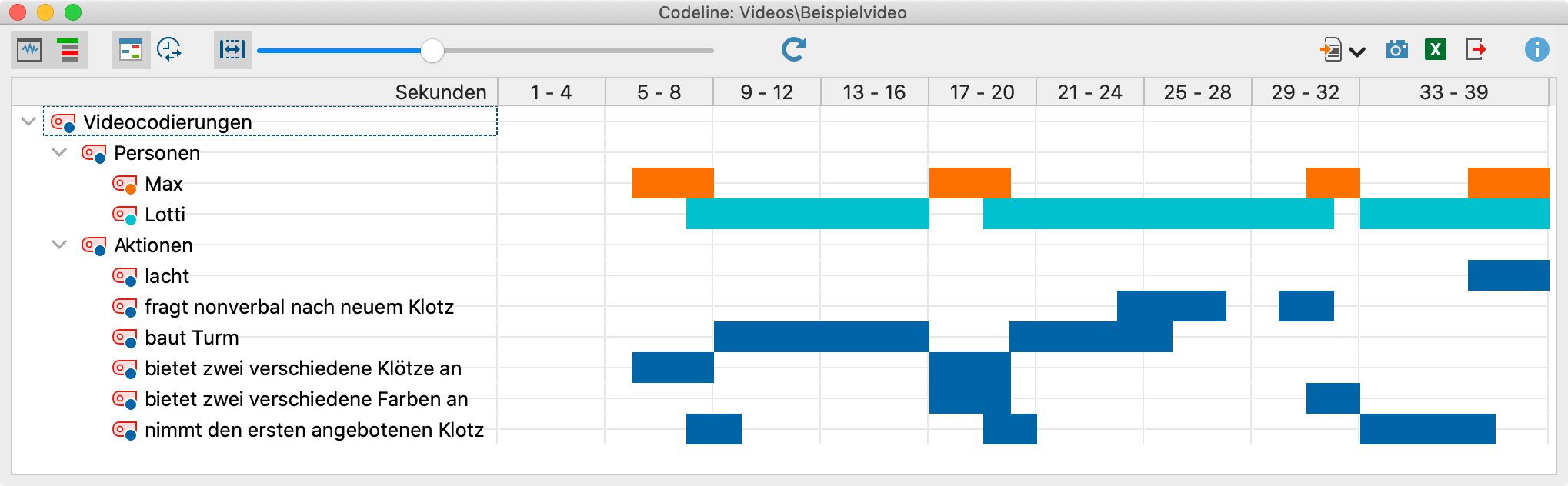
So gehen Sie vor:
- Aktivieren Sie die Codes, die Sie in der Codeline darstellen möchten. Ansonsten werden alle Codes in die Grafik integriert.
- Klicken Sie mit der rechten Maustaste auf das Text-Dokument mit der Videodatei in der „Liste der Dokumente“ und wählen Sie den Eintrag Codeline.
- Wählen Sie im erscheinenden Dialog die gewünschten Optionen, z.B. Nur für die aktivierten Codes.
- In der Codeline klicken Sie ganz links oben auf das Symbol Codeline für verlinkte Media-Datei. Ansonsten wird eine Codeline für das Transkript angezeigt.
- Mithilfe der Option Breite ans Fenster anpassen wird der gesamte Verlauf komprimiert dargestellt.
- Die Option Breite der Einheiten standardisieren und Einheiten vollständig einfärben sollten Sie ausschalten, ansonsten werden die Zeiten immer auf volle Sekunde/Minute „gerundet“.
Weitere Informationen zur Codeline finden Sie hier.
Codeabdeckung bestimmen und vergleichen
Mithilfe der Funktion „Codeabdeckung“ können Sie die Zeiten codierter Segmente zusammenrechnen und für verschiedene Videos vergleichen. Dies ist beispielsweise hilfreich, wenn Sie analysieren möchten, ob in einem Unterrichtsvideo längere Gruppenarbeitsphasen als in anderen Videos codiert wurden.
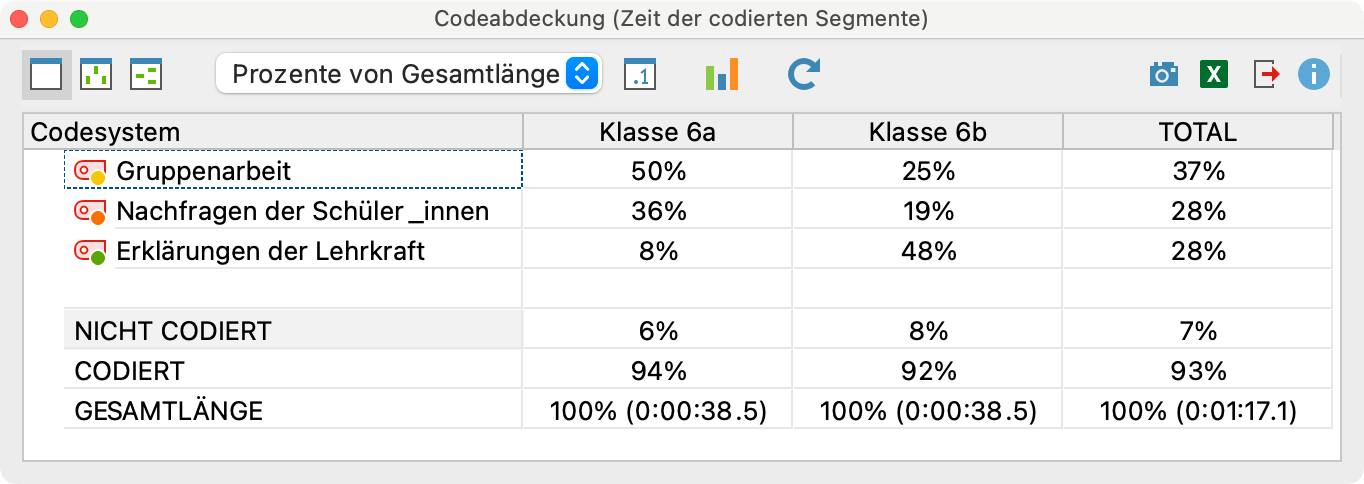
So gehen Sie vor:
- Aktivieren Sie die Videos in der „Liste der Dokumente“, die Sie bei der Auswertung berücksichtigen möchten.
- Aktivieren Sie die Codes, die Sie in der Ergebnistabelle darstellen möchten. Ansonsten werden alle Codes in der Tabelle angezeigt.
- Rufen Sie die Funktion Analyse > Codeabdeckung in der Menübar auf und wählen Sie den Eintrag Video im Aufklappmenü.
- Legen Sie im erscheinenden Dialog fest, ob Sie die Dokumente einzeln oder in Dokumentgruppen oder Dokumentsets gegenüberstellen möchten.
Weitere Informationen zur Codeabdeckung finden Sie hier.
