Codieren im „Multimedia-Browser“
Videodateien (ebenso Audiodateien) lassen sich ganz analog zu Texten in MAXQDA codieren. Öffnen Sie hierzu die Videodatei wie im Abschnitt zuvor beschrieben im „Multimedia-Browser“.
In der Wellenform wird zunächst ein Segment (ein sogenannter „Clip“) markiert. In der Regel wird man bei Media-Dateien sehr daran interessiert sein, den Anfang und das Ende einer Markierung genau festzulegen, da sich Szenen bzw. Inhalt während nur einer Sekunde stark verändern können. Aus diesem Grund stehen Ihnen in MAXQDA zahlreiche Funktionen zur Verfügung, um einen Audio- oder Videoclip zu markieren und dessen Grenzen zu justieren:
- Für grobe Markierungen können Sie mit der gedrückten linken Maustaste in der Wellenform einen horizontalen Bereich aufziehen. Die Zeitgrenzen eines Clips werden unterhalb der Markierung angezeigt.
- Die Grenzen des Clips lassen sich leicht verändern, indem Sie entweder die blau umrahmte Zeitanzeige oder die Grenzen direkt in der Wellenform mit der Maus verschieben.
- Mit den Pfeiltasten nach rechts und links (auf Ihrer Tastatur) wird die Abspielposition um eine Zehntel-Sekunde verändert. Wenn die Abspielposition gerade mit einem Clipanfang oder Clipende übereinstimmt, wird der Clip entsprechend vergrößert oder verkleinert.
- Um den markierten Clip abzuspielen, klicken Sie auf das Symbol Clip abspielen oder drücken die Taste F9.
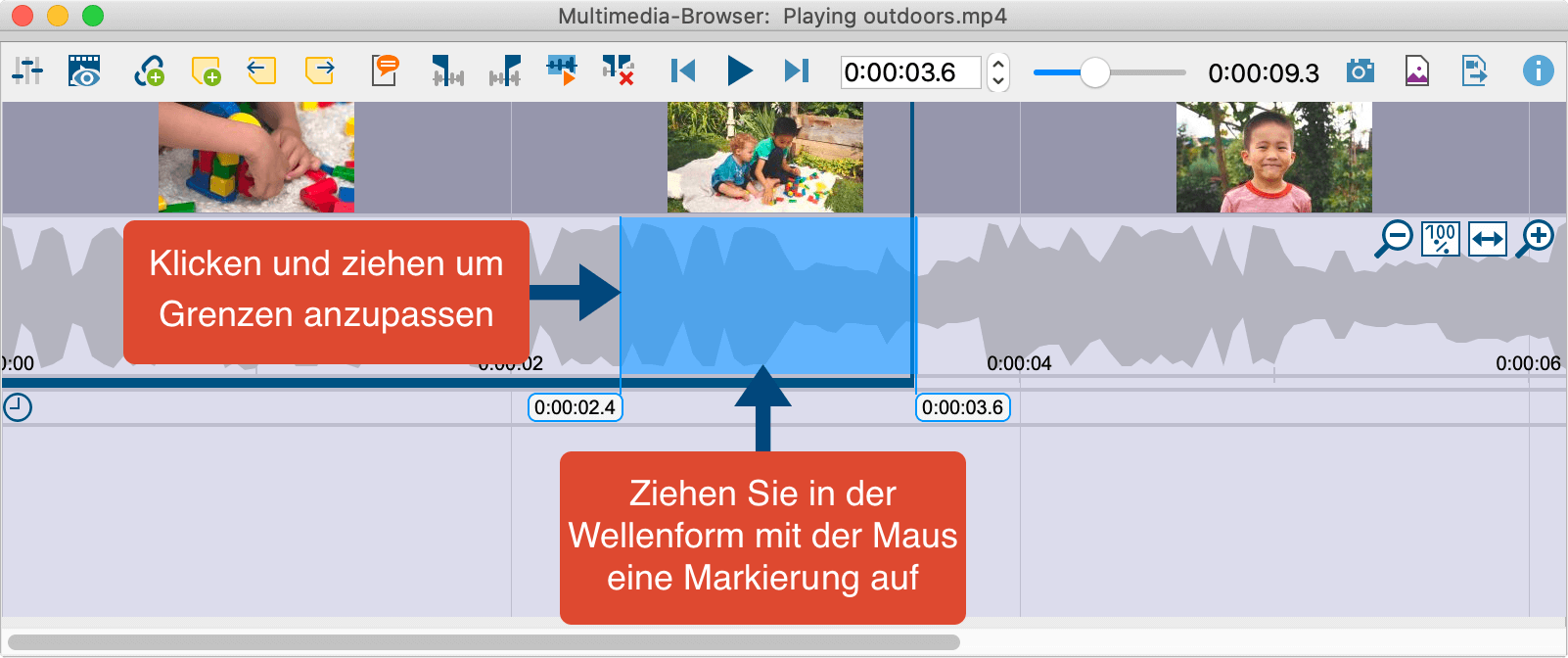
In der Regel wird man aber die Media-Datei abspielen und genau an der Stelle anhalten, an der eine neue Codierung beginnen soll.
- Starten Sie die Wiedergabe über das Symbol
 oder die Taste F4.
oder die Taste F4. - Wenn die Abspielmarke genau auf einer gewünschten Position steht, klicken Sie das Symbol Setze Clipanfang
 oder drücken Sie die Taste F9. Nehmen Sie bei Bedarf mit den Pfeiltasten der Tastatur oder durch Klicken und Ziehen der Clipgrenzen eine Feinjustierung des Clipanfangs vor.
oder drücken Sie die Taste F9. Nehmen Sie bei Bedarf mit den Pfeiltasten der Tastatur oder durch Klicken und Ziehen der Clipgrenzen eine Feinjustierung des Clipanfangs vor. - Nun starten Sie die Wiedergabe erneut und halten sie an der Position für das Ende der Codierung an. Klicken Sie auf das Symbol Setze Clipende
 oder drücken Sie die Taste F10. Nehmen Sie ggf. eine Feinjustierung des Clipendes vor.
oder drücken Sie die Taste F10. Nehmen Sie ggf. eine Feinjustierung des Clipendes vor.
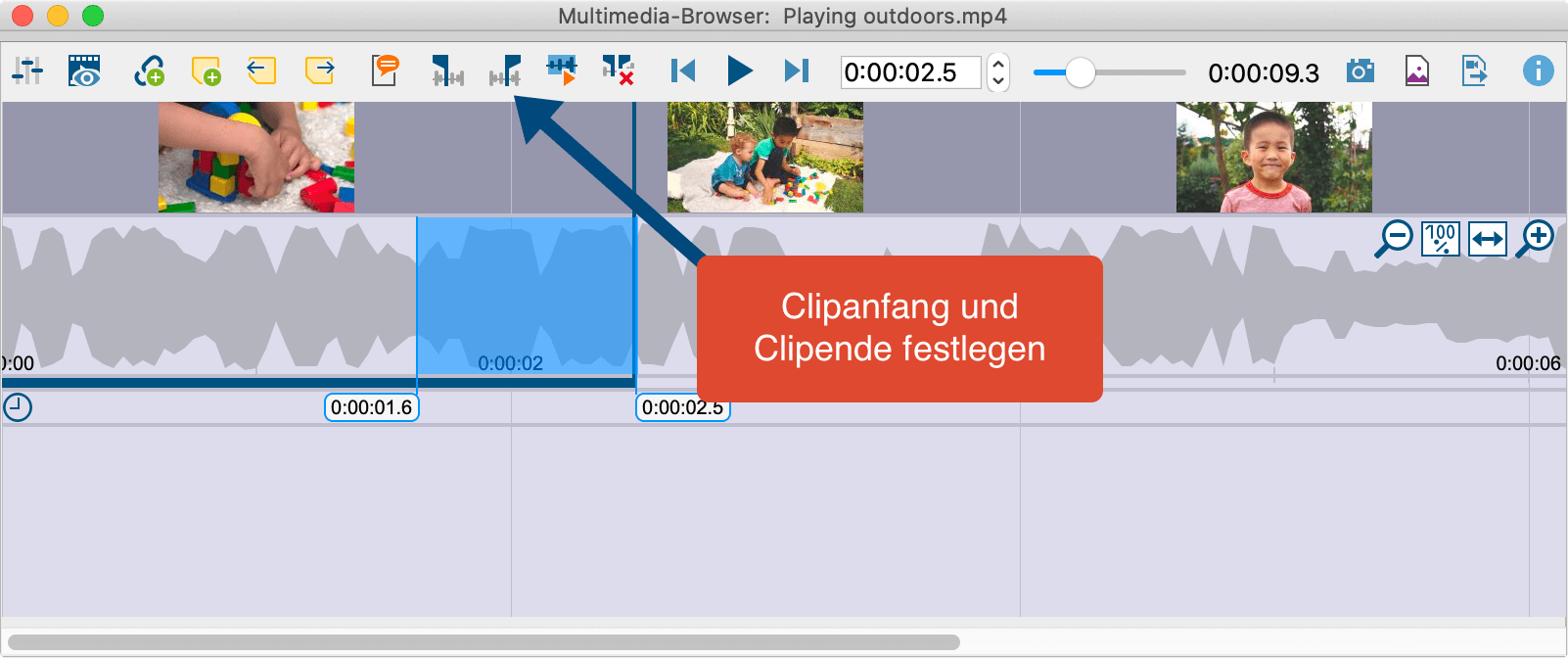
Die vorgenommene Markierung lässt sich nun wie üblich in MAXQDA codieren, zum Beispiel per Klicken-und-Ziehen der Markierung auf einen Code. Wenn man mit der rechten Maustaste auf eine Markierung klickt, erscheinen zudem weitere Optionen, um den Clip zu codieren:
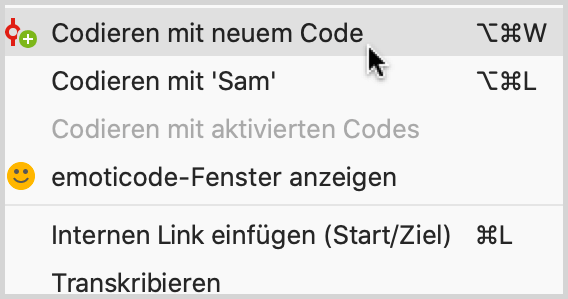
Lange Passagen im Video markieren
Um eine Markierung in einem Video vorzunehmen, können Sie diese mit der Maus in der Wellenform aufziehen. Dies kann unpraktisch sein, wenn die zu markierende Passage sehr lang ist. Schneller geht es dann so:
- Platzieren Sie die Abspielposition auf den Anfang der Passage.
- Scrollen Sie mit der Scrollleiste an das ungefähre Ende der Passage. Klicken Sie dann in die Wellenform bei gedrückter Strg-Taste (Windows) bzw. ⌘-Taste (macOS).
MAXQDA markiert daraufhin den gesamten Bereich zwischen den beiden Positionen. Die Clipgrenzen können Sie wie gewohnt mit den kleinen Schiebereglern anpassen.
Anzeige der Codierungen im „Multimedia-Browser“
Die erfolgte Codierung wird durch einen horizontalen Codierstreifen im „Multimedia-Browser“ angezeigt, links unterhalb des Codierstreifens erscheint der Codename. Außerdem wird die Wellenform im entsprechenden Zeitbereich mit der Farbe des Codes eingefärbt. Liegen mehrere Codierungen übereinander, wird die Farbe in der Wellenform gemischt. Bei Codierungen mit einem emoticode wird das Symbol am Codierstreifen angezeigt.
Ein Klick auf den Codierstreifen markiert die Wellenform an der codierten Stelle, ein Doppelklick spielt den Clip ab.
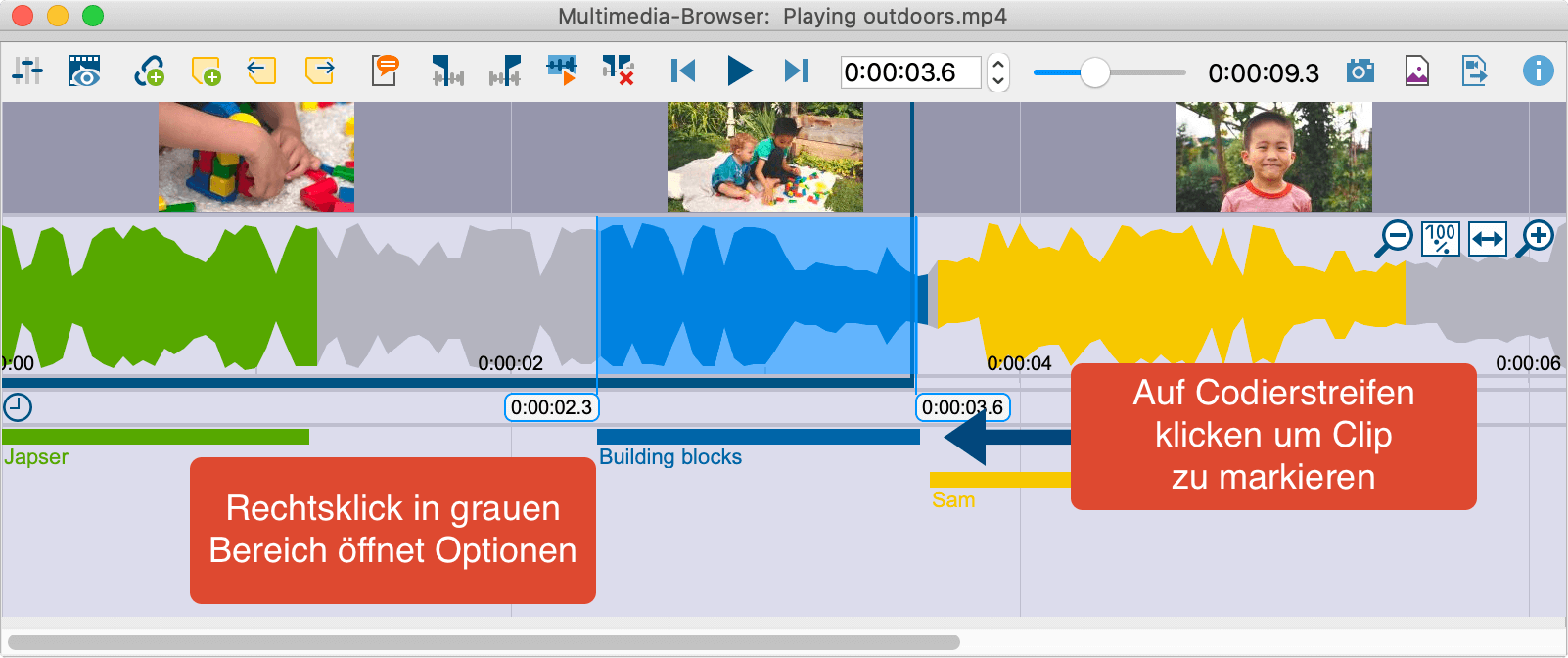
Klickt man mit der rechten Maustaste auf einen Codierstreifen, stehen die üblichen Optionen zur Verfügung:
- Gewicht ändern
- Kommentar bearbeiten
- Löschen
Die Anzeige der Codierstreifen lässt sich beeinflussen. Klicken Sie hierzu mit der rechten Maustaste in den grauen Bereich, in dem die Codierstreifen angezeigt werden; wichtig ist, nicht auf einen Codierstreifen zu klicken, sondern daneben. Daraufhin erscheint folgender Dialog:
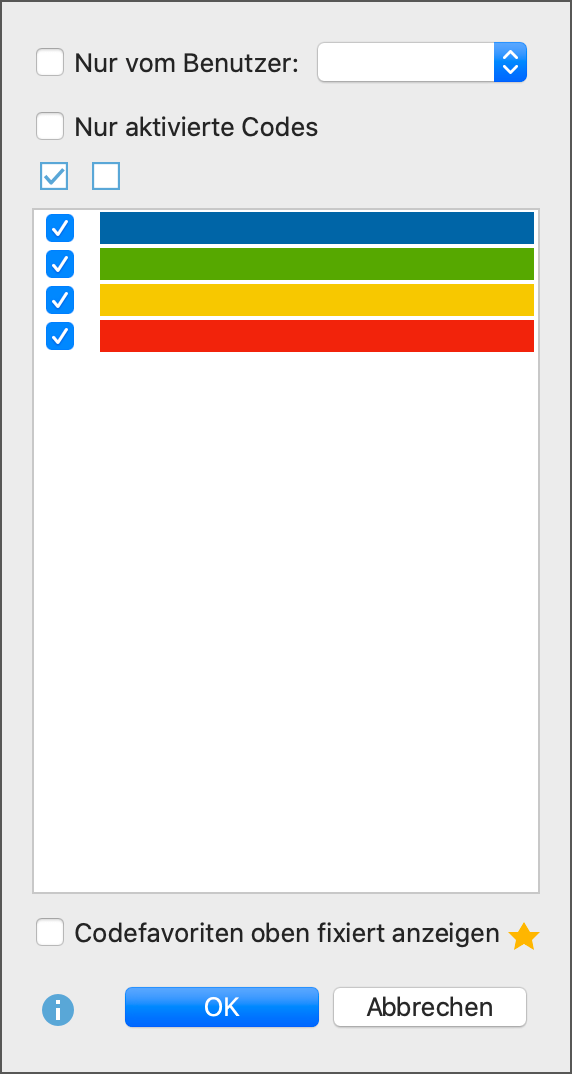
Hier können Sie auswählen, dass nur Codierungen von ausgewählten Personen oder von Codes mit bestimmter Farbe angezeigt werden. Besonders wichtig für die Videoanalyse ist die unterste Option Codefavoriten oben fixiert anzeigen. Sie sorgt dafür, dass alle Codes, die Sie unter Codes > Codefavoriten als Favoriten definiert haben, im „Multimedia-Browser“ stets ganz oben angezeigt werden. Für jeden der Favoritencodes wird eine eigene Zeile reserviert, wodurch eine Art Partituransicht entsteht. Diese Ansicht ist hervorragend geeignet, um beispielsweise eine Strukturierung des Videos vorzunehmen oder die wichtigen Akteure im Video zu kennzeichnen.
