Mit MAXQDA lassen sich sowohl für die Dokument- als auch für die Code- und Sprechervariablen Häufigkeitstabellen und entsprechende Diagramme erstellen. Diese Funktionalität können Sie über das Menüband aufrufen:
- Variablen > Statistik für Dokumentvariablen
- Variablen > Statistik für Codevariablen
- Variablen > Statistik für Sprechervariablen
Es erscheint ein Dialogfeld zur Variablenauswahl, welches zweigeteilt ist: Auf der linken Seite werden alle existierenden Variablen gelistet und auf der rechten Seite befinden sich die für die Statistik-Funktion ausgewählten Variablen. Mittels der Pfeil-Buttons zwischen den beiden Fenstern lassen sich Variablen von einem ins andere Fenster bewegen, d.h. für die Analyse auswählen oder wieder aus der Auswahlliste entfernen. Dies lässt sich alternativ auch mit einem Doppelklick auf einen Variablennamen bewerkstelligen.
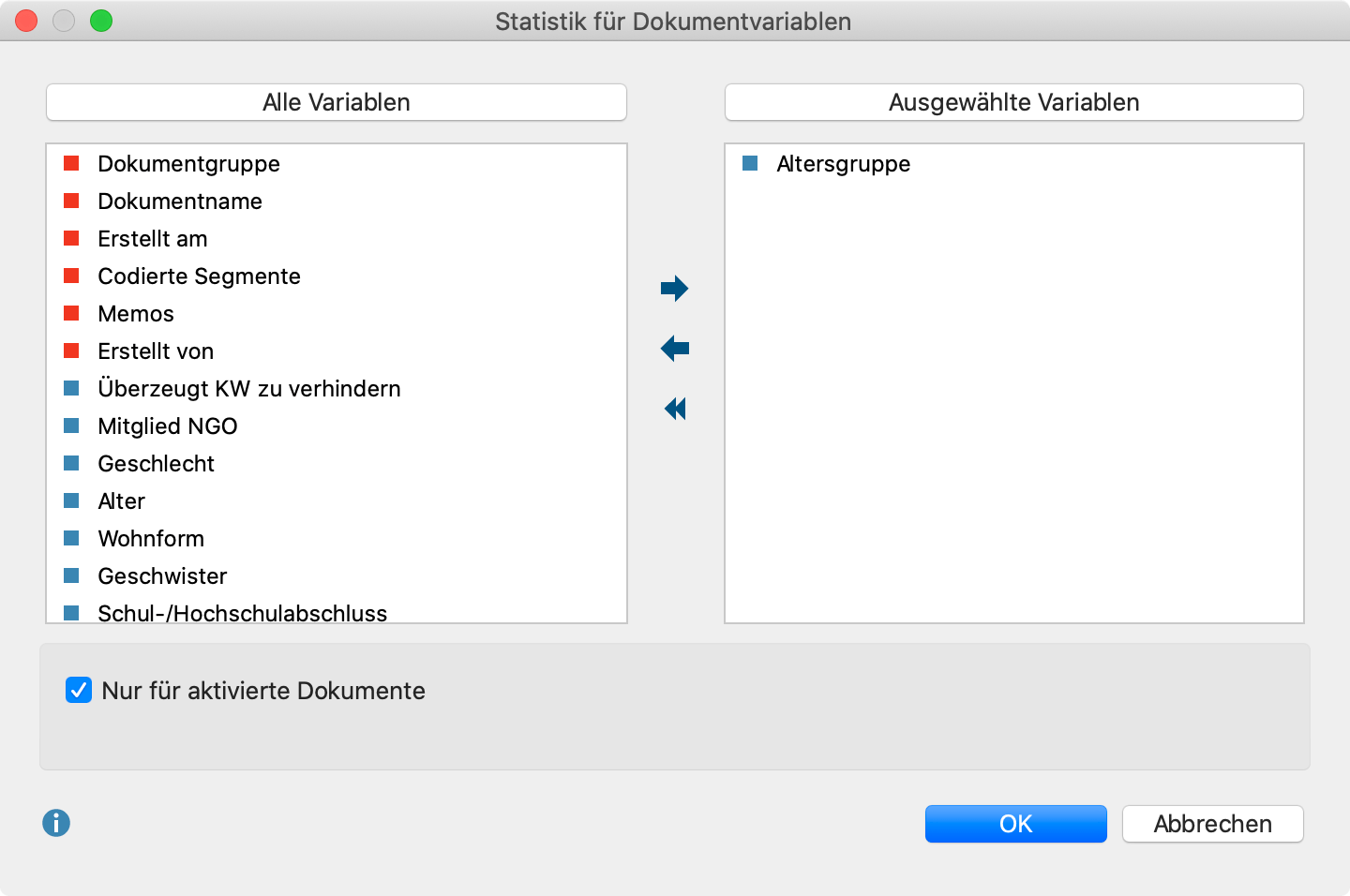
Durch Anklicken der Spaltenköpfe lassen sich die beiden Listen in alphabetische Reihenfolge bringen. Durch die Option Nur für aktivierte Dokumente können Sie die Auswertung auf die derzeit aktivierten Dokumente beschränken, z.B. auf die Transkripte ausgewählter Interviewpersonen. Für die Codevariablen ist die entsprechende Funktion Nur für aktivierte Codes verfügbar.
Sobald Sie auf OK klicken, startet MAXQDA die statistische Berechnung, an deren Ende die Resultate als Häufigkeitstabellen und Diagramme angezeigt werden.
Das Ergebnisfenster zeigt zunächst die tabellarische Ansicht der ersten ausgewählten Variablen. In der Spalte „Häufigkeit“ ist abzulesen, wie viele der ausgewerteten Dokumente den jeweiligen Variablenwert haben.
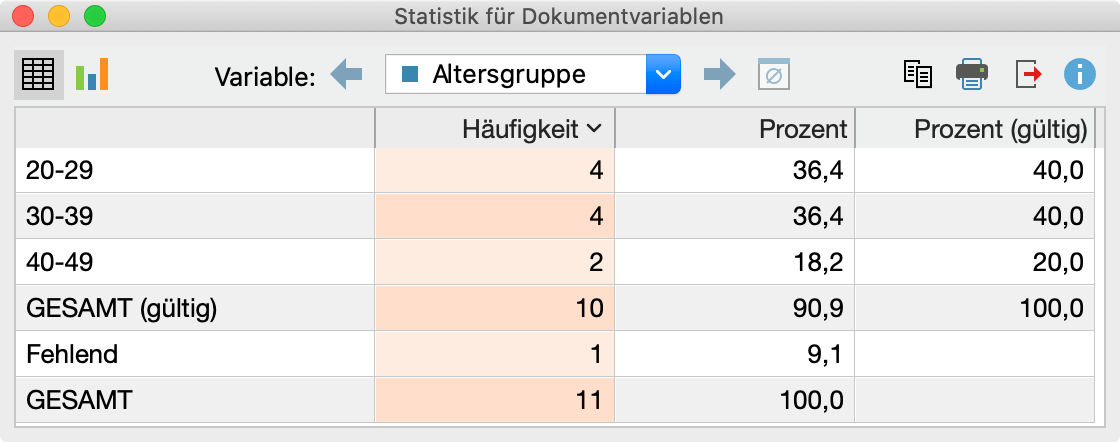
Die erste Spalte der Tabelle listet die verschiedenen Kategorien der Variable, die zweite Spalte die absoluten Häufigkeiten und die dritte Spalte die entsprechenden Prozentanteile. In der vierten Spalte finden Sie die Prozentanteile bezogen auf die gültigen Werte, d.h. hier sind die fehlenden Werte nicht berücksichtigt. Wenn bei der betreffenden Variablen keine fehlenden Werte existieren, so sind die Prozentangaben in der dritten und vierten Spalte identisch.
Durch Anklicken der Spaltenköpfe der ersten beiden Spalten können Sie die Reihenfolge der Tabellenzeilen bestimmen. Sie können bspw. in absteigender oder aufsteigender Reihenfolge der Häufigkeit der Kategorien sortieren.
Funktionen in der Symbolleiste
Das Ergebnisfenster besitzt am oberen Rand eine Symbolleiste. Dort können Sie
- durch Klicken auf das Symbol
 in die Diagrammdarstellung umschalten,
in die Diagrammdarstellung umschalten, - zur nächsten Variable vorblättern
 oder zurückblättern
oder zurückblättern  ,
, - das Ergebnis drucken oder
- das Ergebnis als Excel-Datei exportieren.
Diagramme
Sobald Sie in die Diagrammdarstellung über den Button ![]() umgeschaltet haben, erscheint anstelle der tabellarischen Auswertung ein Säulendiagramm der betreffenden Variablen.
umgeschaltet haben, erscheint anstelle der tabellarischen Auswertung ein Säulendiagramm der betreffenden Variablen.
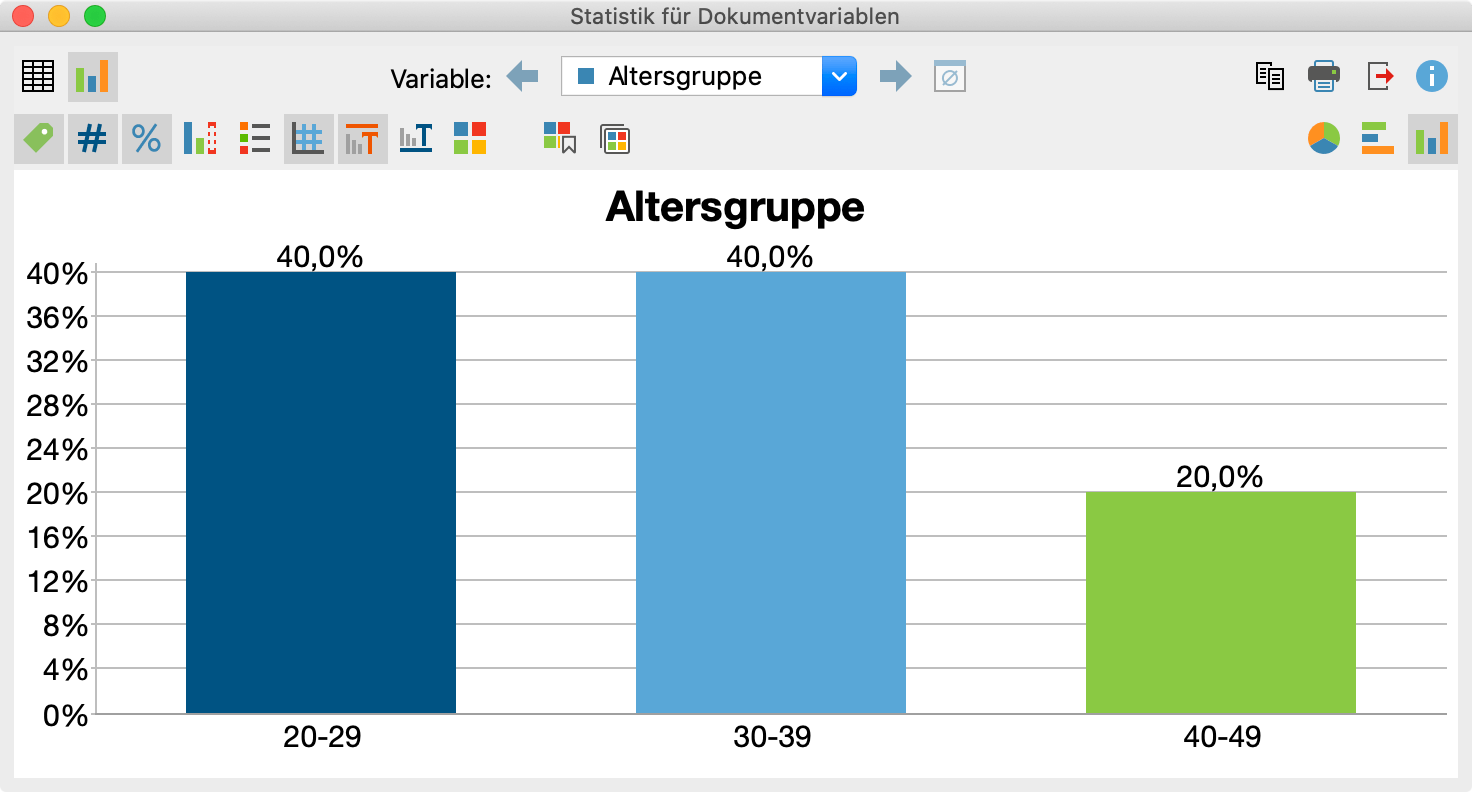
Auch dieses Fenster besitzt am oberen Rand Symbolleisten. Die obere Symbolleiste ist die gleiche wie bei der Häufigkeitstabelle, hier können Sie also auch jederzeit in die tabellarische Ansicht umschalten. Auf der rechten Seite der unteren Symbolleiste finden Sie drei Symbole, mit deren Hilfe Sie zwischen Kreis-, Balken- und Säulendiagramm wählen können. Die Symbole auf der linken Seite dienen dazu, das Diagramm nach den eigenen Wünschen zu gestalten:
![]() Beschriftung anzeigen – Blendet die Beschriftung der Kategorienachse bei Balken- und Liniendiagrammen ein.
Beschriftung anzeigen – Blendet die Beschriftung der Kategorienachse bei Balken- und Liniendiagrammen ein.
![]() Datenbeschriftung anzeigen – Blendet die Datenbeschriftung, also die Häufigkeit der einzelnen Variablenwerte oder Subcodes, ein.
Datenbeschriftung anzeigen – Blendet die Datenbeschriftung, also die Häufigkeit der einzelnen Variablenwerte oder Subcodes, ein.
![]() Prozentwerte anzeigen – Statt der absoluten, werden die relativen Häufigkeiten in Prozent angezeigt.
Prozentwerte anzeigen – Statt der absoluten, werden die relativen Häufigkeiten in Prozent angezeigt.
![]() Fehlende Werte anzeigen – Blendet fehlende Werte als Kategorie ein.
Fehlende Werte anzeigen – Blendet fehlende Werte als Kategorie ein.
![]() Legende anzeigen – Blendet die Legende ein. Bei Balken- und Säulendiagrammen ist die Legende standardmäßig ausgeschaltet.
Legende anzeigen – Blendet die Legende ein. Bei Balken- und Säulendiagrammen ist die Legende standardmäßig ausgeschaltet.
![]() Skala anzeigen – Blendet die Skalenachse bei Balken- und Säulendiagrammen ein.
Skala anzeigen – Blendet die Skalenachse bei Balken- und Säulendiagrammen ein.
![]() Titel anzeigen – Blendet den Diagrammtitel ein.
Titel anzeigen – Blendet den Diagrammtitel ein.
![]() Text anzeigen – Blendet den Beschreibungstext unterhalb der Grafik ein.
Text anzeigen – Blendet den Beschreibungstext unterhalb der Grafik ein.
![]() Farbschema ändern - Öffnet ein Fenster für die Wahl des Farbschemas.
Farbschema ändern - Öffnet ein Fenster für die Wahl des Farbschemas.
![]() Als Standard für neue Diagramme festlegen - Speichert das aktuelle Design und wendet dieses auf neu erstellte Diagramme an.
Als Standard für neue Diagramme festlegen - Speichert das aktuelle Design und wendet dieses auf neu erstellte Diagramme an.
![]() Aktuelles Design allen geöffneten Diagrammen zuweisen - Wendet das aktuelle Design auf alle geöffneten Diagramme an.
Aktuelles Design allen geöffneten Diagrammen zuweisen - Wendet das aktuelle Design auf alle geöffneten Diagramme an.
Beschriftungen, Farbe und Schriftgröße in Diagrammen anpassen
Bei der Erstellung der Grafiken gibt MAXQDA zunächst ein Farbschema vor. Sie können aber – indem Sie auf den entsprechenden Balken doppelklicken – jede beliebige Farbe zuordnen und die Grafik ganz nach Ihren Wünschen gestalten. Per Klick auf den Button Farbschema ändern ![]() können Sie zwischen verschiedenen voreingestellten Farbschemata wählen oder selbst ein Farbschemata erstellen.
können Sie zwischen verschiedenen voreingestellten Farbschemata wählen oder selbst ein Farbschemata erstellen.
Doppelklicken Sie auf den Titel, die Fußzeile oder eine Kategorienbeschriftung, um den Text oder die Formatierung anzupassen.
Doppelklicken Sie auf die Balken, Kreissegmente oder Achsen, um diese anzupassen.
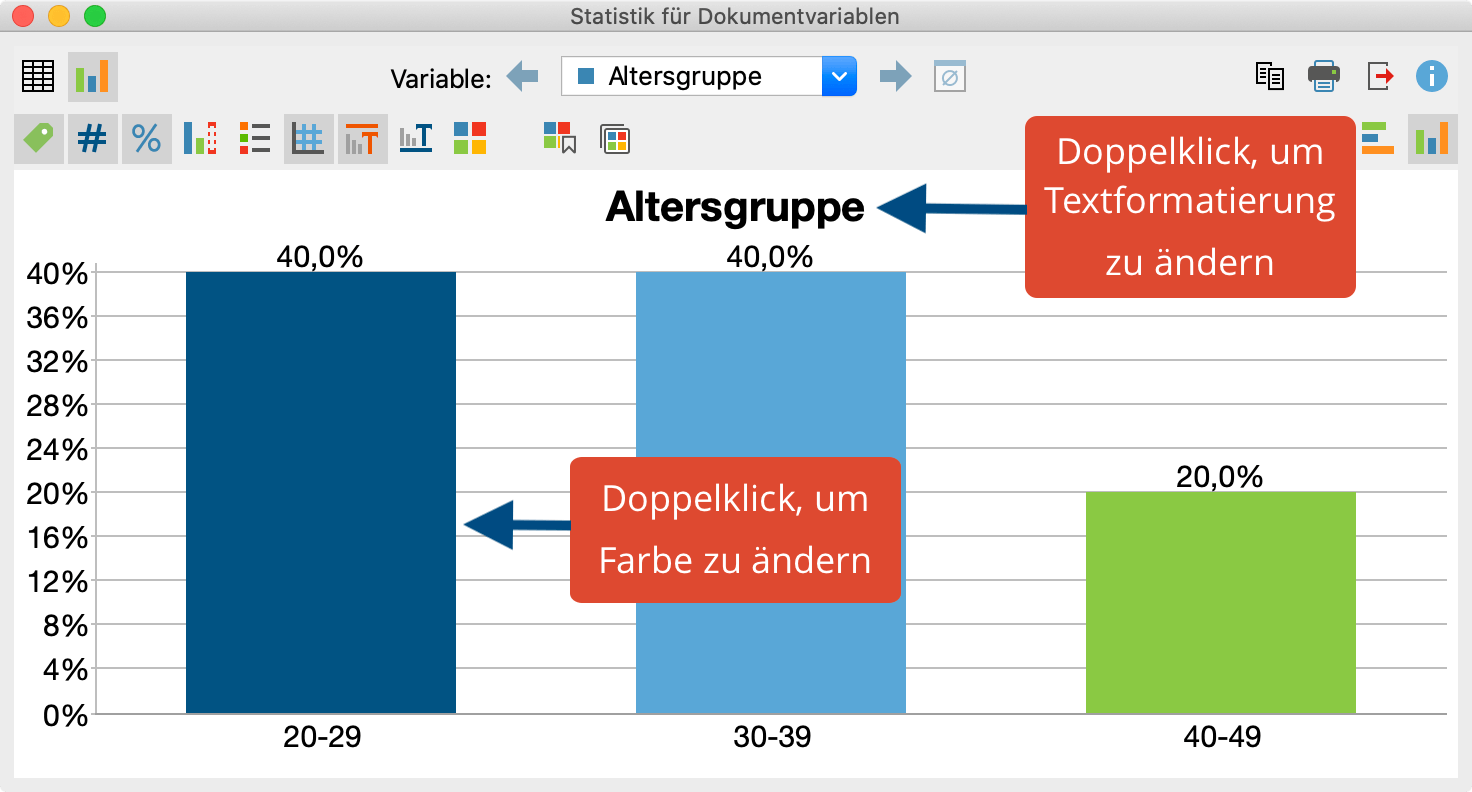
Häufigkeitstabellen und Diagramme drucken und exportieren
In der Symbolleiste oben rechts befinden drei Symbole, mit denen sich die die Häufigkeitstabellen und Diagramme exportieren und drucken lassen:
![]() Kopieren - Der ganze Fensterinhalt wird in die Zwischenablage kopiert, sodass Sie die Ergebnisse ohne Umwege – z.B. mithilfe von Strg+V (Windows) oder ⌘+V (macOS) – in einen Bericht oder eine Präsentation hineinkopieren können.
Kopieren - Der ganze Fensterinhalt wird in die Zwischenablage kopiert, sodass Sie die Ergebnisse ohne Umwege – z.B. mithilfe von Strg+V (Windows) oder ⌘+V (macOS) – in einen Bericht oder eine Präsentation hineinkopieren können.
![]() Drucken - Druckt den Fensterinhalt.
Drucken - Druckt den Fensterinhalt.
![]() Exportieren - Exportiert Häufigkeitstabellen als Excel-Datei oder Webseite im HTML-Format. Exportiert Grafiken als Bilddatei in den Formaten PNG. SVG sowie unter Windows zusätzlich EMF.
Exportieren - Exportiert Häufigkeitstabellen als Excel-Datei oder Webseite im HTML-Format. Exportiert Grafiken als Bilddatei in den Formaten PNG. SVG sowie unter Windows zusätzlich EMF.
Fehlende Werte bei Häufigkeitstabellen und Diagrammen
Folgende Werte behandelt MAXQDA bei Variablen als fehlend:
- Bei numerischen Variablen und Text-Variablen gelten die in der „Liste der Variablen“ vereinbarten Werte als fehlend.
- Bei Text-Variablen gelten zusätzlich auch leere Felder als fehlender Wert.
Deskriptive Statistik
Bei der Auswertung numerischer Variablen wird in der oberen Symbolleiste zusätzlich das Symbol ![]() Deskriptive Statistik sichtbar. Ein Klick auf das Symbol erzeugt eine Ausgabe von üblichen Kennwerten wie Mittelwert und Varianz.
Deskriptive Statistik sichtbar. Ein Klick auf das Symbol erzeugt eine Ausgabe von üblichen Kennwerten wie Mittelwert und Varianz.
