Tabellen-Dokumente importieren
Der Import von Excel-Tabellen in MAXQDA erfolgt z.B.
- durch Klick auf das Symbol Dokumente importieren
 in der „Liste der Dokumente“ oder
in der „Liste der Dokumente“ oder - durch Klick auf das Symbol Texte, PDFs, Tabellen auf dem Tab Import.

Im Abschnitt Daten importieren und gruppieren finden Sie generelle Hinweise zum Import von Daten und deren Strukturierung in MAXQDA.
Was passiert beim Importieren eines Tabellen-Dokumentes im Excel-Format?
- Es wird das erste Tabellenblatt der Excel-Arbeitsmappe importiert.
- Auch Spalten, die in Excel ausgeblendet sind sowie gefilterte Zeilen, werden importiert.
- Die Spalten werden entsprechend ihrer Reihenfolge durchnummeriert, wobei die Inhalte der ersten Zeile als Spaltenüberschriften verwendet werden.
- Die Reihenfolge der Zeilen bleibt beim Import erhalten.
- Die Schriftart wird vereinheitlicht.
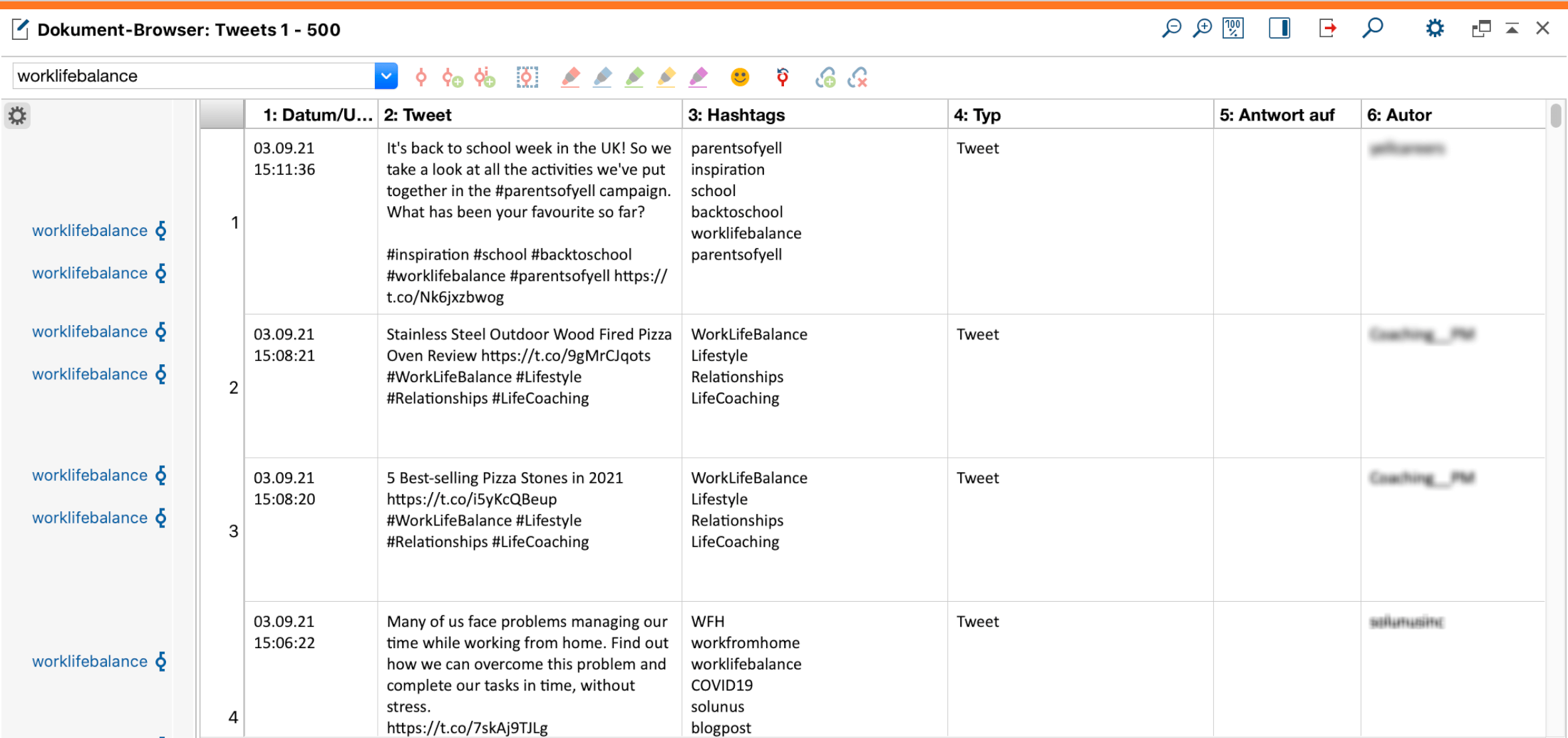
Besonderheiten von Tabellen-Dokumenten
Die Ansicht einer Tabelle im „Dokument-Browser“
Tabellen-Dokumente sind in MAXQDA einheitlich formatiert. Eine Änderung der Textformatierung ist nicht möglich.
Mithilfe der Icons im Titel des Fensters „Dokument-Browser“ können Sie die Ansicht zoomen. Dabei wird die Schriftgröße engsprechend vergrößert und verkleinert. Die Höhe einer Zeile wird automatisch auf die höchste Zelle in der Zeile eingestellt.
Beim Import wird die erste Zeile des importierten Dokuments als Spaltenüberschrift übernommen. Diese Überschrift können Sie durch rechten Mausklick auf eine Spalte und Auswahl des Eintrags Bearbeiten anpassen:
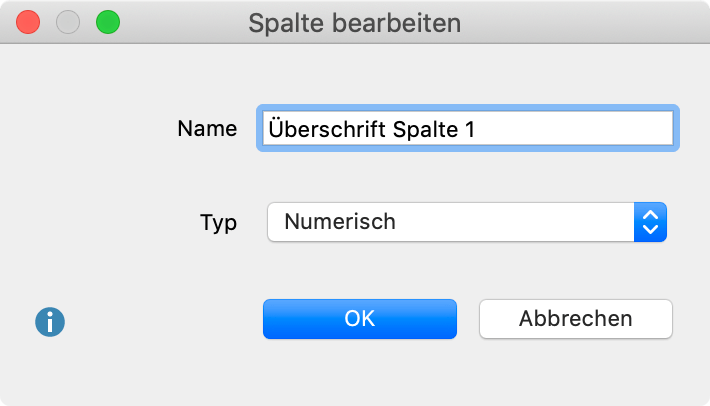
Jeder Spalte wird beim Import automatisch einer der folgenden drei Spaltentypen zugewiesen:
- Text,
- Numerisch oder
- Datum/Uhrzeit.
Der Spaltentyp kann nachträglich geändert werden, indem man im Aufklappmenü „Typ“ eine andere Auswahl trifft.
Die Spaltenbreiten und die Spaltenpositionen können Sie durch Klicken und Ziehen mit der Maus beliebig anpassen. Tabellen-Dokumente können ebenso wie alle Übersichtstabellen in MAXQDA nach allen Spalten sortiert werden, indem man eine Spaltenüberschrift anklickt. Die Ursprungssortierung lässt sich jederzeit wieder herstellen, indem man mit der rechten Maustaste auf eine Spaltenüberschrift klickt und Sortierung zurücksetzen wählt. Alternativ kann man auf die leere Spaltenüberschrift direkt über der Zeilennummerierung klicken.
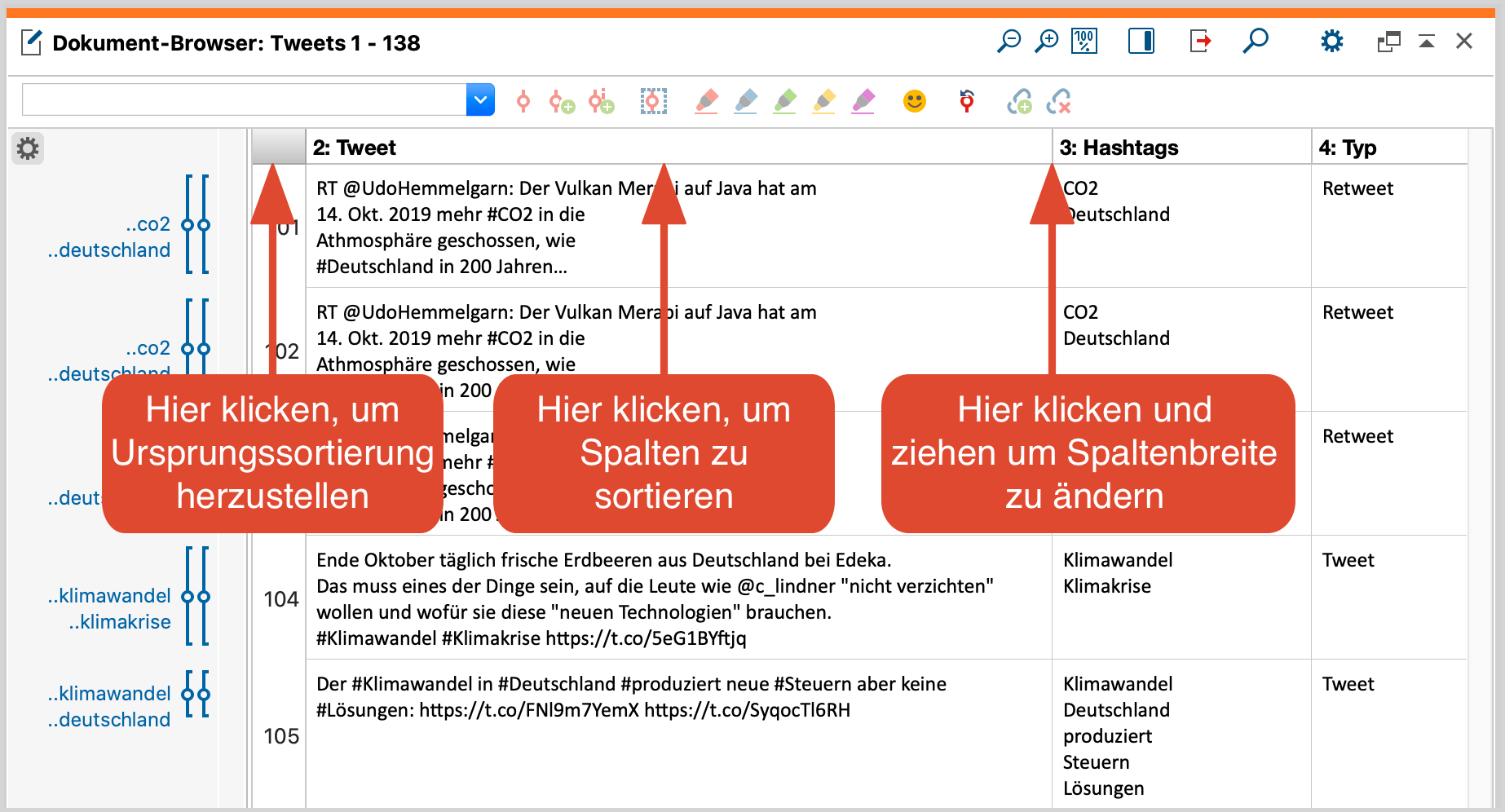
Wenn man mit der rechten Maustaste auf eine Spaltenüberschrift klickt, hat man folgende Auswahlmöglichkeiten:
Spalte ausblenden – blendet die aktuelle Spalte aus.
Bearbeiten – erlaubt, den Spaltennamen und den Spaltentyp zu ändern.
Spaltenauswahl – öffnet ein Fenster, in dem die anzuzeigenden Spalten auswählbar sind.
Sortierung zurücksetzen – stellt die Ursprungssortierung nach dem Import wieder her.
Hinweise zu den Zeilen
Die Zeilennummern werden beim Import der Tabelle festgelegt und können anschließend nicht mehr geändert werden.
Tabellen-Dokumente editieren
Sie können den Inhalt einzelner Zellen anpassen. Hierzu müssen Sie in den Edit-Modus schalten, indem Sie auf das Symbol ![]() Edit-Modus ein-/ausschalten rechts oben im „Dokument-Browser“ klicken.
Edit-Modus ein-/ausschalten rechts oben im „Dokument-Browser“ klicken.
Tabellen-Dokumente codieren
Sie können jede beliebige Textstelle einer beliebigen Zelle codieren. Hierzu doppelklicken Sie zunächst auf eine Zelle, um auf deren Zelleninhalt zugreifen zu können. Die Zelle wird daraufhin gelb umrahmt und Sie können eine Textstelle markieren. Anschließend stehen Ihnen alle üblichen Codier-Funktionen von MAXQDA zur Verfügung – auch Farb-Codieren und Codieren mit Emoticons. Zellenübergreifendes Codieren ist nicht möglich.
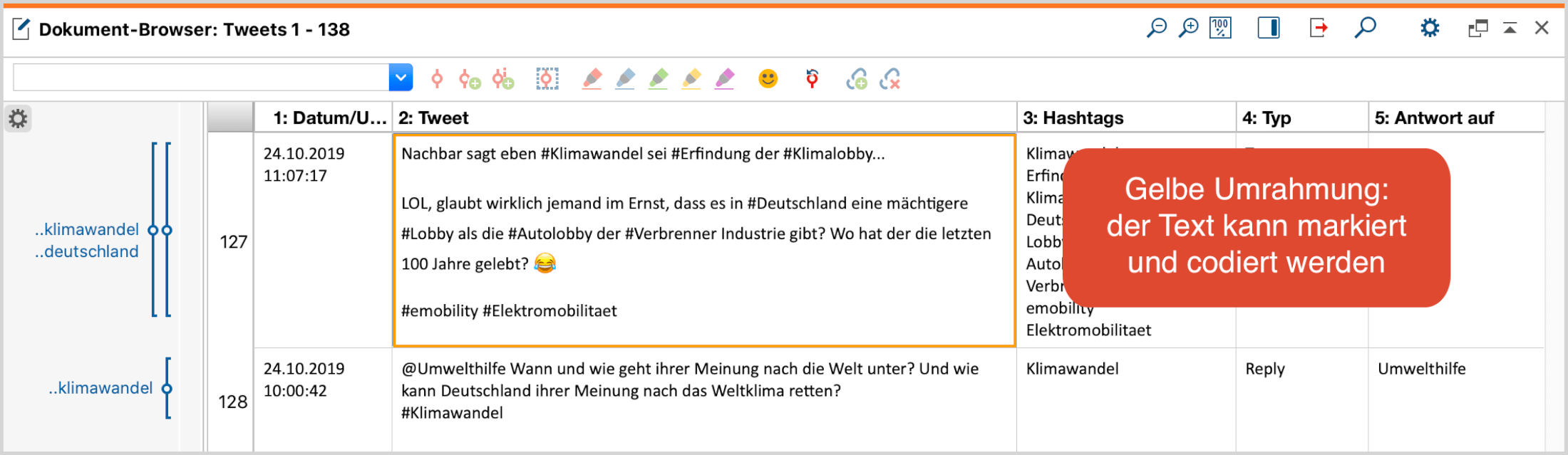
Hinweise zur Segmentsuche in Tabellen-Dokumenten
Die Suchfunktionen nach codierten Segmenten arbeiten identisch wie bei Codierungen in einfachen Textdokumenten. Beispielsweise wird die Überschneidung genauso gehandhabt wie bei normalem Text. Die Segmentsuche berücksichtigt auch ausgeblendete Spalten und legt die aktuelle Sortierung der Tabelle zugrunde.
Die Nähe-Funktion beim Code-Relations-Browser und bei der Komplexen Segmentsuche berücksichtigt bei Tabellen-Dokumenten jeweils eine Spalte, d.h. es wird nur die vertikale Nähe von zwei Codes in der gleichen Spalte berücksichtigt, nicht die horizontale oder diagonale Nähe.
Ein Klick auf die Herkunftsangabe in der „Liste der codierten Segmente“ markiert den codierten Text im „Dokument-Browser“ und blendet ggf. die zugehörige Spalte ein.
Memos in Tabellen-Dokumenten
Wie bei allen Dokumenten in MAXQDA können Sie auch in Tabellen-Dokumenten Memos anheften, in denen Sie Notizen festhalten können.
So vergeben Sie ein Memo in einem Tabellen-Dokument:
- Klicken Sie mit der rechten Maustaste auf einen markierten Textabschnitt in einer Zelle und wählen Sie Memo für Selektion einfügen, um ein Memo für den Textabschnitt zu verfassen.
- Klicken Sie mit der rechten Maustaste auf eine Zelle und wählen Sie Memo einfügen, um ein Memo für die ganze Zelle einzufügen.
- Doppelklicken Sie in die Memospalte links neben der Tabelle, um ein Memo an das erste Zeichen der ersten Zelle auf Höhe der Klickposition anzuheften.
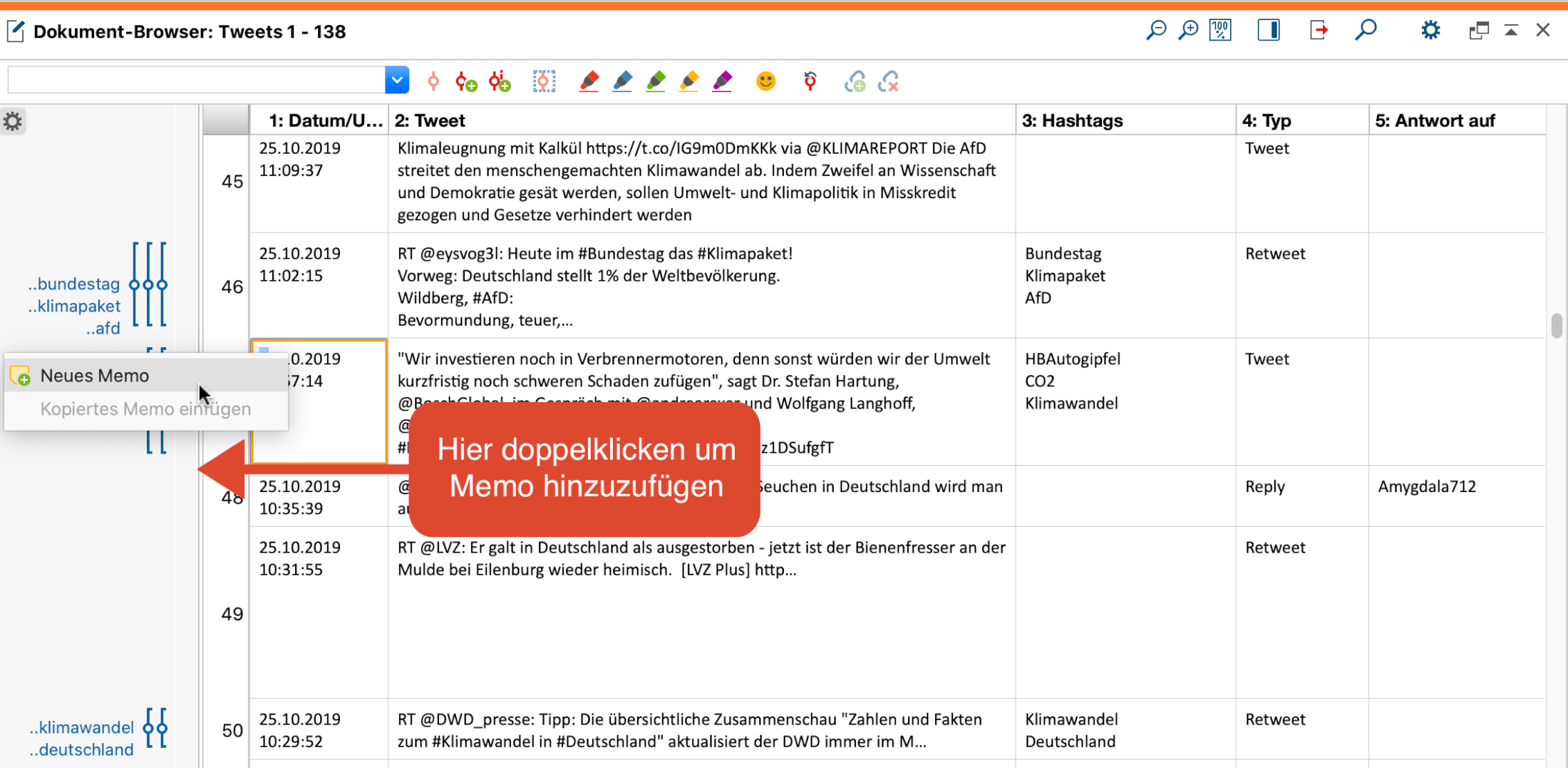
Wenn Sie auf ein Memo-Symbol klicken, markiert MAXQDA den Text bzw. die Zelle, dem das Memo zugeordnet wurde.
Tabellen-Dokumente und die Visual Tools
Bei den Visual Tools werden ausgeblendete Spalten von Tabellen-Dokumenten grundsätzlich berücksichtigt.
Code-Matrix-Browser - funktioniert wie bei jedem anderen Dokument auch, denn es wird nur die Anzahl an codierten Segmenten zu einem bestimmten Code ausgewertet.
Code-Relations-Browser - funktioniert wie bei Überschneidungen von normalen Texten. Die Überschneidungen können sich natürlich nur innerhalb einer Zelle befinden. Bei der Einstellung „Nähe“ wird nach codierten Segmenten gesucht, die sich in der jeweils gleichen Spalte befinden.
Codeline - Jede Zeile stellt einen Absatz der Codeline dar – die Spaltenstruktur wird dabei ignoriert. Ausgeblendete Spalten werden berücksichtigt. Die Sortierung der Absätze entspricht der Ursprungssortierung.
Dokumentenvergleichsdiagramm - Wie bei der Codeline stellt jede Zeile der Tabelle einen Absatz dar – die Spaltenstruktur wird dabei ignoriert. Ausgeblendete Spalten werden berücksichtigt. Die Sortierung der Absätze entspricht der Ursprungssortierung.
Profil-Vergleichsdiagramm - funktioniert wie bei anderen Dokumenten auch. Die Codehäufigkeiten und Variablenwerte werden für das gesamte Dokument verglichen.
Dokument-Portrait - Dieses wird anders berechnet als für normale Textdokumente. Und zwar so, dass die Spalten quasi ignoriert werden und durch die Zellen hindurch von links nach rechts und dann von oben nach unten gearbeitet wird. Es wird also eine eindimensionale Struktur aufgebaut, die dann wie üblich in ein Dokument-Portrait umgesetzt wird.
Tabellen-Dokumente exportieren
Tabellen-Dokumente lassen sich nicht direkt aus MAXQDA heraus drucken. Tabellen-Dokumente können jedoch als Excel-Datei exportiert werden. Klicken Sie hierzu auf das Symbol Angezeigtes Dokument exportieren ![]() im „Dokument-Browser“ oben rechts. Alternativ können Sie das Tabellen-Dokument auch in der „Liste der Dokumente“ mit der rechten Maustaste anklicken und den Eintrag Dokument exportieren wählen.
im „Dokument-Browser“ oben rechts. Alternativ können Sie das Tabellen-Dokument auch in der „Liste der Dokumente“ mit der rechten Maustaste anklicken und den Eintrag Dokument exportieren wählen.
