In MAXQDA können Sie Audio- und Videodateien im „Multimedia-Browser“ abspielen und analysieren.
Um eine Audio- oder Videodatei im „Multimedia-Browser“ zu öffnen, klicken Sie mit der rechten Maustaste auf das Dokument in der „Liste der Dokumente“ und wählen Audiodatei öffnen bzw. Videodatei öffnen.
Alternativ können Sie eine Media-Datei auch direkt aus dem „Dokument-Browser“ öffnen:
- Öffnen Sie das Text-Dokument, dem das Audio oder Video zugeordnet ist (z.B. durch Doppelklick auf dessen Namen in der „Liste der Dokumente“).
- Klicken Sie auf das Symbol
 Videodatei öffnen (Dateiname) bzw.
Videodatei öffnen (Dateiname) bzw.  Audiodatei öffnen (Dateiname) in der Symbolleiste des „Dokument-Browsers“.
Audiodatei öffnen (Dateiname) in der Symbolleiste des „Dokument-Browsers“.

Wenn das Text-Dokument leer ist, also kein Transkript vorliegt, öffnet MAXQDA automatisch das Video im „Multimedia-Browser“, sobald Sie das zugehörige Text-Dokument öffnen.
Der „Multimedia-Browser“ sieht folgendermaßen aus:
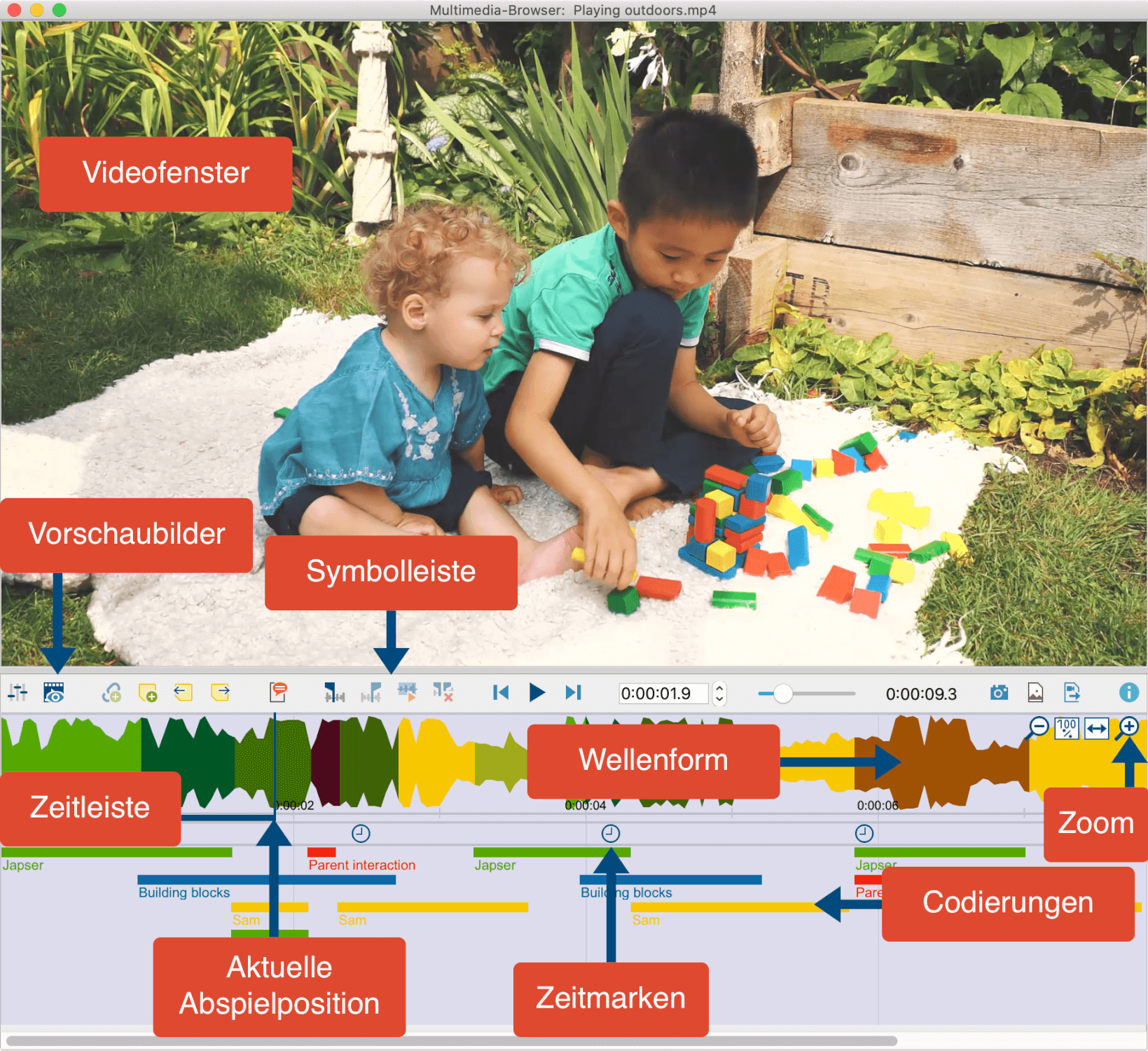
Der „Multimedia-Browser“ besteht für Videodateien aus folgenden Bereichen:
- Im obersten Bereich wird das Video angezeigt.
- Darunter befindet sich eine Symbolleiste, die Funktionen zur Steuerung der Anzeige und der Wiedergabe sowie zum Codieren bereitstellt. Außerdem werden die aktuelle Abspielposition und die Gesamtlänge der Media-Datei angezeigt.
- Unterhalb der Symbolleiste lassen sich Vorschaubilder für das schnelle Navigieren einblenden.
- Darunter wird der Ton der Media-Datei als Wellenform dargestellt, unter der sich wiederum eine Zeitleiste befindet, in der die aktuelle Abspielposition visualisiert ist.
- Unterhalb der Zeitleiste befindet sich die Leiste für die Zeitmarken des Transkripts.
- Die Codierungen werden im untersten Bereich visualisiert.
Bei Audiodateien werden das Videofenster sowie die Vorschaubilder ausgeblendet.
Die blaue vertikale Linie und der blaue Streifen unterhalb der Zeitleiste zeigt Ihnen jederzeit die aktuelle Abspielposition.
Auf der Symbolleiste stehen folgende Funktionen zur Verfügung:
![]() Control Panel – öffnet das Fenster zum Einstellen der Wiedergabeoptionen
Control Panel – öffnet das Fenster zum Einstellen der Wiedergabeoptionen
![]() Vorschaubilder anzeigen – blendet die Vorschaubilder unterhalb der Symbolleiste ein
Vorschaubilder anzeigen – blendet die Vorschaubilder unterhalb der Symbolleiste ein
![]() Internen Link einfügen (Start/Ziel) – setzt den Start- und Endpunkt eines Dokument-Links
Internen Link einfügen (Start/Ziel) – setzt den Start- und Endpunkt eines Dokument-Links
![]() Neues Memo (Alt/option+⇧+M) – erzeugt ein neues Memo an der aktuellen Abspielposition
Neues Memo (Alt/option+⇧+M) – erzeugt ein neues Memo an der aktuellen Abspielposition
![]() Vorheriges Memo (⇧+F3) – springt zum nächsten Memo linksseitig der aktuellen Abspielposition
Vorheriges Memo (⇧+F3) – springt zum nächsten Memo linksseitig der aktuellen Abspielposition
![]() Nächstes Memo (F3) – springt zum nächsten Memo rechtsseitig der aktuellen Abspielposition
Nächstes Memo (F3) – springt zum nächsten Memo rechtsseitig der aktuellen Abspielposition
![]() Audio/Video paraphrasieren– öffnet den Paraphrasiermodus
Audio/Video paraphrasieren– öffnet den Paraphrasiermodus
![]() Setze Clipanfang (F7) – setzt den Anfang der Clipmarkierung auf die aktuelle Abspielposition
Setze Clipanfang (F7) – setzt den Anfang der Clipmarkierung auf die aktuelle Abspielposition
![]() Setze Clipende (F8) – setzt das Ende der Clipmarkierung auf die aktuelle Abspielposition
Setze Clipende (F8) – setzt das Ende der Clipmarkierung auf die aktuelle Abspielposition
![]() Clip abspielen (F9) – spielt den markierten Bereich der Wellenform ab
Clip abspielen (F9) – spielt den markierten Bereich der Wellenform ab
![]() Clipmarkierung entfernen (F10) – entfernt die aktuelle Markierung aus der Wellenform
Clipmarkierung entfernen (F10) – entfernt die aktuelle Markierung aus der Wellenform
![]() 5 Sekunden zurück (⇧+F12)
5 Sekunden zurück (⇧+F12)
![]()
![]() Wiedergabe/Pause (F4 oder F5)
Wiedergabe/Pause (F4 oder F5)
![]() 5 Sekunden vor (F12)
5 Sekunden vor (F12)
![]() Schieberegler – passt die aktuelle Abspielposition an
Schieberegler – passt die aktuelle Abspielposition an
![]() Videobild in die Zwischenablage kopieren – speichert ein Bildschirmfoto des aktuellen Videobildes in der Zwischenablage, um es beispielsweise direkt in eine Word-Datei einzufügen
Videobild in die Zwischenablage kopieren – speichert ein Bildschirmfoto des aktuellen Videobildes in der Zwischenablage, um es beispielsweise direkt in eine Word-Datei einzufügen
![]() Videobild als Bilddokument in ‘Liste der Dokumente’ einfügen – das aktuell angezeigte Videobild wird als neues Dokument ganz oben in der „Liste der Dokumente“ eingefügt, z.B. um Bildausschnitte codieren zu können.
Videobild als Bilddokument in ‘Liste der Dokumente’ einfügen – das aktuell angezeigte Videobild wird als neues Dokument ganz oben in der „Liste der Dokumente“ eingefügt, z.B. um Bildausschnitte codieren zu können.
![]() Codierte Videoclips exportieren - öffnet einen Dialog in dem Sie Codes, deren Segmente als Videoclips exportiert werden sollen, auswählen können.
Codierte Videoclips exportieren - öffnet einen Dialog in dem Sie Codes, deren Segmente als Videoclips exportiert werden sollen, auswählen können.
Ganz rechts in der Wellenform befinden sich weitere Icons, mit deren Hilfe Sie den Zoomfaktor steuern können.
![]() zoomt aus der Wellenform heraus, bei Videos verringert sich die Anzahl der Vorschaubilder.
zoomt aus der Wellenform heraus, bei Videos verringert sich die Anzahl der Vorschaubilder.
![]() stellt die Anzeige auf 100%. Diese Anzeige ist standardmäßig eingestellt und bietet sich in der Regel für das Codieren an.
stellt die Anzeige auf 100%. Diese Anzeige ist standardmäßig eingestellt und bietet sich in der Regel für das Codieren an.
![]() zeigt die vollständige Media-Datei im „Multimedia-Browser“ an – diese Ansicht vermittelt einen Eindruck über den Tonverlauf der Gesamtdatei (sofern diese nicht sehr lang ist), ist jedoch bei längeren Dateien für das Codieren meist ungeeignet.
zeigt die vollständige Media-Datei im „Multimedia-Browser“ an – diese Ansicht vermittelt einen Eindruck über den Tonverlauf der Gesamtdatei (sofern diese nicht sehr lang ist), ist jedoch bei längeren Dateien für das Codieren meist ungeeignet.
![]() zoomt in die Wellenform hinein. Einzelne Bilder und Worte können leichter angesteuert und es kann feiner codiert werden.
zoomt in die Wellenform hinein. Einzelne Bilder und Worte können leichter angesteuert und es kann feiner codiert werden.
Steuerung der Media-Datei mithilfe von Tasten
Die Steuerung der Media-Datei erfolgt überwiegend mithilfe der Funktionstasten, z.B. können Sie mit F12 einige Sekunden vorspringen.
Für das Starten und Stoppen der Wiedergabe stehen Ihnen neben der Nutzung der Tasten F4 oder F5 weitere Tastensteuerungen zur Verfügung:
- Zweimaliges Drücken der Strg-Taste (Windows) bzw. der Shift-Taste ⇧ (macOS) und
- sofern das Fenster „Multimedia-Browser“ den Fokus hat, z.B. durch Klick in das Videofenster, lässt sich die Wiedergabe auch mit der Leertaste starten und stoppen.
