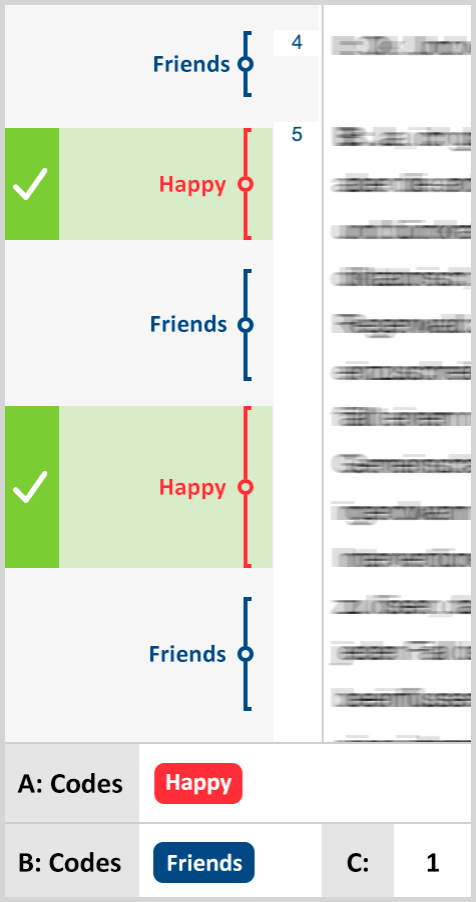Überschneidung („small picture“)
Definition: Suche nach Segmenten, bei denen alle in „A“ gelisteten Codes vergeben wurden. Es wird nur die Schnittmenge ausgegeben, in der alle Codes vorhanden sind.
So wird’s gemacht:
- Gewünschte Dokumente in der „Liste der Dokumente“ aktivieren.
- Analyse > Komplexe Segmentsuche aufrufen und Funktion auswählen.
- Gewünschte Codes in der „Liste der Codes“ aktivieren und anschließend auf Alle aktivierten im Fenster A klicken.
Wenn man Änderungen der Aktivierung in der „Liste der Dokumente“ vornimmt, wirken sich diese sofort auf das Ergebnis aus.
Bei dieser Funktion ist die Anwendung der Option Subcodes einbeziehen besonders häufig der Fall, denn dann werden alle Kombinationen von Subcodes auf Überschneidung getestet. Die Einstellung für die Einbeziehung der Subcodes lässt sich am einfachsten in der Statuszeile am unteren Bildschirmrand durch Klick auf das Symbol ![]() vornehmen.
vornehmen.
Beispiel:
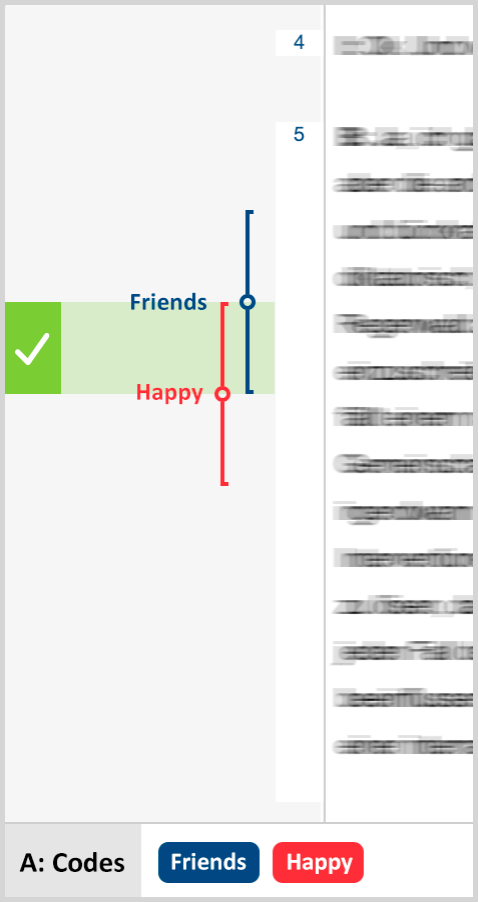
Überschneidung (Set)
Definition: Suche nach Segmenten, bei denen mindestens X der in „A“ gelisteten Codes vergebenen wurden. Es wird nur die Schnittmenge ausgegeben.
So wird’s gemacht:
- Gewünschte Dokumente in der „Liste der Dokumente“ aktivieren.
- Analyse > Komplexe Segmentsuche aufrufen und Funktion auswählen.
- Gewünschte Codes in der „Liste der Codes“ aktivieren und anschließend auf Alle aktivierten im Fenster A klicken.
- Gewünschten Wert für die Anzahl der Codes, die mindestens vorhanden sein sollen, in Fenster C einstellen.
Wenn im Beispiel die Codes "Friends", "Happy" und "Leisure" in Fenster A ausgewählt sind und als Parameter eingestellt ist, dass sich mindestens zwei Codes überschneiden sollen (Fenster C), dann erfüllt nur der Überschneidungsbereich von "Friends" und "Leisure" die Bedingung. Die Ausgabe entspricht derjenigen, die man beim Kombinationsmodus „Überschneidung“ erhalten würde, besteht also nur aus dem inneren Überschneidungsbereich.
Beispiel:
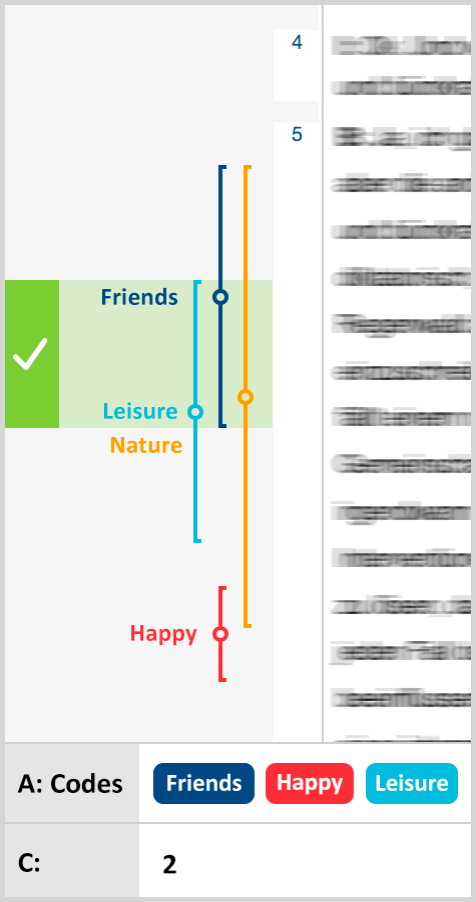
Überlappung („big picture“)
Definition: Suche nach Segmenten, bei denen alle in „A“ gelisteten Codes vergeben wurden. Es werden die äußersten Segmentgrenzen bei der Ausgabe verwendet.
So wird’s gemacht:
- Gewünschte Dokumente in der „Liste der Dokumente“ aktivieren.
- Analyse > Komplexe Segmentsuche aufrufen und Funktion auswählen.
- Gewünschte Codes in der „Liste der Codes“ aktivieren und anschließend auf Alle aktivierten im Fenster A klicken.
Die Funktion „Überlappung“ funktioniert im Prinzip genauso wie die Funktion „Überschneidung“, nur ist die Ausgabe im Fenster „Liste der codierten Segmente“ verschieden. Wie die Abbildung zeigt, wird bei der Funktion „Überlappung“ nicht der innere (eigentliche) Überschneidungsbereich ausgegeben, sondern ein Segment mit den maximalen äußeren Grenzen beider Segmente.
Ähnlich wie bei der Überschneidungsfunktion ist auch hier die Anwendung der Option Subcodes einbeziehen gebräuchlich. Dann werden alle Kombinationen von Subcodes auf Überlappung getestet.
Beispiel:
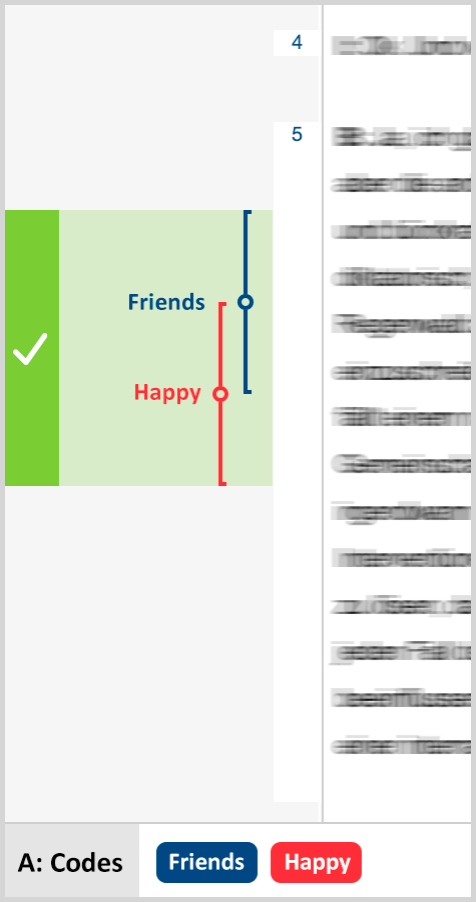
Nur ein Code allein
Definition: Suche nach Segmenten, bei denen nur einer der in „A“ gelisteten Code vergeben wurde (die anderen unter „A“ gelisteten Codes aber nicht).
So wird's gemacht:
- Gewünschte Dokumente in der „Liste der Dokumente“ aktivieren.
- Analyse > Komplexe Segmentsuche aufrufen und Funktion auswählen.
- Gewünschte Codes in der „Liste der Codes“ aktivieren und anschließend auf Alle aktivierten im Fenster A klicken.
Werden im Beispiel die Codes "Friends" und "Happy" in die Auswahlliste in Fenster A übernommen, werden die ersten beiden Segmente gelistet, denn hier tritt "Friends" alleine (erstes Segment) und "Happy" ohne "Friends" auf (Segment 2). Dass sich hier "Happy" und "Nature" überschneiden, spielt dabei keine Rolle. Segmente, bei denen sich "Friends" und "Happy" überschneiden, werden nicht gelistet.
Beispiel:
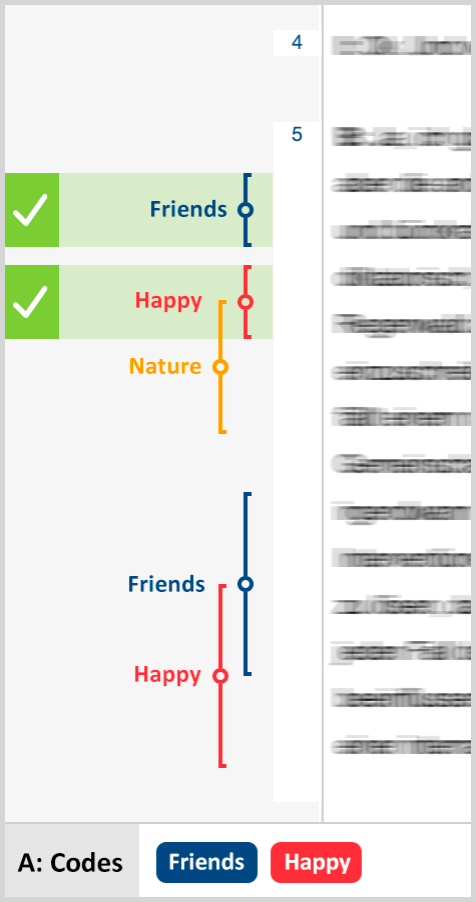
Nur dieser Code allein
Definition: Suche nach Segmenten, bei denen der in „B“ gewählte Code vorhanden ist, aber kein einziger der Codes aus „A“.
Die Funktion ist sehr ähnlich wie die Funktion „Nur ein Code allein“ – allerdings arbeitet sie zielgerichteter nur für einen bestimmten selektierten Code. Durch Selektion im Fenster „B“ wird der Zielcode ausgewählt. Die anderen Codes werden wie üblich in Fenster „A“ ausgewählt.
So wird’s gemacht:
- Gewünschte Dokumente in der „Liste der Dokumente“ aktivieren.
- Analyse > Komplexe Segmentsuche aufrufen und Funktion auswählen.
- Gewünschte Codes in der „Liste der Codes“ aktivieren und anschließend auf Alle aktivierten im Fenster A klicken.
- Code, der alleine vorkommen soll, im Fenster B auswählen. Dies geht am schnellsten, indem man ihn mit der Maus aus der „Liste der Codes“ in Fensterbereich B hineinzieht.
Im Beispiel ist "Friends" der ausgewählte Code in Fenster B. "Nature" und "Happy" sind die Fenster A Codes. Wenn diese gleichzeitig mit "Friends" erscheinen, wird das Segment von "Friends" nicht gelistet. Nur beim ersten Segment im nebenstehenden Beispiel ist die Bedingung Nur dieser Code allein erfüllt, bei den anderen "Friends" Segmenten gibt es Überschneidungen mit "Nature" bzw. mit "Happy". Deshalb werden diese Segmente von "Friends" nicht gelistet.
Beispiel:
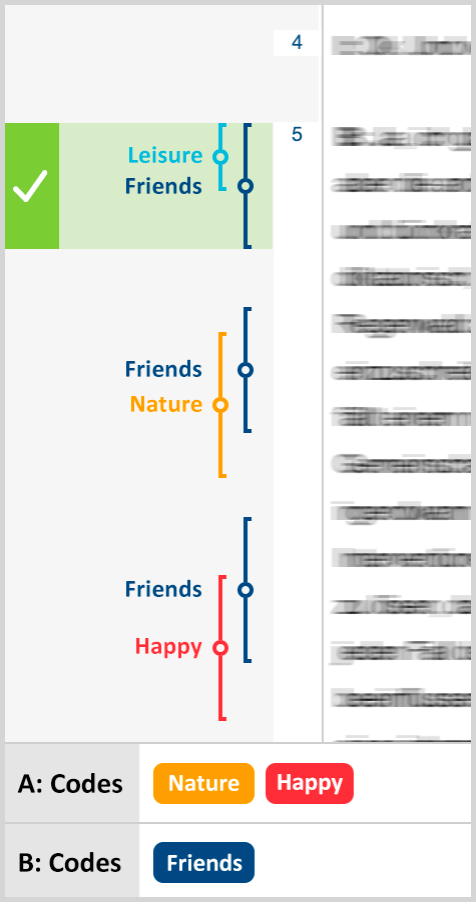
Wenn außerhalb
Definition: Suche nach Segmenten, bei denen sich einer der in „A“ gelisteten Codes vollständig außerhalb des in „B“ gewählten Codes befindet.
So wird’s gemacht:
- Gewünschte Dokumente in der „Liste der Dokumente“ aktivieren.
- Analyse > Komplexe Segmentsuche aufrufen und Funktion auswählen.
- Gewünschte Codes in der „Liste der Codes“ aktivieren und anschließend auf Alle aktivierten im Fenster A klicken.
- Code, der außerhalb der anderen Codes vorkommen soll, im Fenster B auswählen. Dies geht am schnellsten, indem man ihn mit der Maus aus der „Liste der Codes“ in Fensterbereich B hineinzieht.
Im Beispiel interessiert man sich für Textpassagen, in denen jemand äußert, dass er glücklich ist, aber dies soll nicht im Kontext von Textpassagen über seine Freunde geschehen. In der Abbildung tritt "Happy" (der Fenster A Code) zweimal in Erscheinung. Beim ersten Mal überschneidet er sich mit "Friends" (Fenster B Code). Beim zweiten Mal überschneidet er sich zwar mit "Nature", aber dies ist nicht entscheidend, denn er befindet sich vollständig außerhalb von "Friends" und deshalb wird das Segment gelistet. Würde man "Nature" noch in die Liste aufnehmen, würde auch dieses Segment nicht gelistet.
Beispiel:
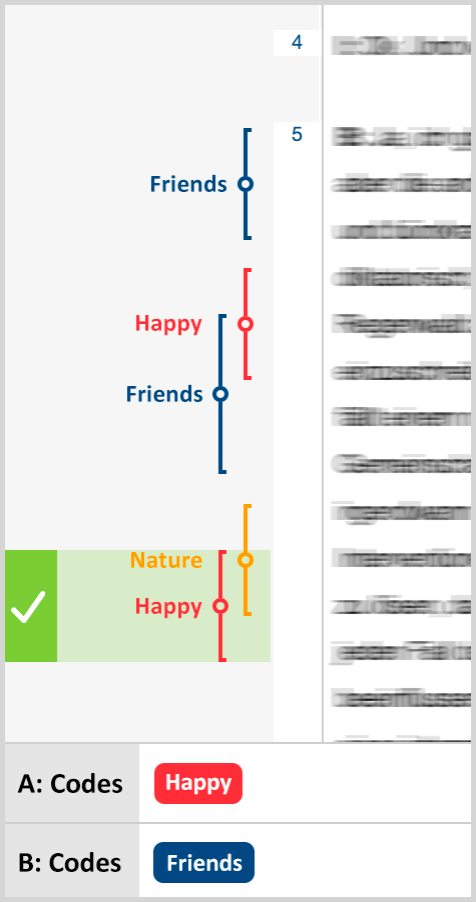
Wenn innerhalb
Definition: Suche nach Segmenten, bei denen sich einer der in „A“ gelisteten Codes vollständig innerhalb des in „B“ gewählten Codes befindet.
So wird’s gemacht:
- Gewünschte Dokumente in der „Liste der Dokumente“ aktivieren.
- Analyse > Komplexe Segmentsuche aufrufen und Funktion auswählen.
- Gewünschte Codes in der „Liste der Codes“ aktivieren und anschließend auf Alle aktivierten im Fenster A klicken.
- Code, der innerhalb der anderen Codes vorkommen soll, im Fenster B auswählen. Dies geht am schnellsten, indem man ihn mit der Maus aus der „Liste der Codes“ in Fensterbereich B hineinzieht.
Man kann bestimmen, was als Resultat dieser Funktion ausgegeben werden soll: die Segmente des Fenster A Codes, die sich wunschgemäß innerhalb des Zielcodes befinden, die Segmente des Fenster B Codes in solchen Fällen oder aber beide Arten von Resultat. Letzteres wird allerdings nur selten Sinn machen.
Im Beispiel interessiert man sich für Textpassagen, in denen jemand geäußert hat, dass er glücklich ist, aber nur im Kontext von Textpassagen über seine Freunde. In der Abbildung ist die Bedingung nur bei der ersten Überschneidung erfüllt. Diese wird also gefunden und gelistet. Anders sieht es in der Abbildung bei den folgenden Überschneidungen aus: "Happy" befindet sich jeweils nicht vollständig innerhalb von "Friends".
Beispiel:
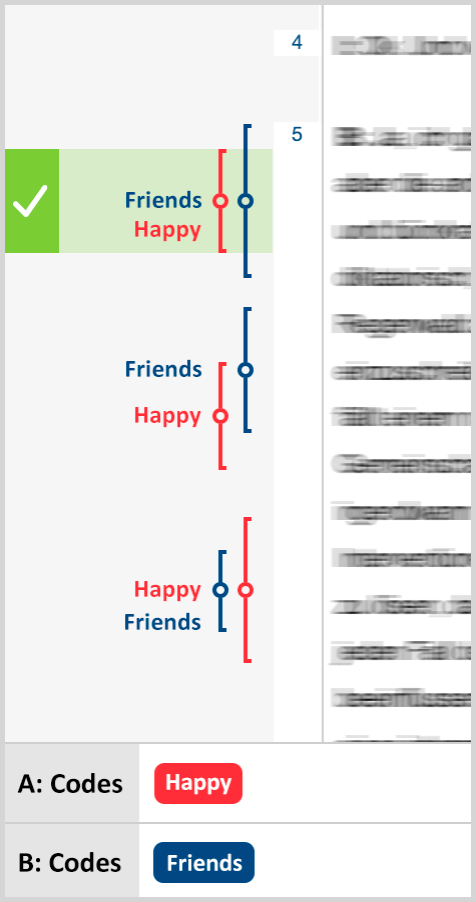
Gefolgt von
Definition: Suche nach Segmenten, bei denen einer der in „A“ gelisteten Codes vergeben wurde und denen der in „B“ gewählte Code im Abstand X folgt (Bild- und PDF-Dokumente werden ignoriert).
So wird’s gemacht:
- Gewünschte Dokumente in der „Liste der Dokumente“ aktivieren.
- Analyse > Komplexe Segmentsuche aufrufen und Funktion auswählen.
- Gewünschte Codes in der „Liste der Codes“ aktivieren und anschließend auf Alle aktivierten im Fenster A klicken.
- Code, der innerhalb eines vorgegebenen Abstands auf den Fenster A Code folgen soll, im Fenster B auswählen. Dies geht am schnellsten, indem man ihn mit der Maus aus der „Liste der Codes“ in Fensterbereich B hineinzieht.
- Eingabe einer maximal erlaubten Anzahl von Absätzen zwischen den Codes im Bereich C. Falls Null als Anzahl eingegeben wird, muss B im selben Absatz wie A beginnen.
Man kann bestimmen, was als Resultat dieser Funktion ausgegeben werden soll: die Segmente des Fenster A Codes, die sich im Abstand X vor Code B befinden, die Segmente des Fenster B Codes oder aber jeweils beide Segmente. Letzteres wird allerdings nur selten Sinn machen.
Im Beispiel soll innerhalb eines Absatzes der Code "Friends" auf "Happy" folgen. "Happy" erscheint zweimal in der Abbildung und beide Male folgt innerhalb eines Absatzes der Code "Friends".
Beispiel:
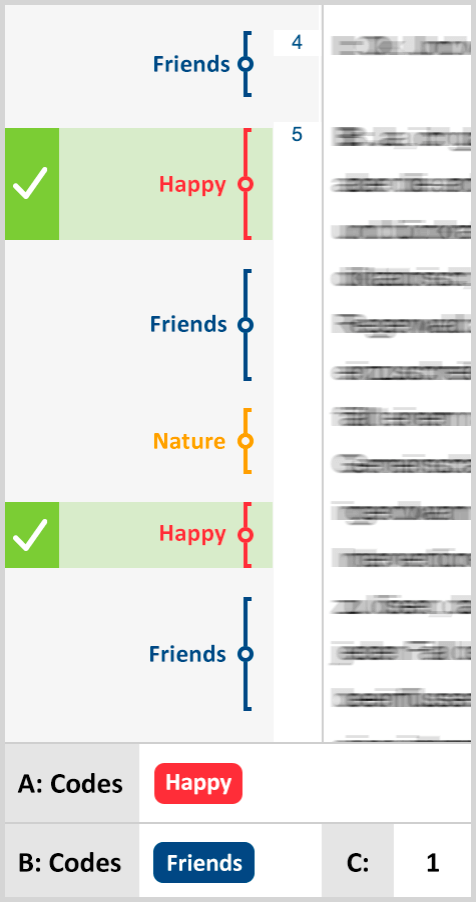
Nähe
Definition: Suche nach Segmenten, bei denen einer der in „A“ gelisteten Codes vergeben wurde und der in „B“ gewählte Code im Abstand X davor oder danach vorhanden ist (Bild- und PDF-Dokumente werden ignoriert).
Die Funktion „Nähe“ ähnelt der Funktion „Gefolgt von“. Es ist allerdings keine Reihenfolge (A vor B) vorgeschrieben.
So wird’s gemacht:
- Gewünschte Dokumente in der „Liste der Dokumente“ aktivieren.
- Analyse > Komplexe Segmentsuche aufrufen und Funktion auswählen.
- Gewünschte Codes in der „Liste der Codes“ aktivieren und anschließend auf Alle aktivierten im Fenster A klicken.
- Code, der sich innerhalb eines vorgegebenen Abstands zu dem Fenster A Code befinden soll, im Fenster B auswählen. Dies geht am schnellsten, indem man ihn mit der Maus aus der „Liste der Codes“ in Fensterbereich B hineinzieht.
- Eingabe einer maximal erlaubten Anzahl von Absätzen zwischen den Codes im Bereich C. Falls Null als Anzahl eingegeben wird, muss B im selben Absatz wie A beginnen.
Man kann bestimmen, was als Resultat dieser Funktion ausgegeben werden soll: die Segmente des Fenster A Codes, die sich im Abstand X von Code B befinden, die Segmente des Fenster B Codes oder aber jeweils beide Segmente. Letzteres wird allerdings nur selten Sinn machen.
Im Beispiel sollen sich „Happy“ und „Friends“ in Nähe zueinander befinden, dabei soll der maximale Abstand 1 Absatz betragen und der Code „Friends“ ausgegeben werden. Dies trifft auf beide Beispielsegmente zu, die mit „Friends“ codiert wurden.
Beispiel: