Sie nutzen die MAXQDA TeamCloud? Dann ist diese Funktion in den Workflow bereits integriert und steht daher beim Bearbeiten von Team-Projekten nicht zur Verfügung.
MAXQDA erlaubt (optional) die Einrichtung eines Admin-Systems mit unterschiedlichen Benutzerrechten für unterschiedliche Gruppen von Benutzern und unterstützt dadurch die Arbeit in einem Projektteam. Durch das Admin-System wird der Zugriff auf ein einzelnes Projekt gesichert.
Um die Benutzerverwaltung einzuschalten, wählen Sie die Funktion Start > Teamwork > Benutzerverwaltung einschalten.

Durch das erstmalige Einschalten der Benutzerverwaltung werden Sie automatisch als Admin übernommen und müssen ein Admin-Kennwort setzen.
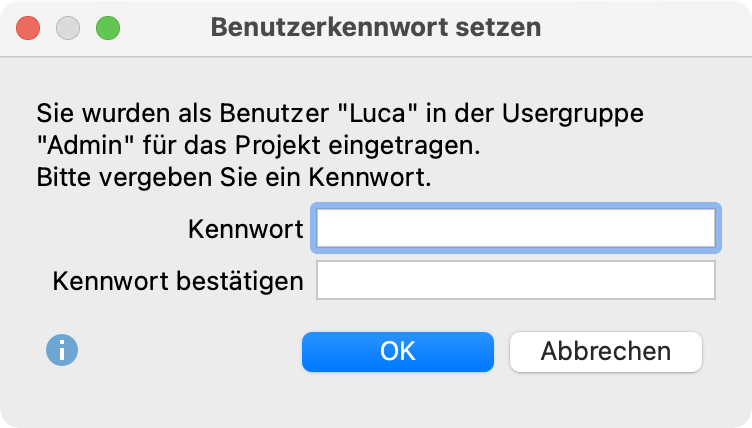
Sobald einmal ein Administrator für ein Projekt festgelegt wurde, ist die Benutzerverwaltung nur noch mithilfe eines existierenden Admin-Benutzernamens und Admin-Passwortes aufrufbar. Beim nächsten Öffnen des Projekts verlangt MAXQDA nun einen existierenden Benutzernamen mit Kennwort.
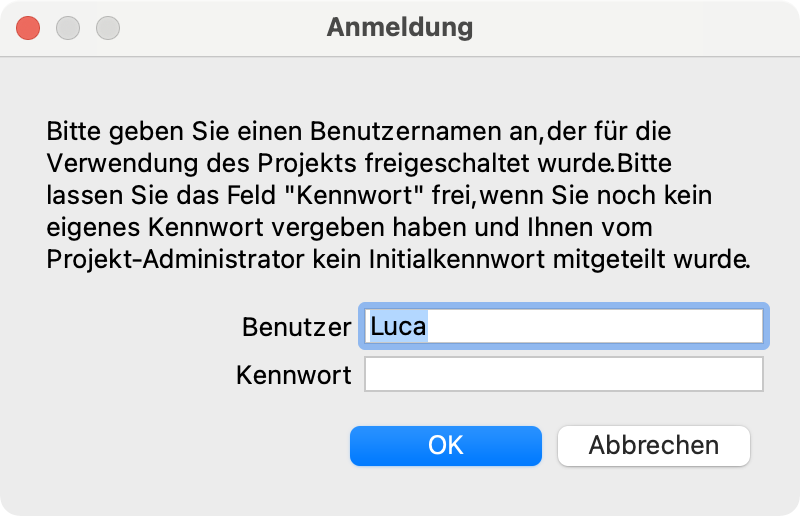
In der Standardkonfiguration können nur Administratoren die Benutzerverwaltung aufrufen, Benutzer hinzufügen oder Rechte ändern.
Das Hauptfenster der Benutzerverwaltung
Im Hauptfenster der Benutzerverwaltung können Sie neue Benutzer anlegen, bestehende Benutzer entfernen sowie die Funktionsrechte für einzelne Benutzergruppen festlegen.
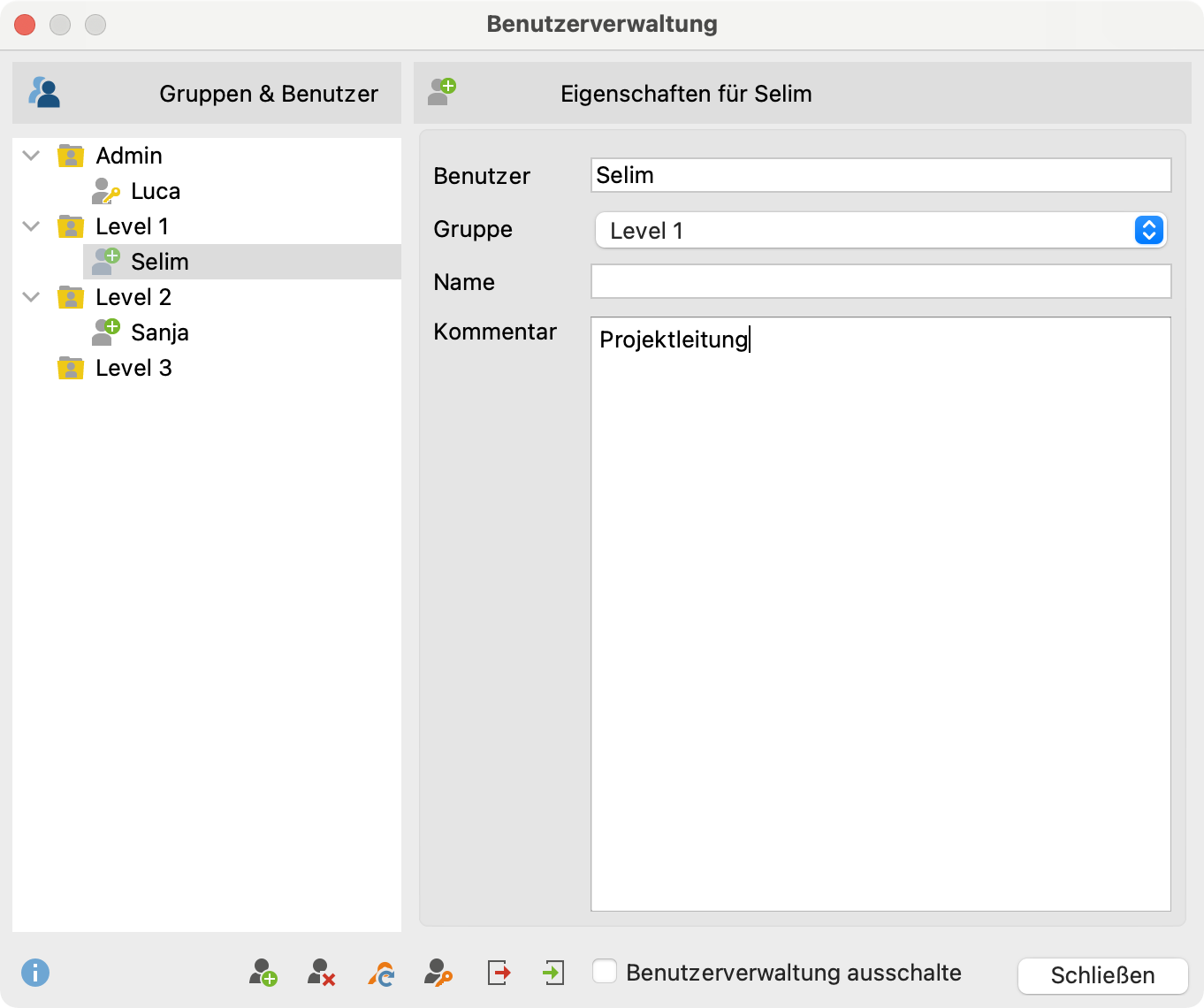
Im Fenster der Benutzerverwaltung werden auf der linken Seite die verschiedenen Level (Admin und Level 1 bis 3) dargestellt. Auf der rechten Seite können Details für einen Benutzer angelegt bzw. editiert werden, vor allem kann dort die Zuordnung zu einer der vier Benutzergruppen definiert werden.
Einen neuen Benutzer anlegen
Nach Klicken auf das Symbol Benutzer anlegen ![]() wird auf der ausgewählten Ebene ein neuer Benutzer angelegt, dessen Einstellungen Sie nun editieren können:
wird auf der ausgewählten Ebene ein neuer Benutzer angelegt, dessen Einstellungen Sie nun editieren können:
Benutzer Hier können Sie den Benutzernamen (= Anmeldenamen) festlegen, mit dem sich eine Person „im Projekt“ anmelden kann.
Gruppe Hier können Sie einstellen, welchem Hierarchielevel ein Benutzer zugeordnet wird.
Name Hier können Sie den realen Namen des Benutzers festhalten.
Kommentar In dieses Feld können Sie Kommentare bezüglich des Benutzers schreiben.
Die Eigenschaften eines Benutzers lassen sich jederzeit durch Klick auf seinen Namen im linken Fenster ändern.
Entfernen von Benutzern
Zum Entfernen eines Benutzers fokussieren Sie zunächst den Benutzernamen auf der linken Seite des Fensters und klicken dann auf den Button Benutzer löschen ![]() . Sie müssen das Löschen bestätigen.
. Sie müssen das Löschen bestätigen.
Benutzer-Kennwörter
Für die Handhabung eines Benutzerkennwortes gibt es zwei Möglichkeiten. Wenn kein Kennwort seitens des Administrators festgelegt wird, muss jeder Benutzer beim ersten Login sein Kennwort selbst definieren. Alternativ kann der Administrator ein Initialkennwort festlegen und dies neuen Benutzern mitteilen. Hierzu klicken Sie das Symbol Initialkennwort setzen ![]() an. Die Benutzer können dann nur mit diesem Initialkennwort Zugang zum MAXQDA-Projekt erhalten und nach dem ersten Login ein neues Kennwort bestimmen. Dieses Kennwort ist nur dem Benutzer bekannt. Sollte der Benutzer sich nicht mehr an das Kennwort erinnern können, ist es dem Administrator möglich, mithilfe des Buttons Benutzer-Kennwort zurücksetzen
an. Die Benutzer können dann nur mit diesem Initialkennwort Zugang zum MAXQDA-Projekt erhalten und nach dem ersten Login ein neues Kennwort bestimmen. Dieses Kennwort ist nur dem Benutzer bekannt. Sollte der Benutzer sich nicht mehr an das Kennwort erinnern können, ist es dem Administrator möglich, mithilfe des Buttons Benutzer-Kennwort zurücksetzen ![]() ein Reset für das Kennwort des Benutzers durchzuführen und ggf. ein neues Initialkennwort festzulegen.
ein Reset für das Kennwort des Benutzers durchzuführen und ggf. ein neues Initialkennwort festzulegen.
Initialkennwort
Der Sinn eines Initialkennwortes ist, dass neue Benutzer beim ersten Login in ein geschütztes MAXQDA-Projekt nicht nur ihren Benutzernamen eingeben müssen, sondern auch dieses Initialkennwort. Erst danach können sie ein selbst bestimmtes Kennwort eingeben. Ein Initialkennwort stellt also eine zusätzliche Zugangsbarriere dar.
Hierarchielevel
Sobald man auf einen bestimmten Level im linken Fenster klickt, erscheint im rechten Fenster eine differenzierte Auflistung von Rechten zur Benutzung bestimmter Funktionen in MAXQDA. Außer dem Admin-Level können drei differenzierte Gruppen, Level 1 bis Level 3, definiert werden. In einem Forschungsprojekt kann man die Level beispielsweise folgendermaßen festlegen:
- Level 1: Projektleiter*innen
- Level 2: wiss. Mitarbeiter*innen, die Texte importieren und löschen, mit dem Codesystem arbeiten und Memos schreiben, editieren und löschen
- Level 3: studentische Hilfskräfte, die vornehmlich codieren
Die folgende Abbildung zeigt die für Level 1 voreingestellten Funktionen, bspw. sind die drei obersten Funktionen standardmäßig dem Admin-Level vorbehalten. Durch Klicken auf das rote bzw. grüne Symbol vor jeder Programmfunktion lassen sich die Rechte jederzeit verändern. Für jede Gruppe können beliebig viele Benutzer vorgesehen werden, d.h. es kann also auch mehrere Personen des Benutzertyps Admin geben. In jedem Fall muss es einen Administrator geben, d.h. der letzte Eintrag in dieser Liste kann nicht gelöscht werden.
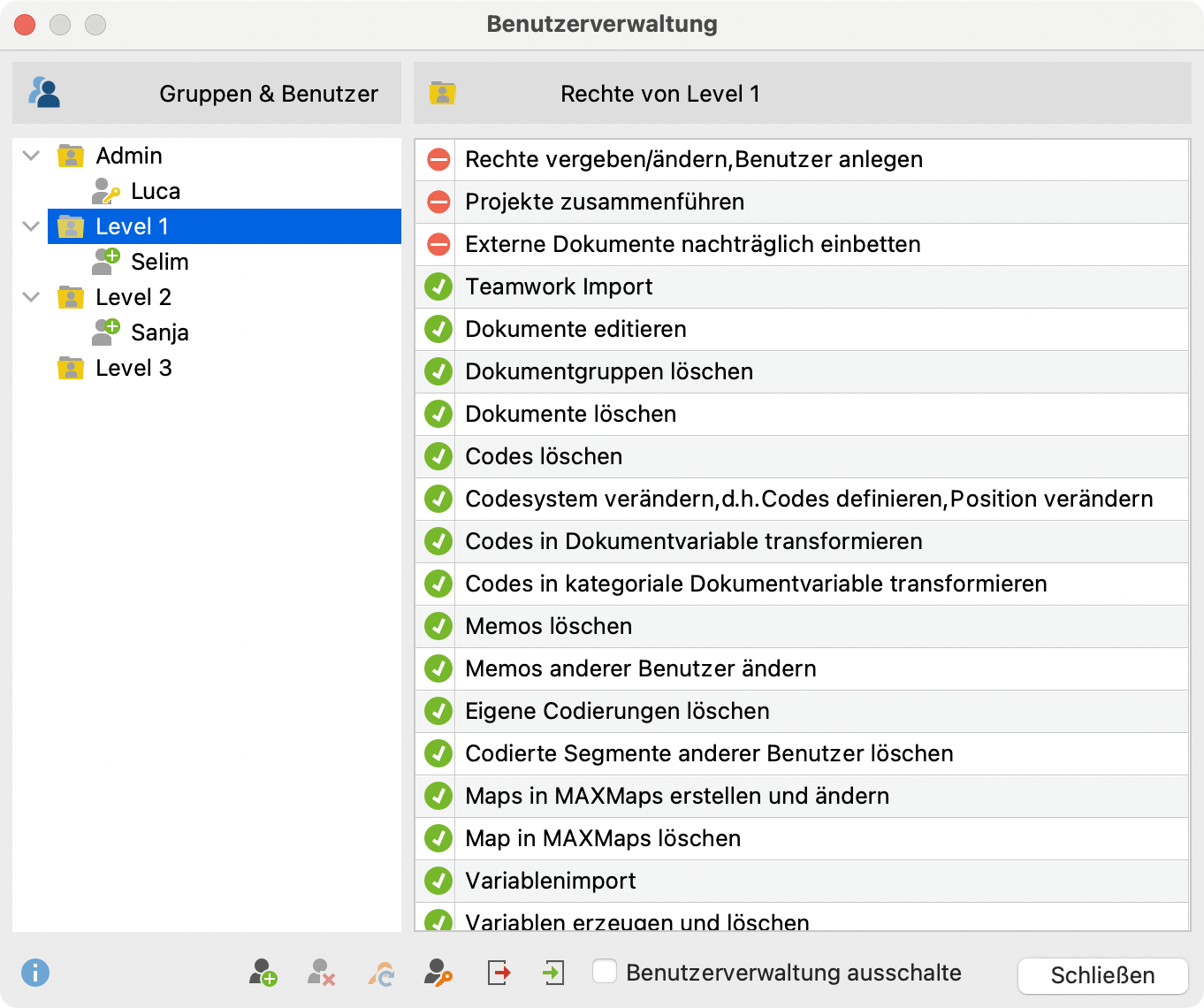
Eigenschaften eines Benutzers ändern
Klicken Sie auf einen Benutzernamen im linken Teil des Fensters, um dessen Eigenschaften im rechten Teil des Fensters zu ändern.
Import und Export des gesamten Admin-Systems
Sie können ein komplettes Admin-System eines MAXQDA-Projektes mit allen Benutzernamen, Kennwörtern und Rechten exportieren. Klicken Sie hierzu auf das Symbol Export ![]() am unteren Rand des Hauptfensters. Es wird dann eine Datei mit der Dateiendung MXUSR erstellt, natürlich ist die Datei verschlüsselt. Diese kann mit der komplementären Funktion Benutzerverwaltung importieren
am unteren Rand des Hauptfensters. Es wird dann eine Datei mit der Dateiendung MXUSR erstellt, natürlich ist die Datei verschlüsselt. Diese kann mit der komplementären Funktion Benutzerverwaltung importieren ![]() in ein anderes MAXQDA-Projekt importiert werden, eine Möglichkeit, die Administratoren unter Umständen sehr viel Arbeit ersparen kann.
in ein anderes MAXQDA-Projekt importiert werden, eine Möglichkeit, die Administratoren unter Umständen sehr viel Arbeit ersparen kann.
Benutzerverwaltung ausschalten
Es ist jederzeit möglich, die Funktionalität der Benutzerverwaltung wieder abzuschalten. Dies geschieht, indem Sie über Start > Benutzerverwaltung das Fenster für die Rechteverwaltung öffnen, am unteren Fensterrand das entsprechende Häkchen setzen und das Fenster schließen.

Alle Benutzernamen und Kennwörter bleiben im Projekt gespeichert, so dass problemlos die Möglichkeit besteht, wieder in den administrierten Modus zurückzuschalten.
