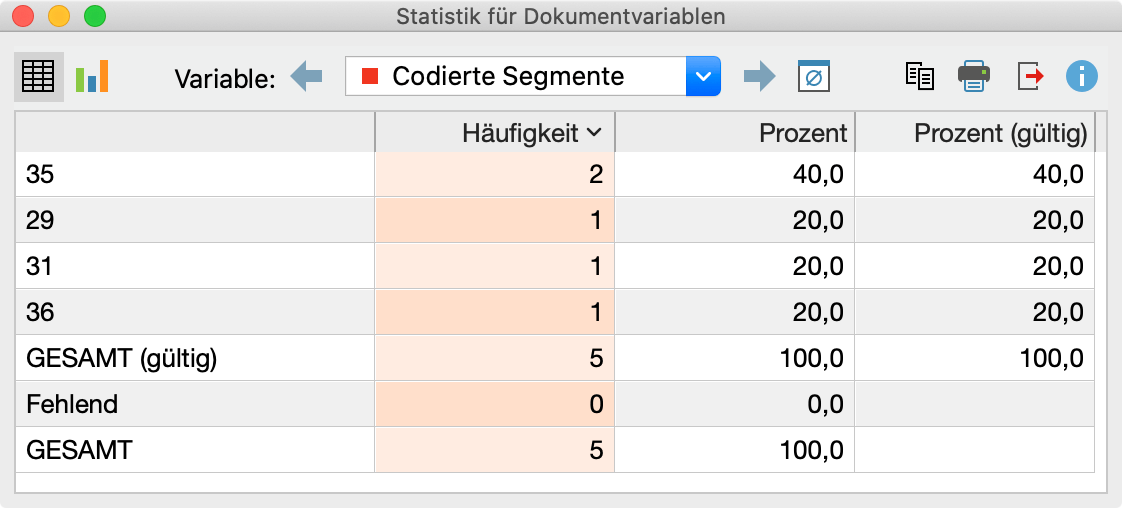Zur Handhabung von Variablen stehen in MAXQDA zwei Ansichten zur Verfügung: die Variablenansicht und die Datenansicht im „Dateneditor“. Der Dateneditor gibt, in ähnlicher Weise wie in Statistikprogrammen, die Datentabelle als rechteckige Matrix „Zeilen mal Spalten“ wieder. In den Spalten befinden sich immer die Variablen, in den Zeilen bei den Dokumentvariablen die Dokumente und bei den Codevariablen die Codes. Wir haben es also jeweils mit einer Tabelle „Fälle mal Variablen“ zu tun. Bei den Dokumentvariablen entsprechen die Dokumente den Fällen, d.h. die Tabelle besitzt so viele Zeilen wie es Dokumente in der „Liste der Dokumente“ gibt – in einer Interviewstudie also der Anzahl der Interviewten. Bei den Codevariablen entsprechen die Codes den Fällen.
Dateneditor für die Dokumentvariablen aufrufen
Den Dateneditor für die Dokumentvariablen können Sie an drei Stellen aufrufen:
- über das Menüband: Variablen > Dateneditor für Dokumentvariablen,
- aus der „Liste der Dokumentvariablen“ heraus, indem Sie das Icon Dateneditor
 anklicken oder
anklicken oder - im Fenster „Liste der Dokumente“ über die Funktion Variablen im Kontextmenü. Beim Aufruf auf oberster Ebene enthält die Datentabelle alle Dokumente, auf Ebene der Dokumentgruppen nur die der zugehörigen Dokumente und auf Ebene eines Dokuments nur dessen Daten.
Daraufhin erscheint eine Tabelle, in der zu den ausgewählten Dokumenten die jeweiligen Variablenwerte gelistet sind. Systemvariablen erkennen Sie an einer schwarzen Spaltenüberschrift, die Variablenwerte können in der Tabelle nicht geändert werden. Die selbstdefinierten Variablen erhalten eine blaue Überschrift; ihre Werte können durch Doppelklick in die jeweilige Zelle angepasst werden.
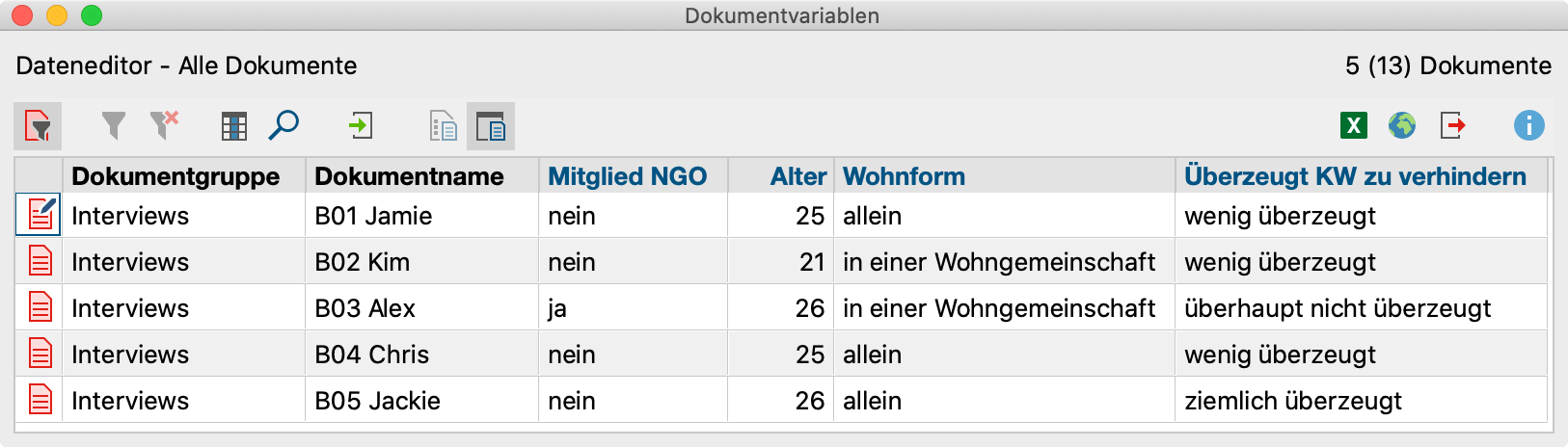
Im Dateneditor der Dokumentvariablen ist es möglich, per rechtem Mausklick in eine Zeile auf die jeweiligen Dokumente zuzugreifen. Im Kontextmenü stehen Ihnen die gleichen Optionen zur Verfügung wie in der „Liste der Dokumente“.
Dateneditor für die Codevariablen aufrufen
Den Dateneditor für die Codevariablen können Sie ebenfalls an drei Stellen aufrufen:
- über das Menüband Variablen > Dateneditor für Codevariablen,
- aus der „Liste der Codevariablen“ heraus, indem Sie das Icon Dateneditor anklicken oder
- im Fenster „Liste der Codes“ über die Funktion Variablen im Kontextmenü eines Codes. Wenn Sie dabei einen Code ohne Subcodes anklicken, werden nur die Variablenwerte dieses Codes gelistet, ansonsten enthält die Datentabelle auch die Werte für die Subcodes.
Daraufhin erscheint eine Tabelle, in der zu den ausgewählten Codes die jeweiligen Variablenwerte gelistet sind.
Auch hier steht Ihnen für die einzelnen Codes ein umfangreiches Kontextmenü zur Verfügung, das dem Kontextmenü aus der „Liste der Codes“ entspricht.
Variablenwerte im Dateneditor eingeben
Die Eingabe von Variablenwerten geht im Dateneditor auf folgende Weise vonstatten:
Man doppelklickt in die gewünschte Zelle der Tabelle und gibt einen Wert ein. Mit der Enter-Taste springt man in die nächste Zeile, um die Werte Variable für Variable einzugeben. Mit der Tab-Taste springt man in die nächste Spalte, um die Werte fallweise einzutragen.
Die für eine Variable bereits eingegebenen Werte speichert MAXQDA in einer Auswahlliste, welche alphabetisch sortiert wird. Diese Liste kann durch das Anklicken des kleinen Dreiecks in der rechten Ecke jeder für die Dateneingabe geöffneten Zelle aufgeklappt werden.
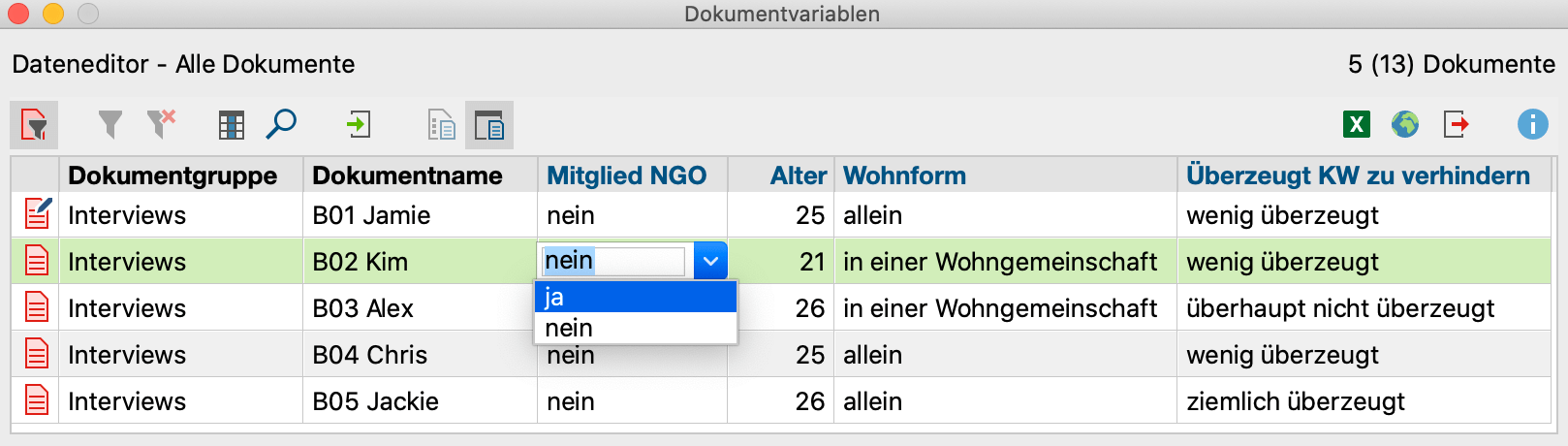
Anstatt erneut einen bereits vorhandenen Wert einzugeben, kann man einfach einen Wert aus der Werteliste („Pickliste“) wählen, was insbesondere bei Text-Variablen mit längeren Texten sehr viel Arbeitszeit spart.
Die Symbolleiste im Dateneditor
Im Kopf des Dateneditors ist eine Symbolleiste verfügbar, in der unter anderem folgende Funktionen im direkten Zugriff sind:
![]() Nur aktivierte Dokumente – Zeigt nur die in der „Liste der Dokumente“ aktivierten Dokumente an.
Nur aktivierte Dokumente – Zeigt nur die in der „Liste der Dokumente“ aktivierten Dokumente an.
![]() Daten Importieren – Erlaubt den Import einer Datentabelle im SPSS-Format (SAV) oder im Excel-Format (XLS/X).
Daten Importieren – Erlaubt den Import einer Datentabelle im SPSS-Format (SAV) oder im Excel-Format (XLS/X).
![]() Dateneditor – Schaltet von der Variablenansicht in die Datenansicht.
Dateneditor – Schaltet von der Variablenansicht in die Datenansicht.
![]() Liste der Variablen – Schaltet von der Datenansicht in die Variablenansicht.
Liste der Variablen – Schaltet von der Datenansicht in die Variablenansicht.
![]() Als Excel-Tabelle öffnen – Eine Tabelle im Excel-Format wird erstellt und geöffnet. Wenn einzelne Zeilen selektiert sind, werden nur diese exportiert, ansonsten alle.
Als Excel-Tabelle öffnen – Eine Tabelle im Excel-Format wird erstellt und geöffnet. Wenn einzelne Zeilen selektiert sind, werden nur diese exportiert, ansonsten alle.
![]() Als HTML-Tabelle öffnen – Eine HTML-Tabelle wird erstellt und mit dem eingestellten Standardbrowser angezeigt. Wenn einzelne Zeilen selektiert sind, werden nur diese exportiert, ansonsten alle.
Als HTML-Tabelle öffnen – Eine HTML-Tabelle wird erstellt und mit dem eingestellten Standardbrowser angezeigt. Wenn einzelne Zeilen selektiert sind, werden nur diese exportiert, ansonsten alle.
![]() Exportieren – MAXQDA erzeugt eine Tabelle als Excel-Datei (XLSX-Format), als Webseite (HTML-Format) oder als Textdokument (Word- oder RTF-Format).
Exportieren – MAXQDA erzeugt eine Tabelle als Excel-Datei (XLSX-Format), als Webseite (HTML-Format) oder als Textdokument (Word- oder RTF-Format).
Die Handhabung der Datentabellen
Wenn man eine gewisse Anzahl von Variablen definiert hat, entsteht recht bald das Problem, dass man nicht mehr die komplette Datenmatrix auf dem Bildschirm überblicken kann. Zwar kann man durch Zusammenschieben der Spalten mittels der Spaltentrenner in der Kopfzeile der Tabelle eine Menge Platz schaffen, doch spätestens bei der zwanzigsten oder dreißigsten Variable ist die Grenze dennoch erreicht.
Natürlich besteht die Möglichkeit, nach rechts durch die Tabelle zu scrollen und es ist auch möglich, die Reihenfolge der Variablen in der Tabelle zu verändern, indem man eine Variablenspalte mit der linken gedrückten Maustaste greift und in der Tabelle an einen beliebigen anderen Ort verschiebt. Einfacher ist es allerdings, wenn man in der Symbolleiste das Symbol Spaltenauswahl anklickt. Dort gibt es eine Reihe von Möglichkeiten, um die Anzeige in der Variablentabelle zu beeinflussen.
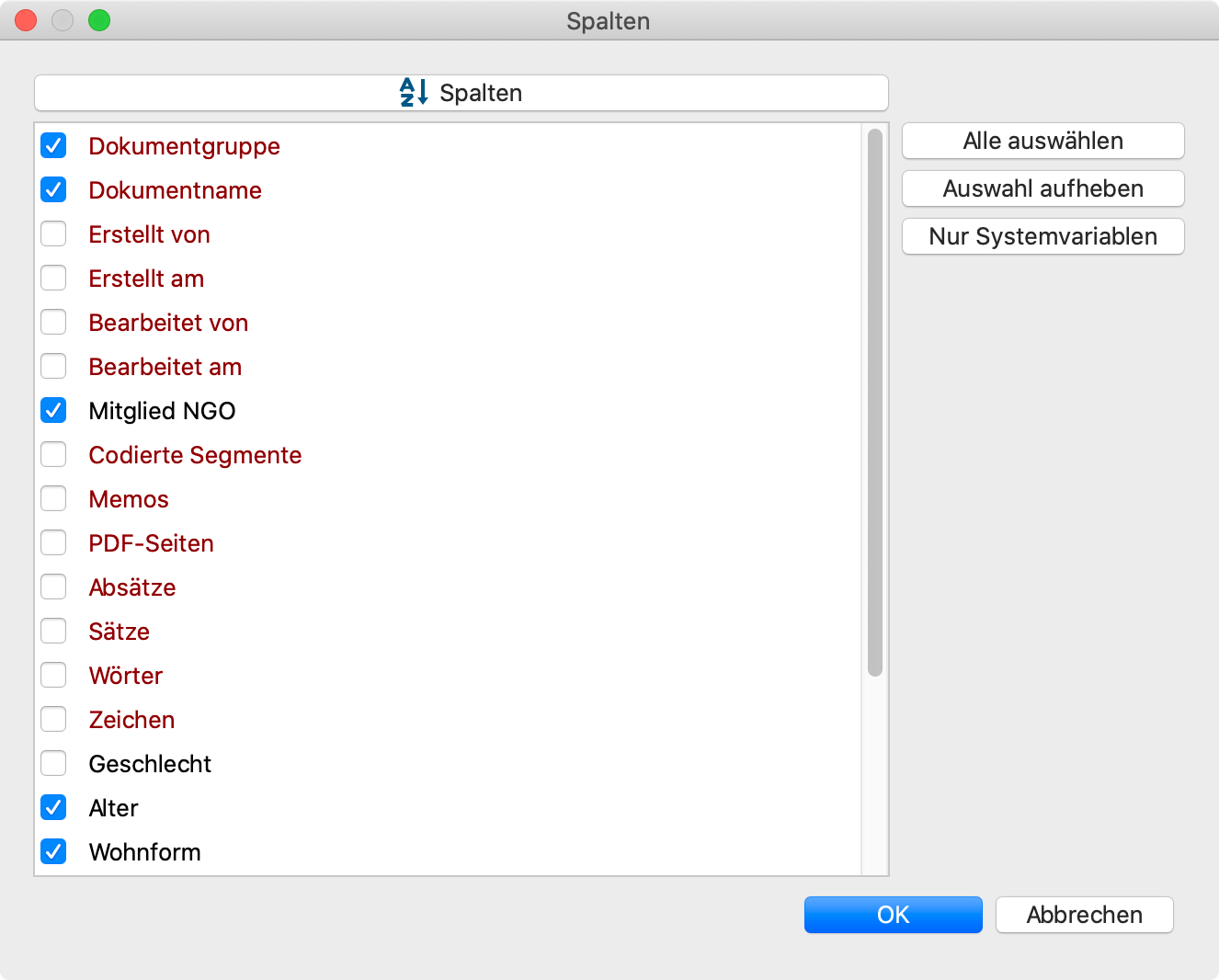
Es lassen sich:
- alle Variablen einblenden
- die Auswahl aufheben
- nur die Systemvariablen einblenden (das sind die von MAXQDA automatisch erzeugten Variablen)
- alle Variablen gesondert ein- und ausblenden, indem die entsprechenden Checkboxen vor dem Variablennamen angeklickt werden
Statistische Auswertung einer Variablen
Sie können jederzeit eine Auswertung der Variablenwerte einer Spalte anfordern. Klicken Sie hierzu mit der rechten Maustaste auf die Überschrift einer Variablenspalte und wählen Sie dort den Eintrag Statistik für Dokumentvariablen bzw. Statistik für Codevariablen.
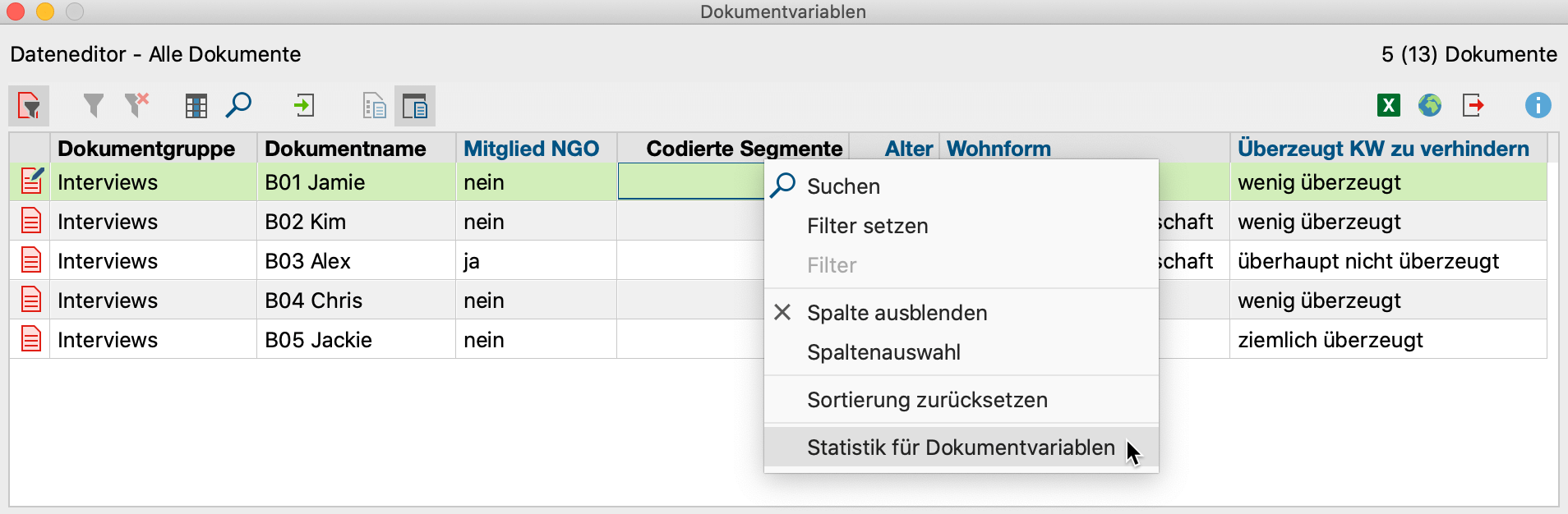
MAXDQA erstellt daraufhin für die gewählte Variable eine Häufigkeitstabelle, die sich auch als Diagramm darstellen lässt. Weitere Informationen zum Umgang und zur Gestaltung von Häufigkeitstabellen und Diagrammen finden Sie hier.