Das Smart-Coding-Tool wurde für die Arbeit mit codierten Textsegmenten konzipiert und eignet sich sehr gut, um folgende für die Codierarbeit typische Aufgaben durchzuführen:
- Sich einen Überblick über die Inhalte einer Kategorie verschaffen,
- zugeordnete Kategorien überprüfen und bei Bedarf verändern sowie
- Kategoriensysteme anpassen, insbesondere Obercodes ausdifferenzieren und Codes aggregieren.
Das Smart-Coding-Tool lässt sich direkt im Menütab Codes öffnen: Klicken Sie hier auf das Symbol Smart-Coding-Tool, um die Arbeitsumgebung für alle codierten Segmente des Projekts zu öffnen.

Das Smart-Coding-Tool lässt sich auch für eine Zusammenstellung von codierten Segmenten öffnen: Durch Klick auf das Symbol ![]() Smart-Coding-Tool
Smart-Coding-Tool
- in der „Liste der codierten Segmente“ oder
- in der „Übersicht codierte Segmente“.
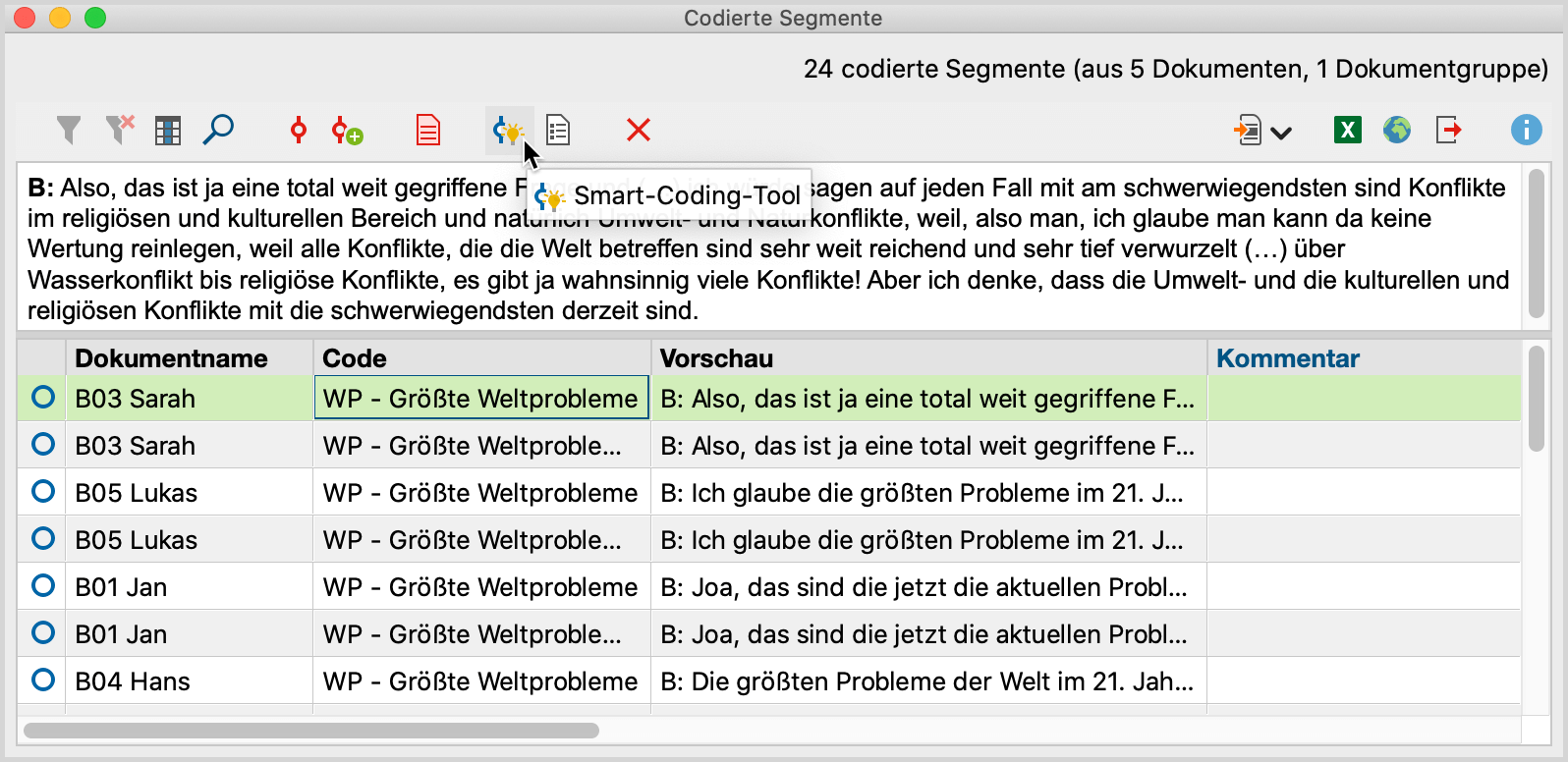
Das Smart-Coding-Tool hat folgenden Aufbau:
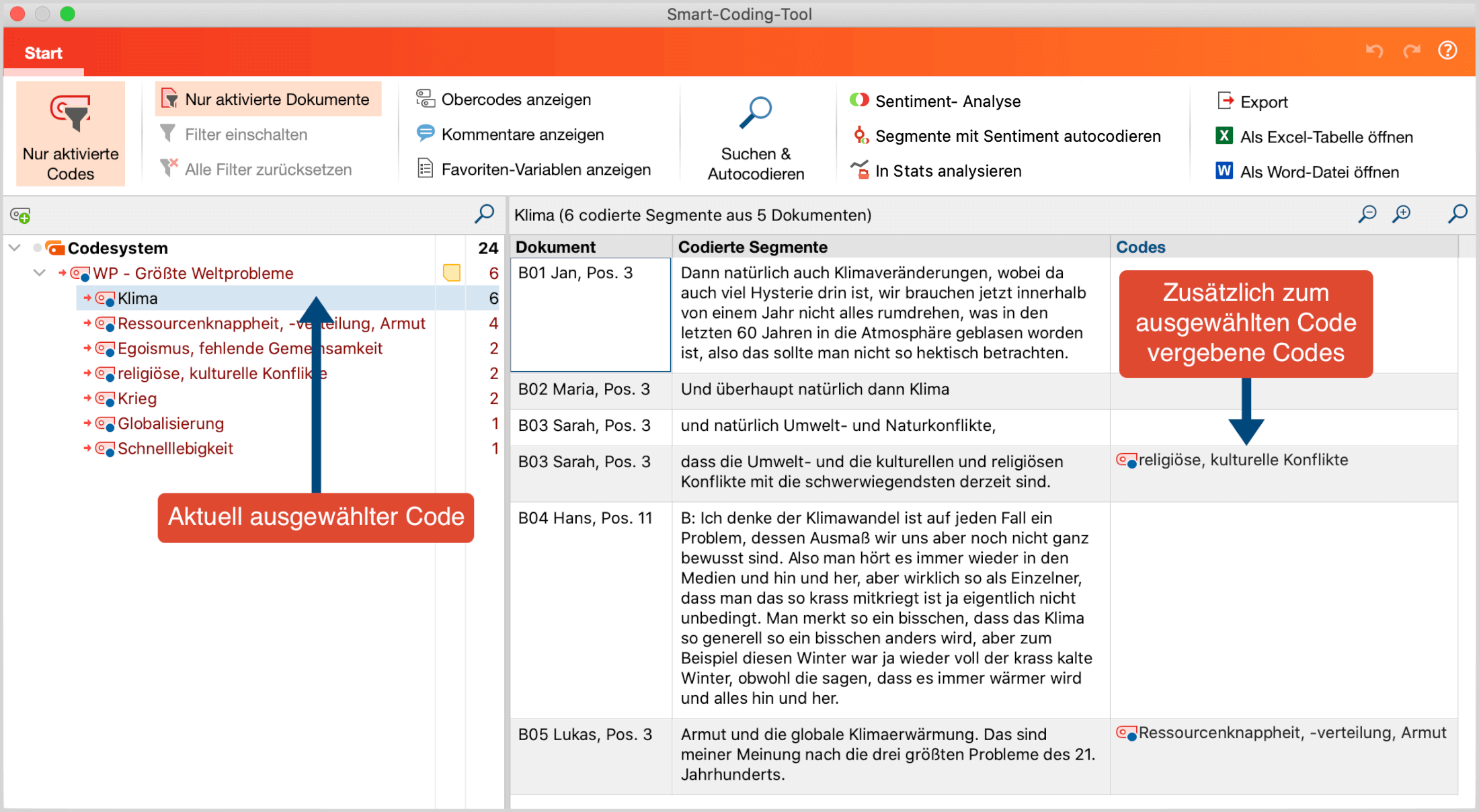
Die Arbeitsumgebung ist in zwei Anzeigebereiche geteilt. Im linken Fensterbereich wird das Codesystem angezeigt, das sich durch Klick auf die Option Nur aktivierte Codes auf die vorab aktivierten Codes beschränken lässt.
Im rechten Fensterbereich werden die codierten Segmente in einer Tabelle gelistet. Es werden immer die Segmente gelistet, deren Code im linken Baum ausgewählt und farbig markiert ist. Welcher Code gerade gewählt ist, wird zusätzlich auch oberhalb der Tabelle angezeigt. Daneben kann man ablesen, wie viele codierte Segmente (aus wie vielen Dokumenten) gerade angezeigt werden, also wie viele Zeilen die Tabelle enthält.
Die einzelnen Spalten der Tabelle enthalten folgende Informationen:
Dokument – Herkunftsangabe, aus welchem Dokument das codierte Segment stammt
Codierte Segmente – Codierte Text-, Bild- oder PDF-Segmente
Codes – Auflistung der Codes, die im Bereich des angezeigten Segments zugeordnet wurden; dabei spielt es keine Rolle, ob der Code nur einem Zeichen des Segments, dem ganzen Segment oder auch über das Segment hinausgehend zugeordnet wurde; es werden nur die Codes aufgelistet, die links im Codesystem sichtbar sind; der ausgewählte Code im Codesystem und dessen direkter Obercode werden in dieser Spalte nie aufgeführt, um redundante Informationen zu vermeiden.
Kommentar – Frei editierbares Textfeld (max. 255 Zeichen) für die Kommentare zu den codierten Segmenten
Die Tabelle kann wie alle MAXQDA-Tabellen angepasst werden: Die Spalten lassen sich mit der Maus in ihrer Breite und Position ändern sowie durch rechten Mausklick auf eine Spaltenüberschrift ausblenden. Ein Klick auf die Überschrift sortiert die Spalte aufsteigend, ein weiterer Klick absteigend.
Optionen im Ribbon-Menü
![]() Nur aktivierte Codes – reduziert die Anzeige des Codesystems auf die aktivierten Codes. Die Option ist beim Starten des Smart-Coding-Tools aus der „Übersicht codierte Segmente“ oder der „Liste der codierten Segmente“ automatisch gewählt. Wenn ausgeschaltet, werden alle Codes und Subcodes angezeigt.
Nur aktivierte Codes – reduziert die Anzeige des Codesystems auf die aktivierten Codes. Die Option ist beim Starten des Smart-Coding-Tools aus der „Übersicht codierte Segmente“ oder der „Liste der codierten Segmente“ automatisch gewählt. Wenn ausgeschaltet, werden alle Codes und Subcodes angezeigt.
![]() Nur aktivierte Dokumente – reduziert die Anzeige auf codierte Segmente aus derzeit aktivierten Dokumenten. Die Anzeige der Häufigkeiten im Codebaum wird entsprechend angepasst.
Nur aktivierte Dokumente – reduziert die Anzeige auf codierte Segmente aus derzeit aktivierten Dokumenten. Die Anzeige der Häufigkeiten im Codebaum wird entsprechend angepasst.
![]() Filter einschalten – wendet in allen Spalten die Filter an, die über rechten Mausklick auf eine Spaltenüberschrift und Wahl des Eintrags Filter setzen definiert wurden.
Filter einschalten – wendet in allen Spalten die Filter an, die über rechten Mausklick auf eine Spaltenüberschrift und Wahl des Eintrags Filter setzen definiert wurden.
![]() Alle Filter zurücksetzen – löscht in allen Spalten die Filter.
Alle Filter zurücksetzen – löscht in allen Spalten die Filter.
![]() Obercodes anzeigen – zeigt in der Spalte „Codes“ zusätzlich zum Code auch dessen Obercode an.
Obercodes anzeigen – zeigt in der Spalte „Codes“ zusätzlich zum Code auch dessen Obercode an.
![]() Kommentare anzeigen – blendet die Spalte „Kommentare“ ein.
Kommentare anzeigen – blendet die Spalte „Kommentare“ ein.
![]() Favoriten-Variablen anzeigen – blendet für jede Favoriten-Variable eine weitere Spalte ein. So haben Sie beispielsweise das Alter einer Person oder andere Hintergrundinformationen zu einem Fall vor Augen. Favoriten-Variablen können Sie im Hauptfenster von MAXQDA unter Variablen > Liste der Dokumentvariablen festlegen.
Favoriten-Variablen anzeigen – blendet für jede Favoriten-Variable eine weitere Spalte ein. So haben Sie beispielsweise das Alter einer Person oder andere Hintergrundinformationen zu einem Fall vor Augen. Favoriten-Variablen können Sie im Hauptfenster von MAXQDA unter Variablen > Liste der Dokumentvariablen festlegen.
Oben rechts im Fenster befinden sich zudem zwei Symbole für die lokale Rückgängig-Funktion:
![]() Rückgängig – macht die letzte Aktion im Smart-Coding-Tool rückgängig.
Rückgängig – macht die letzte Aktion im Smart-Coding-Tool rückgängig.
![]() Wiederherstellen – stellt die letzte Aktion im Smart-Coding-Tool wieder her.
Wiederherstellen – stellt die letzte Aktion im Smart-Coding-Tool wieder her.
Neuen Code erstellen
Sie können jederzeit neue Codes ergänzen, um diese für die Codierung der angezeigten Segmente verwenden zu können:
- Klicken Sie auf das grüne Plussymbol, das erscheint, wenn Sie den Mauszeiger auf einen Code im Codesystem halten.
- Geben Sie im erscheinenden Dialog den gewünschten Codenamen ein und vergeben Sie bei Bedarf eine Codefarbe. Sie können auch gleich eine Beschreibung des neuen Codes in das Textfeld „Code-Memo“ eintragen.
- Klicken Sie auf Weiterer Code, falls Sie noch weitere Codes erstellen möchten. Klicken Sie auf OK, um die Erstellung neuer Codes zu beenden.
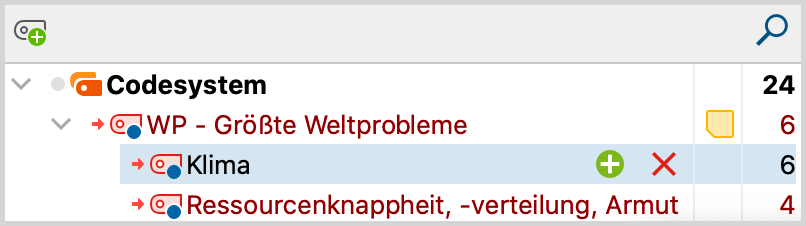
Neu erstellte Codes werden ggf. automatisch aktiviert, damit sie im Codebaum angezeigt werden.
Code zuordnen
Um einem Segment einen Code zuzuordnen, klicken-und-ziehen Sie die Zeile des Segments auf einen der angezeigten Codes im Codebaum. Die Codierung wird sofort durch Anzeige des Codes in der Spalte „Codes“ deutlich gemacht. Um nur einen Teil des Segments zu codieren, doppelklicken Sie zuerst auf den Segmenttext, markieren dann den gewünschten Textabschnitt und ziehen diesen mit der gedrückten linken Maustaste auf einen der Codes im Codesystem. Auch wenn Sie mehrere Abschnitte eines Segmenttextes mit dem gleichen Code versehen, wird der Codename nur einmal in der Spalte „Codes“ gelistet.
Wenn Sie beim Klicken-und-Ziehen einer ganzen Zeile auf einen Code die Strg-Taste (Windows) oder ⌘-Taste (macOS) gedrückt halten, wird das gesamte Segment in den gewählten Zielcode verschoben. Es wird dann nicht mehr in der aktuellen Ansicht angezeigt.
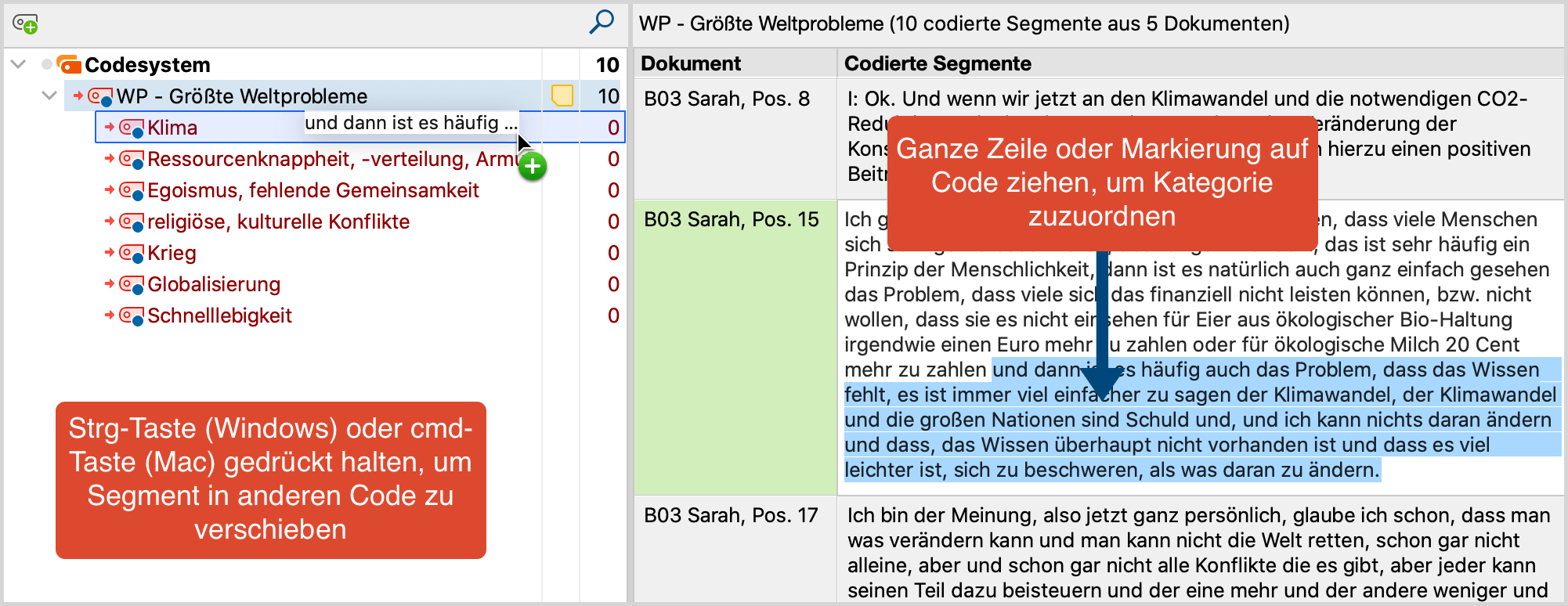
Segmente durchsuchen und autocodieren
Sie können die Textsegmente im Smart-Coding-Tool nach Begriffen durchsuchen und die Ergebnisse automatisch mit einer Kategorie codieren lassen.
Suchtreffer der lokalen Suche autocodieren
So führen Sie eine lokale Suche in den derzeit im rechten Fenster angezeigten Segmenten durch:
- Klicken Sie auf die kleine Lupe in der Kopfzeile der Tabelle oben rechts, um die Suchleiste einzublenden.Alternativ können Sie auch das Tastenkürzel ctrl+F (Win) bzw. ⌘+F (macOS) nutzen.
- Geben Sie einen Suchbegriff ein.
- Klicken Sie auf das Filter-Symbol in der Suchleiste, um nur die Antworten mit Treffern anzuzeigen (dieser Schritt ist für das Autocodieren nicht zwingend notwendig, aber er ist sehr hilfreich, um die gefundenen Antworten schnell überblicken zu können).
Um die Antworten, die einen Suchtreffer enthalten, zu codieren, klicken Sie auf das Symbol Suchergebnisse mit neuem Code autocodieren in der Suchleiste:
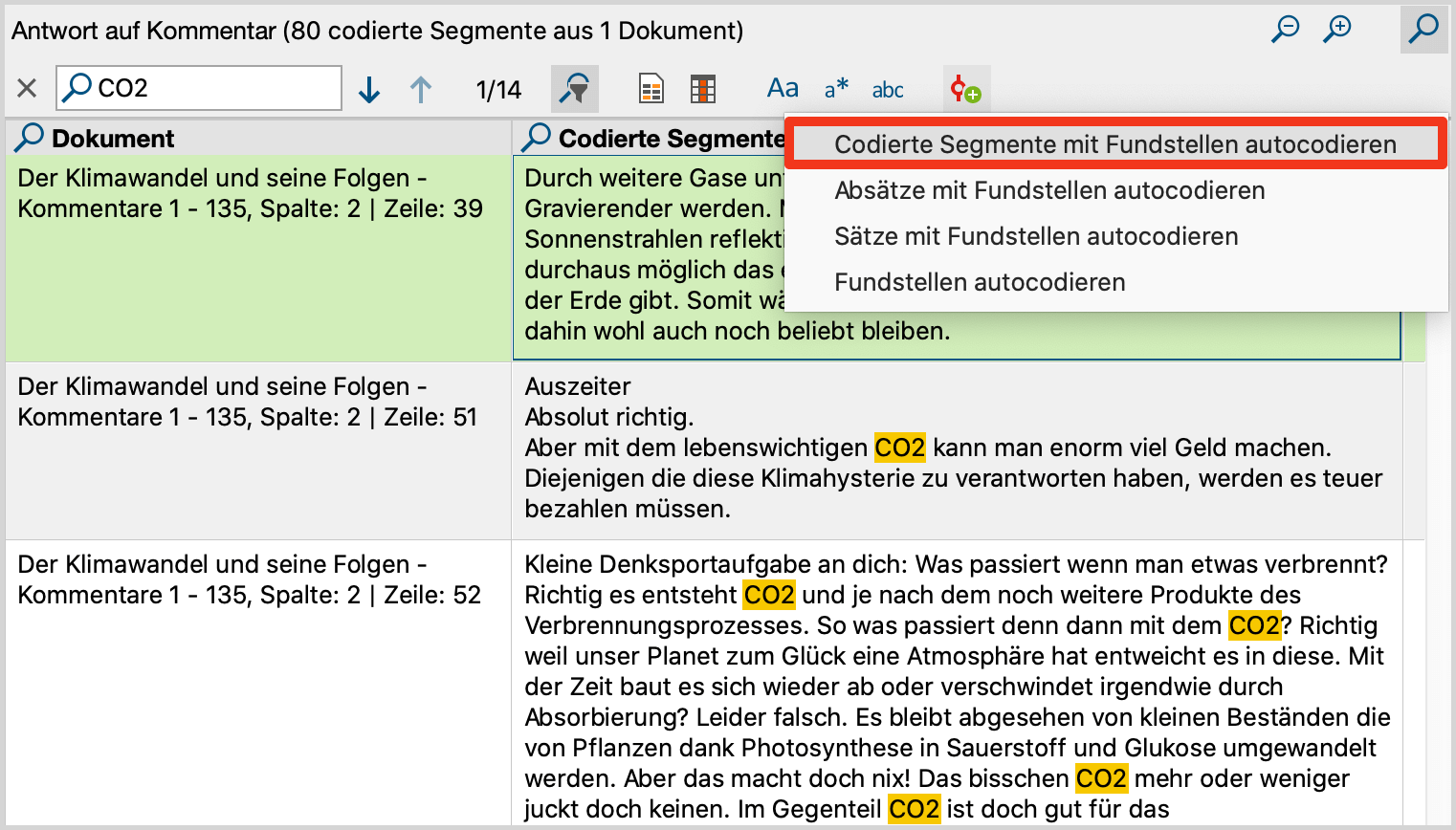
Es öffnet sich ein Menü, in dem Sie einstellen können, ob nur die Fundstelle mit einem neuen Code codiert werden soll oder ob die umgebenden Sätze oder Absätze codiert werden sollen. Bei kurzen Antworten ist in der Regel der erste Eintrag die beste Wahl, denn dann wird die gesamte Antwort, in welcher der Suchbegriff gefunden wurde, codiert.
Nach Auswahl des zu codierenden Kontextes erscheint ein Dialog für die Erstellung eines neuen Codes. Nach Klick auf OK werden die Codierungen vorgenommen:
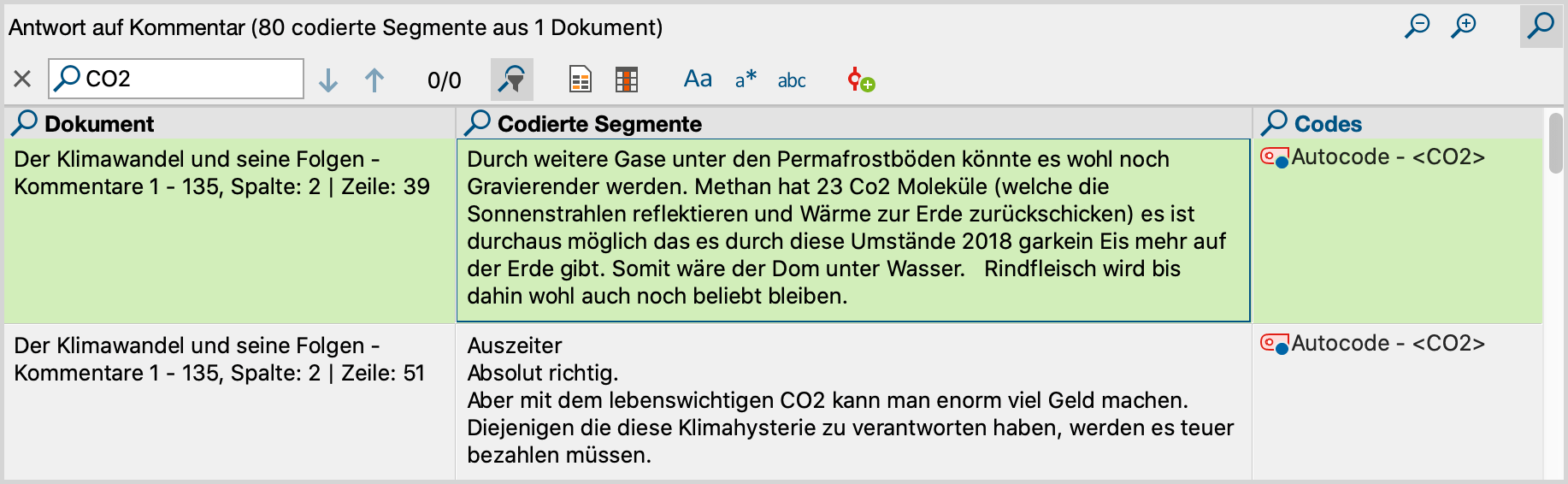
Der Codename kann links im Codesystem jederzeit angepasst werden.
Umfassende Suche durchführen und Ergebnisse autocodieren
Die lokale Suchleiste bietet nur eingeschränkte Suchfunktionalität und ist auf die derzeit im rechten Fenster gelisteten Antworten beschränkt. Wenn Sie komplexere Suchanfragen durchführen wollen, klicken Sie im Ribbon-Menü auf Suchen & Autocodieren:

Daraufhin öffnet sich das Fenster „Textsuche“ von MAXQDA:
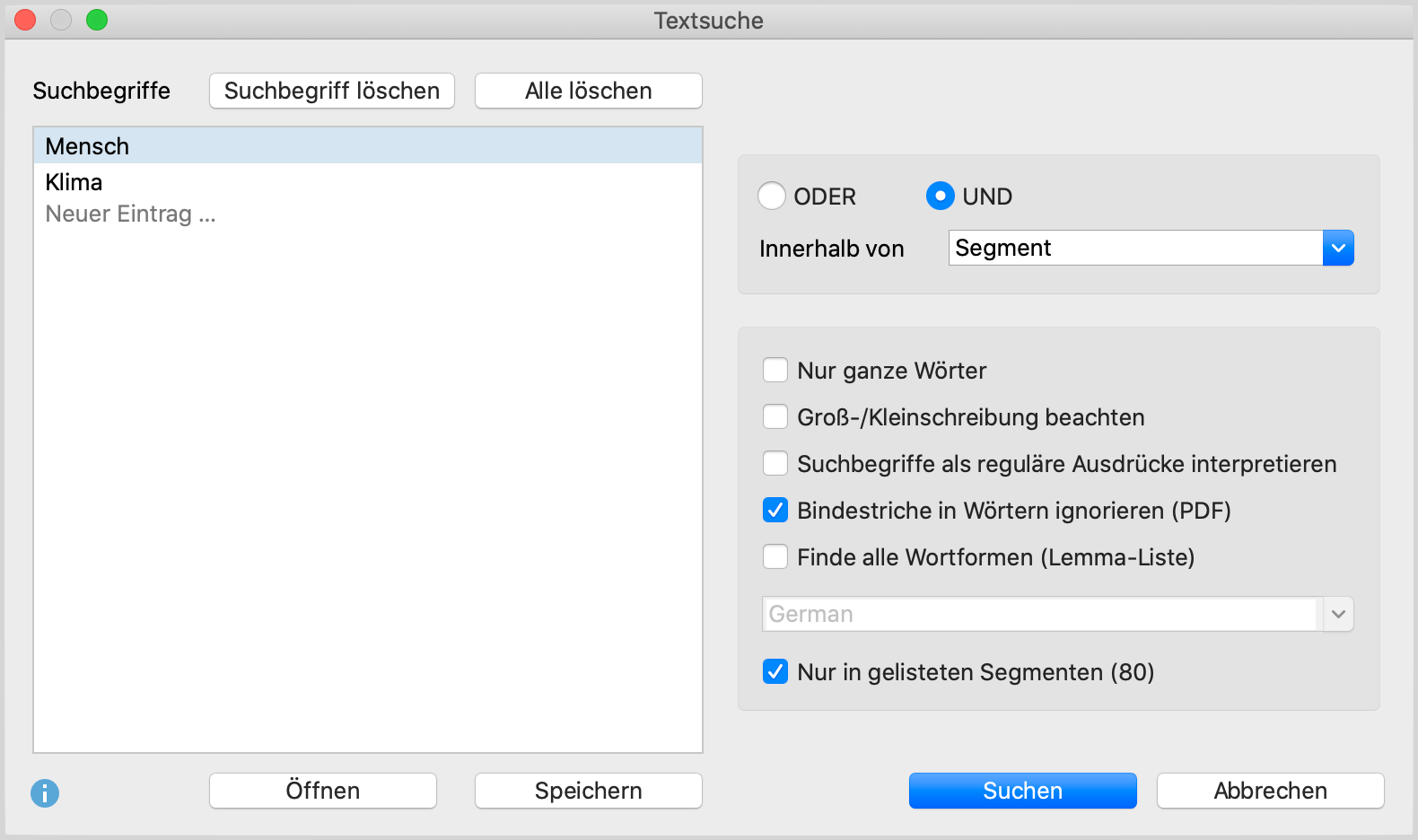
Im Fenster können mehrere Begriffe eingetragen werden, die im codierten Segment vorkommen sollen, im Beispiel wird nach „Mensch“ UND „Klima“ gesucht. Die Suche nach zwei oder mehr Begriffen mit der UND-Suche kann auch auf Absätze oder Sätze beschränkt werden.
Die Optionen für die Suche entsprechen denen der Textsuche und sind dort im Detail beschrieben. Zusätzlich gibt es die Option Nur in gelisteten Segmenten, die dafür sorgt, dass nur die derzeit im rechten Fenster aufgelisteten Antworten durchsucht werden. Wenn Sie die Option ausschalten, durchsucht MAXQDA alle codierten Segmente, die gerade in der Arbeitsumgebung verfügbar sind (die Zahl der verfügbaren Segmente steht im Codebaum ganz oben in der Zeile „Codesystem“).
Nach Klick auf Suchen werden die gefundenen Segmente im rechten Fenster gelistet:
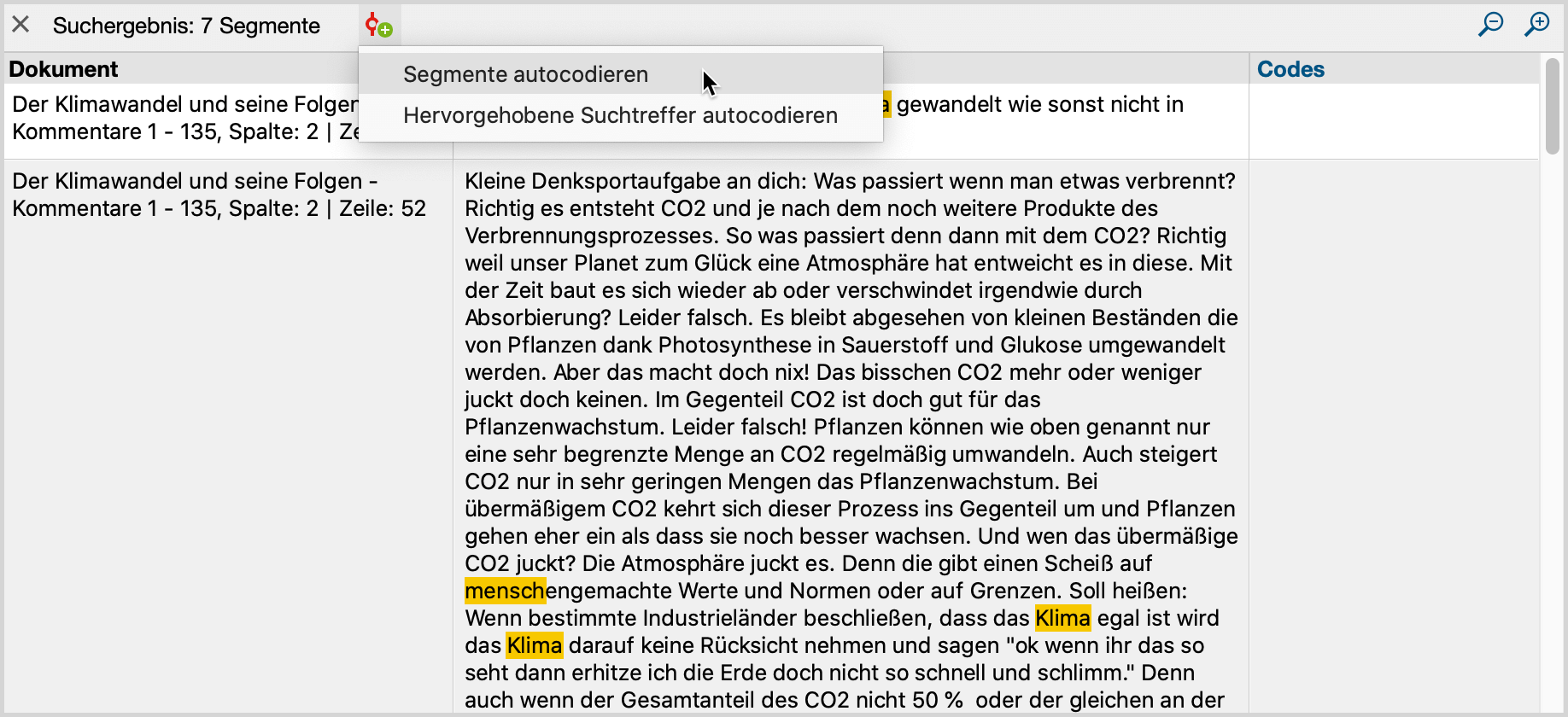
Um die Segmente automatisch mit einem neuen Code zu codieren, klicken Sie wie in der Abbildung zu sehen auf das gleichnamige Symbol. Es erscheint ein Menü, in dem Sie den Kontext für die Autocodierung einstellen können:
- Alle codierten Segmente, in denen der Suchbegriff vorkommt
- Alle Absätze, in denen der Suchbegriff vorkommt
- Alle Sätze, in denen der Suchbegriff vorkommt
- Nur die Suchtreffer.
Nach Auswahl des zu codierenden Kontextes erscheint ein Dialog für die Erstellung eines neuen Codes. Nach Klick auf OK werden die Codierungen vorgenommen.
Der Codename kann links im Codesystem jederzeit angepasst werden.
Zugeordneten Code entfernen
Um einen zugeordneten Code wieder zu entfernen, klicken Sie auf das Kreuz, das erscheint, wenn Sie mit der Maus über einen Code in der Spalte „Codes“ fahren. Es werden daraufhin innerhalb des Segments alle vorhandenen Zuordnungen dieses Codes gelöscht.

Codesystem anpassen
Das Codesystem kann während des ganzen Analyseprozesses angepasst werden. Codes lassen sich wie gewohnt mit der Maus in ihrer Reihenfolge verändern und als Sub-Subcodes einfügen. Nach Rechtsklick auf einen Code stehen alle Funktionen aus der „Liste der Codes“ für die Anpassung des Codesystems zur Verfügung:
- Code löschen
- Subcodes sortieren (alphabetisch oder nach Kategorienhäufigkeit)
- Codefarbe ändern
- Code-Memo erstellen oder bearbeiten
Klicken Sie auf einen Code im Codebaum, um alle mit diesem Code codierten Segmente aufzulisten. So behalten Sie stets den Überblick über die Inhalte der einzelnen Kategorien. Die blaue Markierung im Codesystem zeigt an, welcher Code gerade ausgewählt ist. oberhalb der gelisteten Antworten wird zudem der Name des aktuell ausgewählten Codes angezeigt.
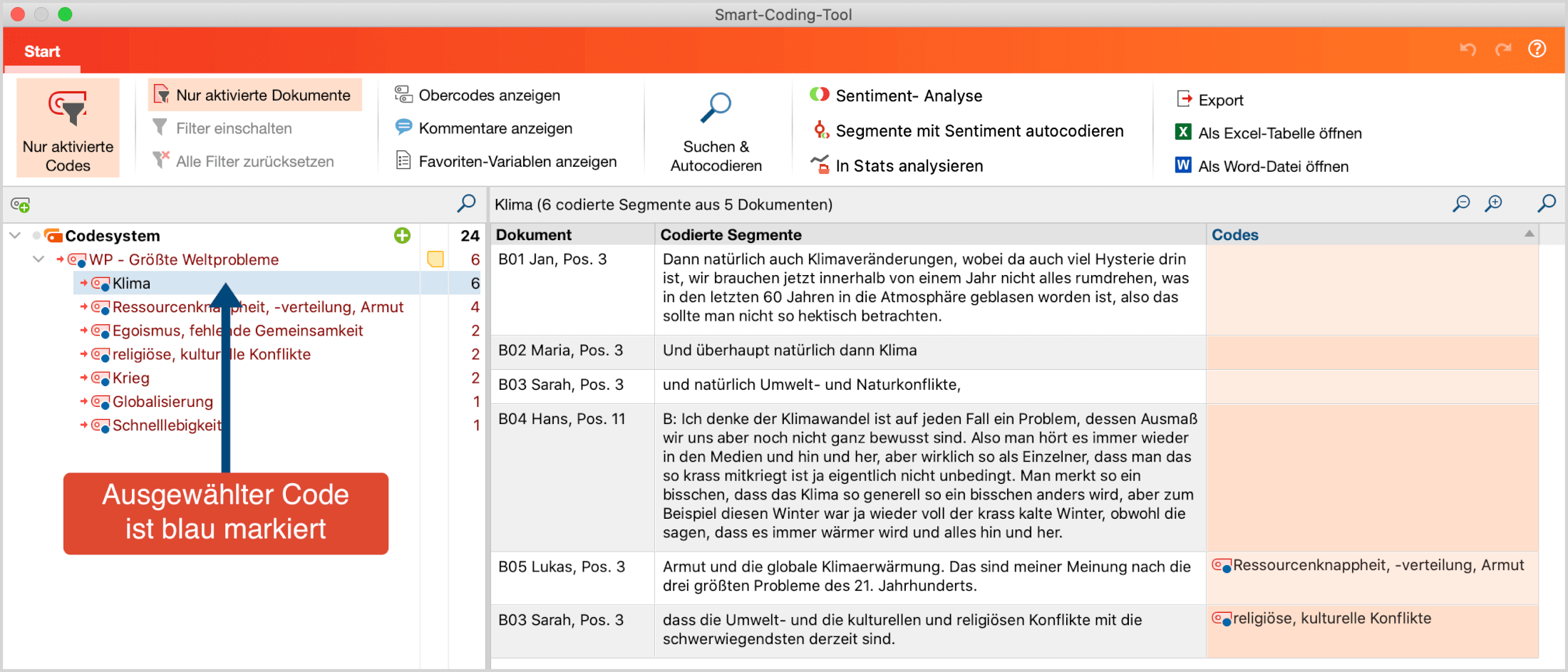
Einzelne codierte Segmente verschieben oder kopieren
Standardmäßig wird einem codierten Segment, dessen Zeile Sie auf einen Code ziehen, der gewählte Code ergänzend zugewiesen. Das Segment verbleibt weiterhin mit dem Code codiert, dessen Segmente derzeit im rechten Fensterbereich angezeigt werden.
Halten Sie beim Ziehen eines codierten Segments auf einen Code die Strg-Taste (Windows) bzw. die ⌘-Taste (macOS) gedrückt, wird das Segment verschoben. Das heißt, die Codierung mit dem Code, dessen Segmente derzeit gelistet werden, wird entfernt und das Segment verschwindet aus dem rechten Fensterbereich.
Diese Funktion ist z.B. besonders praktisch, wenn man ein codiertes Segment aus einem Subcode zu einem anderen Subcode transferieren möchte, weil es dort inhaltlich besser aufgehoben ist.
Alle codierten Segmente eines Codes verschieben oder kopieren
Um alle Segmente eines Codes in einen anderen Code zu verschieben oder zu kopieren, klicken Sie mit der rechten Maustaste auf einen Code und wählen Sie aus dem Kontextmenü die Funktion Codierte Segmente verschieben bzw. Codierte Segmente kopieren.
Klicken Sie anschließend mit der rechten Maustaste auf den Zielcode und wählen Sie dort die zugehörige Gegenfunktion aus: Codierte Segmente einfügen (von Code ‚XX‘). Weitere Informationen zu dieser Funktion finden Sie im Abschnitt Codierte Segmente verschieben oder kopieren.
Mit Coding-Kommentaren arbeiten
In der Kommentarspalte können Sie zu jedem Segment einen Kommentar verfassen. Die Kommentare werden als Kommentar für den im Codesystem ausgewählten und daher blau markierten Code gespeichert.
In Kommentaren können Anmerkungen zu den Segmenttexten, Ideen für Kategorien und vieles mehr notiert werden. Sie eignen sich auch dafür, Hinweise für das analytische Vorgehen („Unsichere Zuordnung – später nochmal überprüfen“) oder für andere Teammitglieder („Bitte noch mal gegenchecken!“) festzuhalten.
Um die Kommentarspalte einzublenden, klicken Sie im Menütab auf die Option Kommentare anzeigen.
Doppelklicken Sie in eine Zelle der Spalte „Kommentar“, um einen neuen Kommentar einzugeben oder einen vorhandenen zu bearbeiten.

Ansicht exportieren
Die aktuelle Ansicht kann mithilfe der üblichen Symbole am rechten oberen Fensterrand exportiert werden. Es werden immer alle Zeilen (also codierte Segmente) des rechten Fensterbereichs exportiert.
![]() Exportieren – Erstellt eine Word-Datei (DOCX-Format), eine Excel-Datei (XLSX-Format) oder eine Webseite (HTML-Format).
Exportieren – Erstellt eine Word-Datei (DOCX-Format), eine Excel-Datei (XLSX-Format) oder eine Webseite (HTML-Format).
![]() Als Word-Datei öffnen – Erstellt ein Word-Dokument und öffnet dieses.
Als Word-Datei öffnen – Erstellt ein Word-Dokument und öffnet dieses.
![]() Als Excel-Tabelle öffnen – Erstellt eine Excel-Tabelle und öffnet diese.
Als Excel-Tabelle öffnen – Erstellt eine Excel-Tabelle und öffnet diese.
Sentiments analysieren
Mit MAXQDA können Sie eine Sentimentanalyse der Daten im Smart-Coding-Tool durchführen. Dabei wird automatisch bewertet, ob Inhalte als negativ, neutral oder positiv einzuschätzen sind. Mehr zur Sentimentanalyse in MAXQDA können Sie im Kapitel Senitments von Tweets analysieren nachlesen.
