Symbolleiste
In der Symbolleiste in der Kopfzeile des Fensters „Liste der Codes“ lassen sich folgende häufig benötigte Funktionen für Codes anklicken:
![]() Aktivierungen zurücksetzen – hebt die aktuelle Aktivierung der Codes auf
Aktivierungen zurücksetzen – hebt die aktuelle Aktivierung der Codes auf
![]() Nur aktivierte Codes – zeigt nur die aktivierten Codes an.
Nur aktivierte Codes – zeigt nur die aktivierten Codes an.
![]() Nur Codes aus aktivierten Dokumenten anzeigen – reduziert den Baum auf Codes, die in mindestens einem der aktivierten Dokumente vergeben wurden
Nur Codes aus aktivierten Dokumenten anzeigen – reduziert den Baum auf Codes, die in mindestens einem der aktivierten Dokumente vergeben wurden
![]() Neuer Code – ermöglicht, einen neuen Code im Codesystem zu ergänzen
Neuer Code – ermöglicht, einen neuen Code im Codesystem zu ergänzen
![]() Suchleiste anzeigen – ermöglicht die Kontextsuche nach einzelnen Codes
Suchleiste anzeigen – ermöglicht die Kontextsuche nach einzelnen Codes
![]() Einstellungen - öffnet einen Dialog mit lokal relevanten Optionen (s.u.)
Einstellungen - öffnet einen Dialog mit lokal relevanten Optionen (s.u.)
![]() Fenster auslösen
Fenster auslösen
![]() Fenster vergrößern
Fenster vergrößern
![]() Fenster ausblenden
Fenster ausblenden
Lokale Einstellungen
Nach Klick auf das Zahnrad im Fenster „Liste der Codes“ erscheint folgender Optionsdialog mit lokal relevanten Einstellungen:
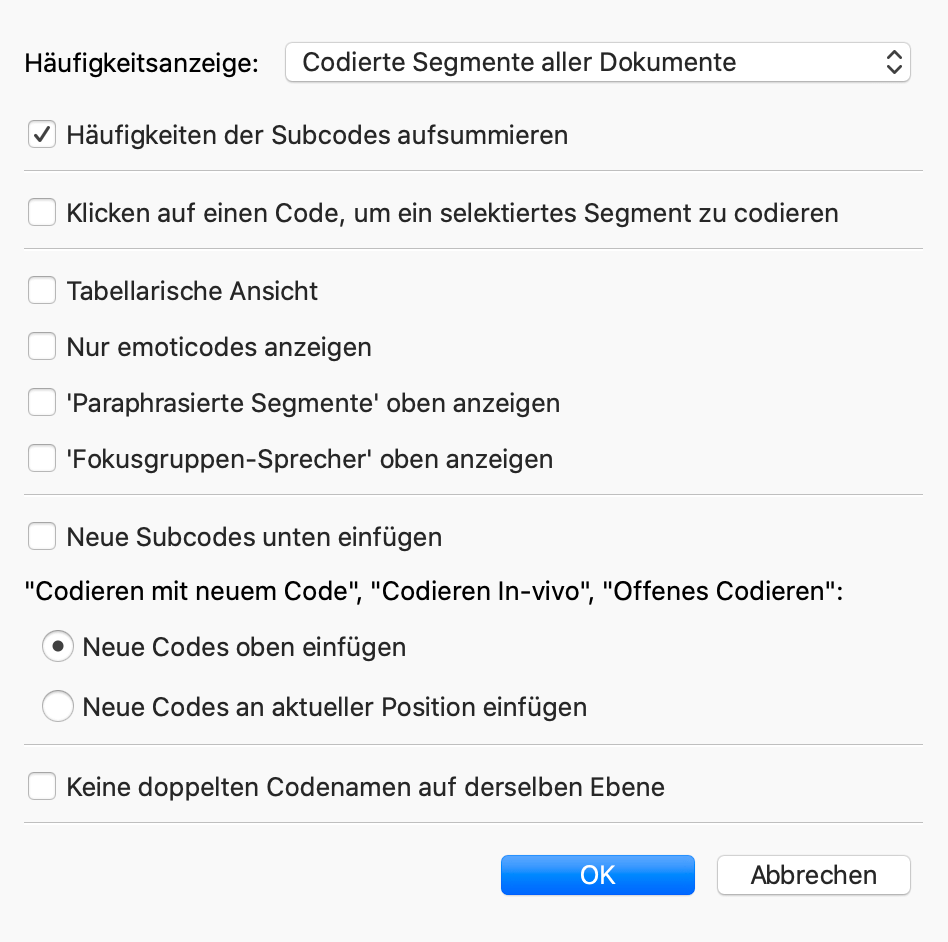
Häufigkeitsanzeige – Hier legen Sie fest, was die Zahlen hinter den Codes angeben sollen. Die Einstellung bezieht sich nicht auf die Einträge „Paraphrasierte Segmente“ und „Fokusgruppen-Sprecher“ im Codesystem. Wird bei Projektwechsel zurückgesetzt auf die Einstellung Codierte Segmente aller Dokumente.
Häufigkeiten der Subcodes aufsummieren - Wenn Sie einen Code einklappen, werden bei gewählter Option die Häufigkeiten des Codes und aller seiner Subcodes addiert.
Klicken auf einen Code, um ein selektiertes Segment zu codieren - Wenn diese Option aktiviert ist, können Sie auf einen Code klicken, um ihn auf ein selektiertes Segment anzuwenden, anstatt Drag-and-Drop zu verwenden.
Tabellenansicht – Wechselt von der Baumansicht in eine tabellarische Ansicht aller Einträge des Codesystems. Wird bei Projektwechsel ausgeschaltet.
Nur emoticodes anzeigen – Bei eingeschalteter Option werden im Codesystem nur emoticodes angezeigt und alle anderen Einträge werden ausgeblendet. Wird bei Projektwechsel ausgeschaltet.
'Paraphrasierte Segmente' oben anzeigen – Standardmäßig wird der Eintrag „Paraphrasierte Segmente“ unterhalb der Codes angezeigt. Schalten Sie die Option ein, um den Eintrag oben im Codesystem zu fixieren.
'Fokusgruppen-Sprecher' oben anzeigen – Standardmäßig wird der Eintrag „Fokusgruppen-Sprecher“ unterhalb der Codes angezeigt. Schalten Sie die Option ein, um den Eintrag oben im Codesystem zu fixieren.
Neue Subcodes unten einfügen – Standardmäßig werden neue Subcodes direkt unter dem angeklickten Obercode eingefügt. Schalten Sie die Option ein, neue Subcodes unterhalb der bereits existierenden Subcodes zu ergänzen.
„Codieren mit neuem Code“, „Codieren In-Vivo“, „Offenes Codieren“:
Neue Codes oben einfügen – Durch die aufgezählten Codierfunktionen neu hinzukommende Code werden ganz oben im Codessystem eingefügt.
Neue Codes an aktueller Position einfügen – Neu hinzukommende Codes werden an der aktuellen Position, also der blauen Markierung, als Subcode eingefügt.
Keine doppelten Codenamen auf derselben Ebene – Die eingeschaltete Option verhindert, dass gleichnamige Codes auf gleicher Hierarchieebene erzeugt werden können.
Die oberste Ebene im Codesystem
Zu Beginn der Arbeit mit MAXQDA ist das Fenster „Liste der Codes“ bis auf die Zeile „Codesystem“ und das zugehörige Symbol leer. Dies repräsentiert quasi die Wurzel des Kategoriensystems. Wenn Sie auf dieses Symbol bzw. auf das Wort „Codesystem“ klicken, erscheint ein Kontextmenü, mit dem Sie auf der obersten Ebene des Codesystems agieren können. Da die meisten auswählbaren Funktionen nur Sinn für ein nicht-leeres Codesystem haben, sind in der folgenden Abbildung bereits einige Codes enthalten.
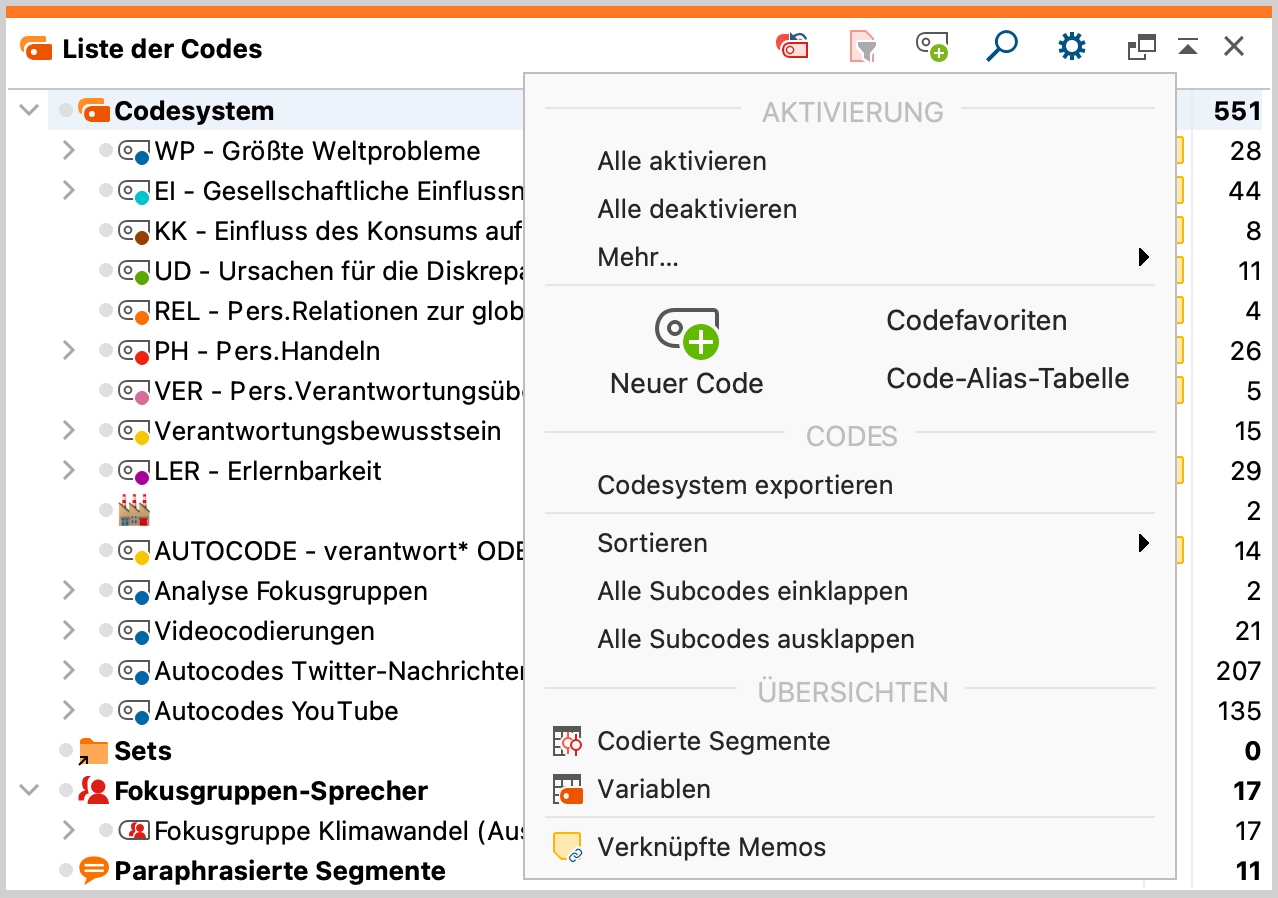
Dieses Menü offeriert folgende Funktionen:
Alle aktivieren – Alle Codes des Codesystems werden zugleich aktiviert.
Alle deaktivieren – Alle Codes des Codesystems werden zugleich deaktiviert.
Mehr … > Aktiviere Codes via Variablen – Die Codevariablen werden für die Aktivierung genutzt.
Mehr … > Aktiviere Codes via Farbe – Die Farben der Codes werden für die Aktivierung genutzt.
Mehr… > Aktivierung invertieren – Der Aktivierungszustand wird quasi umgedreht. Aktivierte Codes werden deaktiviert und bisher nicht aktivierte Codes werden aktiviert.
Mehr… > Aktivierung laden – Von einer zuvor von MAXQDA erstellten Datei wird ein Aktivierungszustand der Codes importiert.
Mehr… > Aktivierung speichern – Der derzeitige Aktivierungszustand der Codes wird in einer Datei gespeichert, die jederzeit später wieder geladen werden kann, um einen bestimmten Aktivierungszustand herzustellen.
Neuer Code – Ein neuer Code wird auf der obersten Ebene in die „Liste des Codes“ eingefügt.
Codefavoriten – Ruft das Fenster mit den Codefavoriten auf.
Code-Alias-Tabelle – Zeigt eine Tabelle mit allen Codes an, in der für jeden Code ein Aliasname vergeben werden kann.
Sortieren – Sortiert die Codes der obersten Ebene wahlweise nach Codierhäufigkeit oder alphabetisch nach Namen.
Alle Subcodes einklappen – Zur besseren Übersicht werden alle Subcodes eingeklappt, so dass nur noch die Codes der obersten Ebene sichtbar sind.
Alle Subcodes ausklappen – Alle Subcodes im Codesystem werden auf einmal ausgeklappt.
Aktivierte Codes hierhin verschieben – Nimmt eine Umsortierung des Codesystems vor, sodass alle derzeit aktivierten Codes auf die oberste Ebene verschoben werden. Aktivierte Subcodes werden ebenfalls auf der obersten Ebene eingefügt, nicht-aktivierte Subcodes verbleiben als Subcodes des verschobenen Codes.
Codierte Segmente – Öffnet die tabellarische „Übersicht codierte Segmente“ mit allen codierten Segmenten des Projektes.
Variablen – Die vollständige Datenmatrix für Codevariablen wird angezeigt.
Verknüpfte Memos – Listet alle Memos, die Verknüpfungen mit einem beliebigen Code besitzen.
Die untere Ebene: einzelne Codes und Subcodes
Auf der Ebene der einzelnen Codes und Subcodes existiert ebenfalls ein Kontextmenü, mit dem sich an Ort und Stelle auf diesen Code bezogene Funktionen aufrufen lassen:
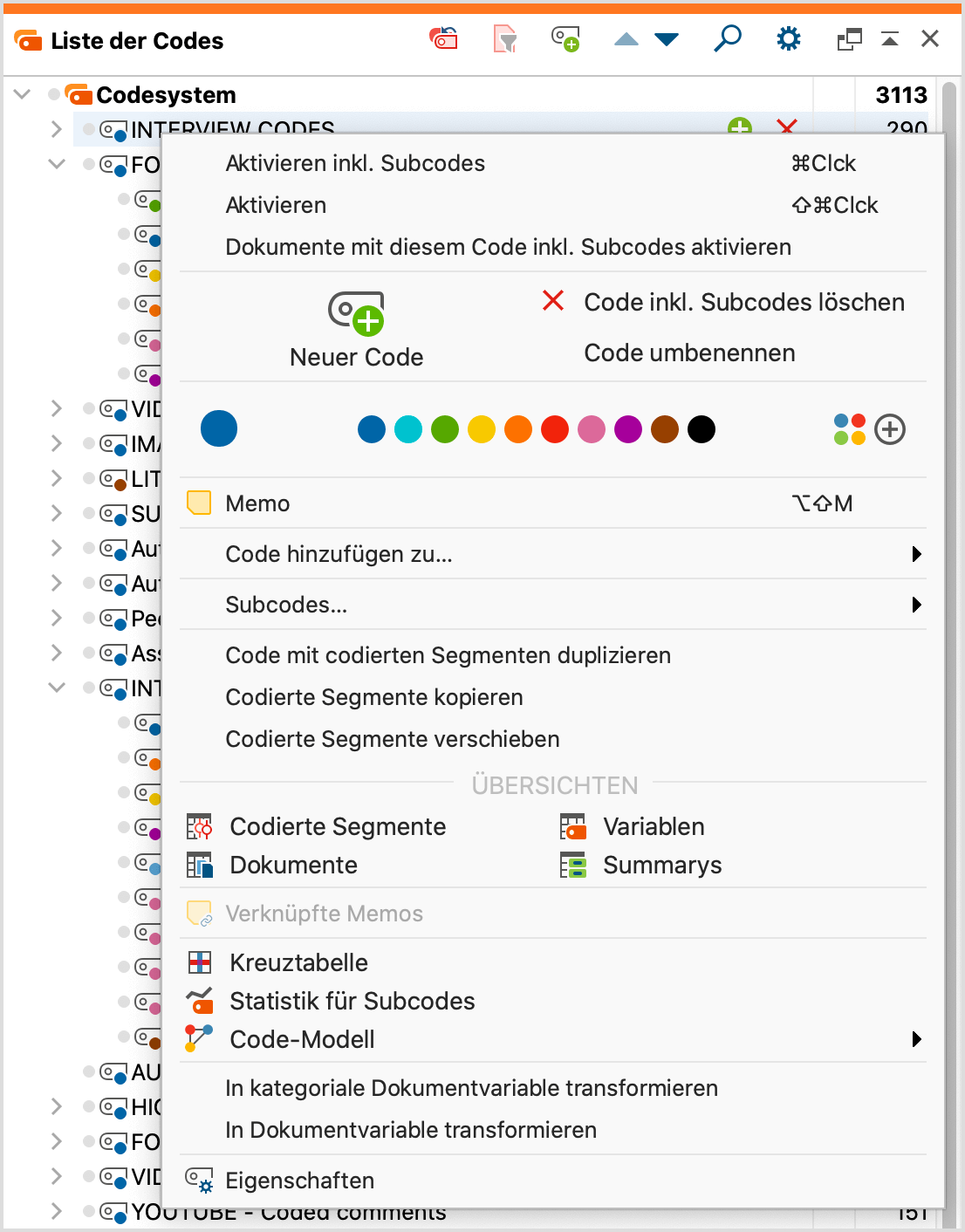
Folgende Befehle können Sie auswählen:
Aktivieren inkl. Subcodes / Deaktivieren inkl. Subcodes – Der Code einschließlich aller seiner Subcodes wird aktiviert bzw. falls er aktiviert ist, wird er zusammen mit den Subcodes deaktiviert.
Aktivieren / Deaktivieren – Nur der Code selbst, ohne seine Subcodes, wird aktiviert.
Dokumente mit diesem Code aktivieren – In der „Liste der Dokumente“ werden nur die Dokumente aktiviert, in denen der angeklickte Code zugeordnet wurde.
Dokumente mit diesem Code (inkl. Subcodes) aktivieren – In der „Liste der Dokumente“ werden die Dokumente aktiviert, in denen entweder der angeklickte Code oder, wenn vorhanden, einer der Subcodes zugeordnet wurde.
Neuer Code – Zu dem ausgewählten Code wird ein neuer Untercode hinzugefügt.
Code inkl. Subcodes löschen – Der betreffende Code wird nach Bestätigung gelöscht. Wenn ein Code gelöscht wird, werden auch alle zugehörigen Codierungen gelöscht. Sind zu einem Code Subcodes vorhanden, dann werden auch diese gelöscht. Das Löschen von Codes im Codesystem kann man sich wie das Absägen von Ästen eines Baumes vorstellen: Alle an einem Code befestigten Verzweigungen, die Subcodes und Subcodes der Subcodes werden entfernt. In der alternativen Ansicht des Codesystems als Tabelle können auch mehrere Codes gleichzeitig gelöscht werden.
Code umbenennen – Mit diesem Befehl lässt sich der Name eines Codes modifizieren.
(Farbselektion) – Dem Code lässt sich eine Farbe zuordnen.
Memo – Erstellt ein Memo für den angeklickten Code. Ist bereits ein Memo vorhanden, wird es geöffnet.
Code hinzufügen zu… > Codefavoriten – Der ausgewählte Code wird in das Fenster der „Codefavoriten“ aufgenommen, das ein Schnellcodierverfahren für wenige ausgewählte Codes ermöglicht.
Code hinzufügen zu… > Codeset – Der ausgewählte Code wird in ein neues oder vorhandenes Codeset aufgenommen.
Subcodes… > Sortieren – Sortiert die Subcodes wahlweise nach Codierhäufigkeit, Farben oder alphabetisch nach Namen.
Subcodes… > Kopieren/Einfügen – Mit diesem Befehl lassen sich die Subcodes eines Codes als Struktur kopieren, um sie anschließend bei einem anderen Code einfügen zu können.
Aktivierte Codes hierhin verschieben – Nimmt eine Umsortierung des Codesystems vor, sodass alle derzeit aktivierten Codes als Subcodes zu dem angeklickten Code verschoben werden. Nicht-aktivierte Subcodes verbleiben auf ihrer Ebene als Subcodes des verschobenen Codes.
Code mit codierten Segmente duplizieren – Erzeugt unterhalb des angeklickten Codes eine Kopie des Codes, einschließlich der zugehörigen codierten Segmente.
Codierte Segmente kopieren – Die zum angeklickten Code vorhandenen Segmente können zu einem anderen Code hin kopiert werden. Nach Anklicken dieser Funktion muss der Zielcode mit der rechten Maustaste angeklickt werden. Nun erscheint im Kontextmenü eine weitere Option Codierte Segmente einfügen (von Code 'xyz'). Wählen Sie diese, um die codierten Segmente an ihren Zielort zu kopieren.
Codierte Segmente verschieben – Die zum angeklickten Code vorhandenen Segmente können zu einem anderen Code hin verschoben werden. Nach Anklicken dieser Funktion muss der Zielcode mit der rechten Maustaste angeklickt werden. Nun erscheint im Kontextmenü eine weitere Option Codierte Segmente einfügen (von Code 'xyz'). Wählen Sie diese, um die codierten Segmente an ihren Zielort zu kopieren.
Codierte Segmente – Öffnet die tabellarische „Übersicht codierte Segmente“ mit allen codierten Segmenten dieses Codes.
Dokumente – Öffnet die tabellarische „Übersicht Dokumente“, in der die Dokumente aufgelistet sind, in de-nen der angeklickte Code vergeben wurde.
Variablen – Öffnet den Dateneditor der Codevariablen für den gewählten Code und seine Subcodes.
Summarys – Öffnet die tabellarische „Übersicht Summarys“ mit allen Summarys, die zum angeklickten Code gehören.
Verknüpfte Memos – Alle Memos, die Verknüpfungen mit diesem Code besitzen, werden angezeigt.
Kreuztabelle – Ruft die Mixed Methods Funktion „Kreuztabelle“ auf, mit der die Häufigkeiten des angeklickten Codes für Gruppierungen von Dokumenten verglichen werden können.
Statistik für Subcodes – Ruft den Dialog „Statistik für Subcodes“, um eine Häufigkeitstabelle oder ein Diagramm der Subcode-Häufigkeiten des angeklickten Codes zu erstellen.
Code-Modell > … – Erstellt ein neues Code-Modell in MAXMaps mit dem gewählten Code als Zentrum.
Überschneidungen – Alle Codes, die sich mit diesem Code überschneiden, werden in einer Pop-up-Liste dargestellt, wobei die Codes mit den häufigsten Überschneidungen die Liste anführen. Ein Klick auf einen der Einträge listet die entsprechenden Segmente mit Überschneidungen in der „Liste der codierten Segmente“.
In Dokumentvariable transformieren – Erzeugt eine Dokumentvariable gleichen Namens wie der angeklickte Code als Ganzzahl-Variable. Die Codehäufigkeiten jedes Dokumentes werden als Variablenwert für jedes Dokument eingetragen.
In kategoriale Dokumentvariable transformieren – Diese Funktion ist nur für Codes mit Subcodes verfügbar. Sie erzeugt eine Dokumentvariable gleichen Namens wie der angeklickte Code als Textvariable. Der beim Dokument am häufigsten vergebene Subcode wird als Variablenwert für jedes Dokument eingetragen.
Eigenschaften – Ruft das Eigenschaften-Menü auf, in dem Farbe, Aliasname und Tastenkürzel für den angeklickten Code vergeben und geändert werden können.
