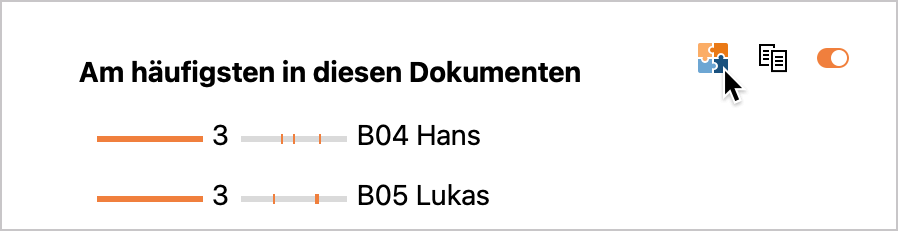In welchen Dokumenten wurde ein bestimmter Code häufig vergeben? Welche Codes wurden häufig zusätzlich zu einem Code vergeben? Welche Wörter kommen häufig in den Textstellen vor, die mit einem Code codiert wurden? Diese und viele weitere Fragen lassen sich mit dem Code-Explorer beantworten.
Der Code-Explorer gibt Ihnen eine Übersicht über die Verwendung eines Codes im gesamten Projekt.
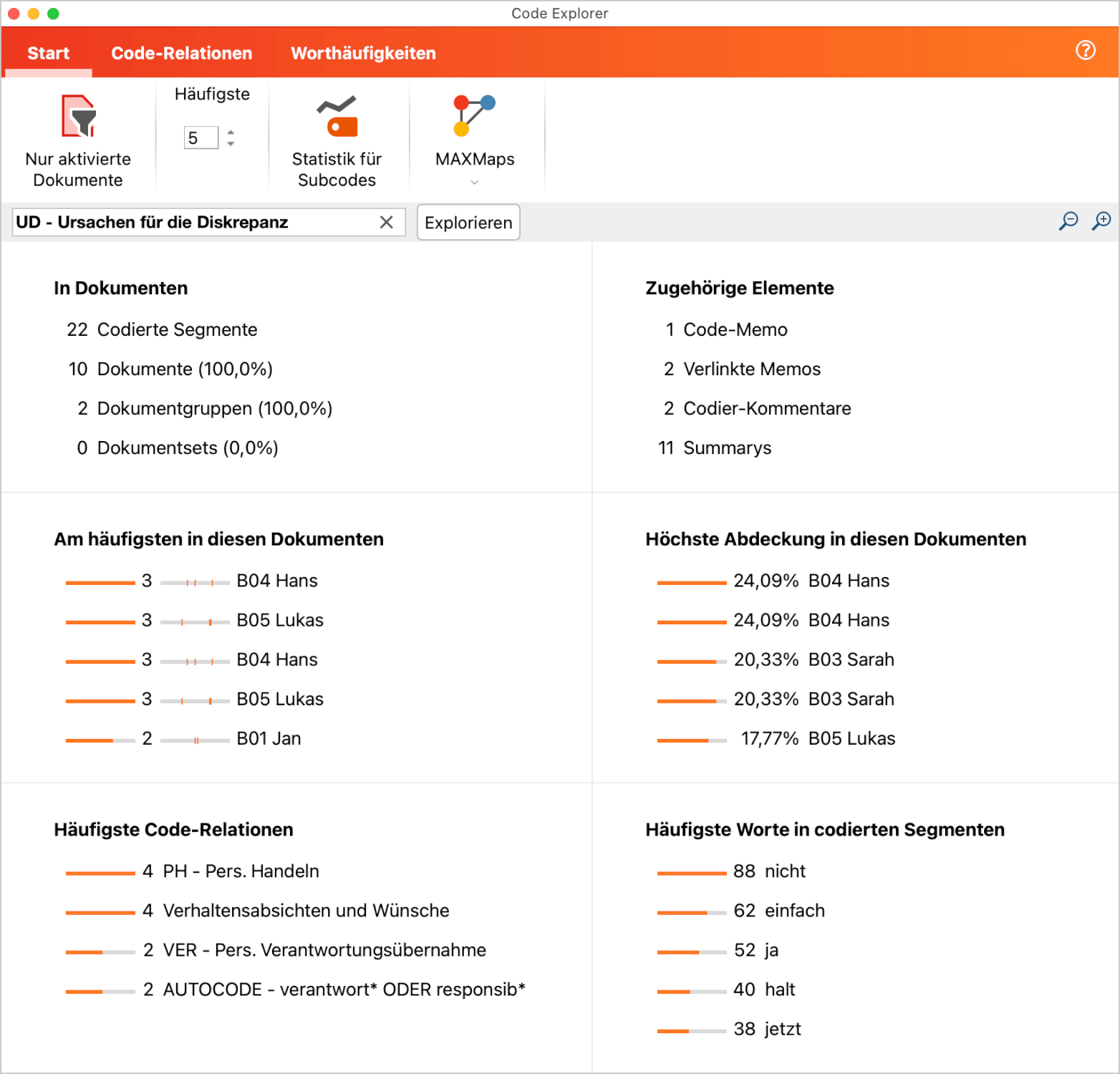
So verwenden Sie den Code-Explorer
- Öffnen Sie den Code-Explorer via Codes > Code-Explorer im Hauptmenü von MAXQDA.
- Ziehen Sie aus der „Liste der Codes“ mit der Maus einen Code oben in das Code-Explorer-Fenster.
- Wählen Sie bei Bedarf Optionen in einem der drei Menütabs des Code-Explorer-Fensters aus.
Ergebnisdarstellung
Die Ergebnisse werden in sechs Bereichen dargestellt, die größtenteils interaktiv sind: Klicken Sie auf ein Ergebnis, um weitere Details zu den jeweiligen Suchtreffern zu erhalten.
In Dokumenten
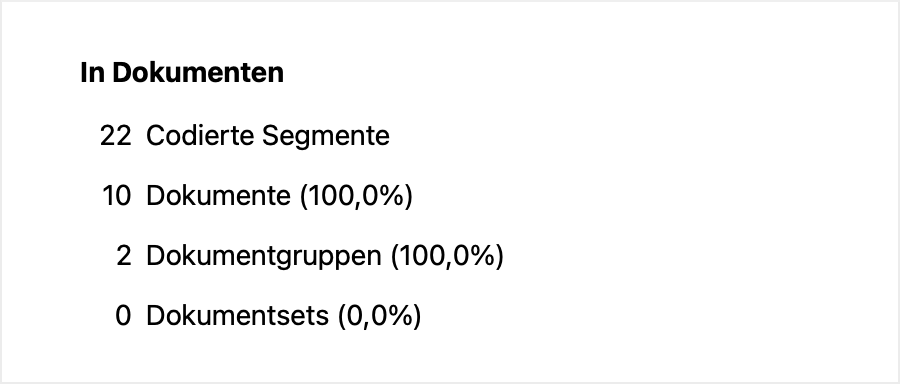
Dieser Abschnitt informiert über die Gesamtzahl der codierten Segmente und aus wie vielen verschiedenen Dokumenten, Dokumentgruppen und Dokumentsets diese stammen.
Codierte Segmente – Gesamtanzahl der Segmente in den berücksichtigten Dokumenten. Klicken Sie auf diese Zeile, um eine Auflistung aller codierten Segmente zu öffnen.
Dokumente – Anzahl der Dokumente, in denen der Code mindestens einmal vergeben wurde. Klicken Sie auf diese Zeile, um in der „Liste der Dokumente“ diese Dokumente zu aktivieren. Die Prozentzahl bezieht sich auf alle Dokumente im Projekt. Wenn nur aktivierte Dokumente ausgewertet wurden, dann bezieht sich die Prozentangabe auf die aktivierten Dokumente.
Dokumentgruppen / Dokumentsets – Anzahl der Dokumentgruppen und Dokumentsets, in denen der Code mindestens einmal vergeben wurde. Die Prozentangabe bezieht sich auf alle Gruppen/Sets im Projekt unabhängig von der Aktivierung von Dokumenten.
Zugehörige Elemente
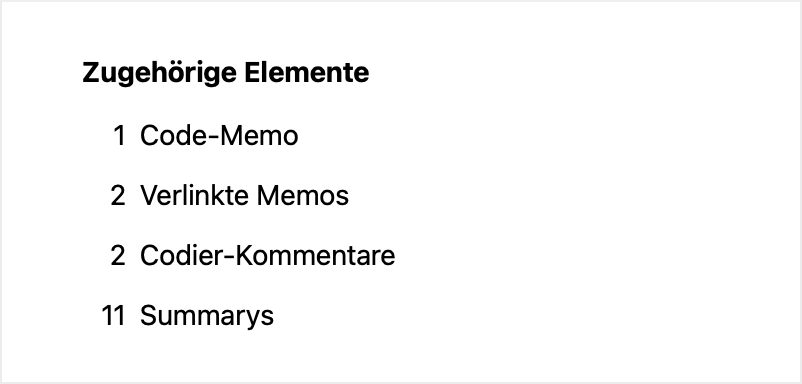
Die erste Zahl gibt an, ob für den Code ein Code-Memo geschrieben wurde oder nicht, sie kann also nur 0 oder 1 sein.
Die weiteren Zahlen geben an, wie viele Memos mit dem Code verlinkt wurden, wie viele codierte Segmente einen Codier-Kommentar haben und wie viele Summarys für den Code geschrieben wurden.
Klicken Sie auf eine der Zeilen, um die jeweiligen Memos, Kommentare und Summarys aufzulisten.
Am häufigsten in diesen Dokumenten
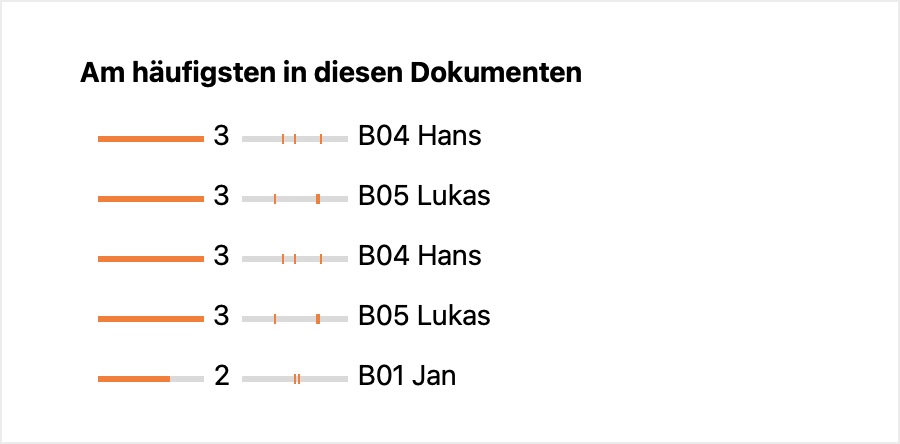
Dieser Bereich zeigt die Dokumente an, in denen der Code am häufigsten vergeben wurde. Die Zahlen geben an, wie viele Segmente im jeweiligen Dokument mit dem Code codiert wurden, die Sortierung erfolgt absteigend nach diesen Zahlen. Die kleinen horizontalen Balkendiagramme visualisieren die Häufigkeiten, sodass Unterschiede zwischen den Dokumenten besser eingeschätzt werden können. Die kleinen Strichdiagramme zeigen an, wo die Codierungen im Dokument jeweils beginnen.
Klicken Sie auf eine Zeile, um eine Auflistung der Codierungen im jeweiligen Dokument zu erhalten.
Höchste Abdeckung in diesen Dokumenten
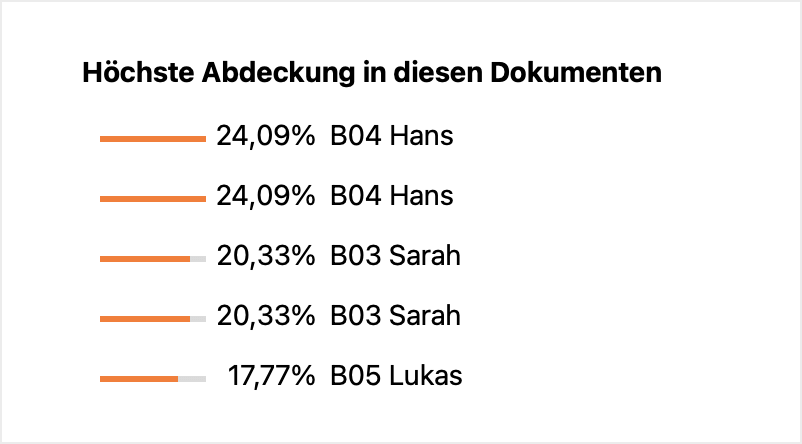
Dieser Bereich zeigt an, wie umfangreich der Code in einzelnen Dokumenten codiert wurde. Die Prozentzahlen geben an, wie viel der Gesamtgröße eines Dokuments mit dem Code codiert wurde. Die Angabe 25% bedeutet also beispielsweise, dass insgesamt ein Viertel eines Interviewtextes, eines Bildes oder eines Videos mit dem ausgewählten Code codiert wurden.
Die Sortierung erfolgt absteigend nach dieser Code-Abdeckung. Die kleinen horizontalen Balkendiagramme visualisieren die Häufigkeiten, sodass Unterschiede zwischen den Codes besser eingeschätzt werden können.
Klicken Sie auf eine Zeile, um eine Auflistung der Suchtreffer innerhalb des jeweiligen Codes zu erhalten.
Häufigste Code-Relationen
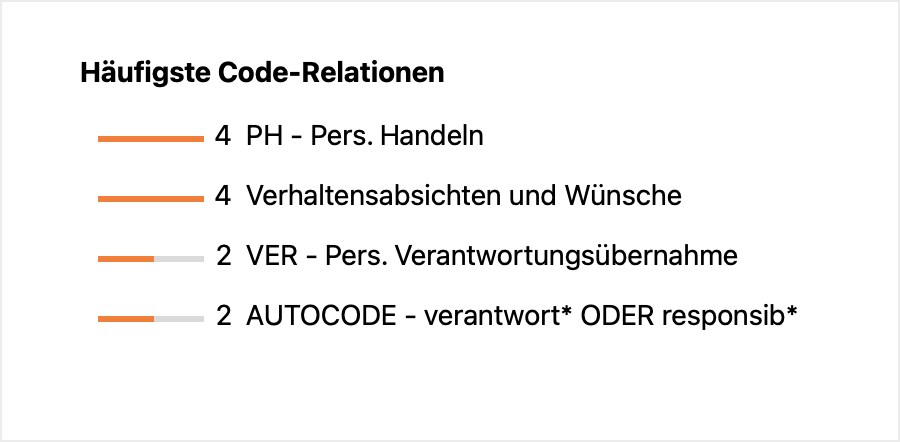
Dieser Bereich zeigt an, welche Codes gemeinsam mit dem ausgewählten Code im Datenmaterial zugeordnet wurden. Im Menütab Code-Relationen können Sie festlegen, welche Relationen zwischen den beiden Codes berücksichtigt werden sollen:
- Überschneidung von Codes am Segment – Berücksichtigt werden alle Codes, die irgendwo an einem Segment wie der ausgewählte Code vergeben wurde. Es reicht aus, wenn sich die Codes überlappen, sie müssen nicht 100% den gleichen Bereich abdecken. Die Zahlen geben an, wie oft die beiden Codes sich an einem Segment überschneiden.
- Nähe von Codes im gleichen Dokument – Berücksichtigt werden alle Codes, die in einem definierten Abstand zum ausgewählten Code im gleichen Dokument oder der gleichen Media-Datei vergeben wurden. Wenn als Abstand beispielsweise 0 Absätze definiert werden, müssen beide Codes im gleichen Absatz vorkommen.
- Vorkommen von Codes im gleichen Dokument – Berücksichtigt werden alle Codes, die im gleichen Dokument vergeben wurden wie der ausgewählte Code. Dabei spielt die Position der beiden Codes keine Rolle, sie müssen beide nur mindestens einmal im Dokument vergeben worden sein.
Klicken Sie auf eine Zeile, um eine Auflistung der codierten Datensegmente zu erhalten, bei denen der ausgewählte und der angeklickte Code beide vergeben wurden.
Häufigste Worte in codierten Segmenten
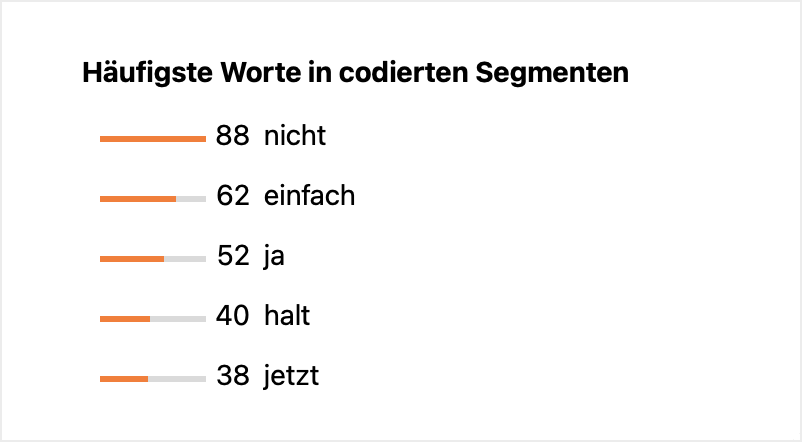
Dieser Bereich zeigt die häufigsten Wörter an, die sich innerhalb von Textsegmenten befinden, die mit dem ausgewählten Code codiert wurden. Groß-/Kleinschreibung wird dabei ignoriert.
Klicken Sie auf eine Zeile, um eine Auflistung aller Fundstellen der Wörter in den codierten Textstellen zu erhalten.
Im Menütab Worthäufigkeiten können Sie verschiedene Optionen zur Bestimmung der häufigsten Wörter festlegen:
- Wörter lemmatisieren [Sprachauswahl] – Die gefundenen Wörter werden lemmatisiert, beispielsweise werden „ging“ und „gehe“ beide unter dem Infinitiv „gehen“ gelistet. Weitere Informationen über die verwendeten Lemma-Listen finden Sie hier.
- Stopp-Wort-Liste anwenden – Wählen Sie hier eine Stopp-Wort-Liste aus und schalten Sie die Option ein, um weniger interessante Treffer auszuschließen.
- Zahlen ignorieren – Bei eingeschalteter Option werden Zahlen nicht ausgegeben.
- Hashtags, E-Mail-Adressen, Hyperlinks ignorieren – Bei eingeschalteter Option werden die jeweiligen Elemente bei den gelisteten Wörtern ignoriert.
Bereiche ausschalten
Jeder Bereich lässt sich ausschalten, wenn dieser für die Analyse aktuell nicht von Interesse ist. Dies kann bei großen Datenmengen hilfreich sein, um Rechenzeit zu sparen. Um einen Bereich zu deaktivieren, klicken Sie auf den jeweiligen Ein-/Ausschalter oben rechts:

Durch erneuten Klick wird der Bereich wieder eingeschaltet.
Ergebnisse anpassen mit den Optionen im Menütab „Start“
Im Menütab „Start“ stehen zwei Optionen zur Verfügung:
- stehen zwei Optionen zur Verfügung: – Beschränkt die Exploration auf die derzeit aktivierten Dokumente. Diese Option wirkt sich auf alle Bereiche aus.
- Häufigste [3–50] – Hier legen Sie fest, wie viele Einträge in den vier unteren Bereichen maximal angezeigt werden sollen.
Ergebnisse in QTT-Arbeitsblatt einfügen oder in die Zwischenablage kopieren
Mithilfe des Arbeitsbereichs „Questions – Themes – Theories“ (QTT) von MAXQDA können Sie alle wichtigen Ergebnisse Ihres Projekts sammeln und kommentieren. Im Code-Explorer finden Sie in jedem Bereich oben rechts das Symbol In QTT-Arbeitsblatt einfügen, mit dem Sie die aktuelle Ansicht in einem neuen oder vorhandenen Arbeitsblatt speichern können.
Daneben finden Sie ebenfalls ein Symbol, mit denen sich der jeweilige Bereich in die Zwischenablage kopieren lässt. Sie können das Ergebnis dann z.B. per Tastenkürzel Strg+V (Windows) oder ⌘+V (macOS) in Word, PowerPoint und andere Programme einfügen.