Mit MAXQDA lässt sich auswerten, wie häufig Codes in ausgewählten Dokumenten vergeben wurden. Die Ergebnisse können als Tabelle zusammengestellt oder als Diagramm dargestellt werden. Die Analyse kann sich auf die Codes der obersten Ebene (Top-Level-Codes) oder die Subcodes eines beliebigen Obercodes beziehen. Die Subcodes tieferer Ebenen können wahlweise berücksichtigt werden.
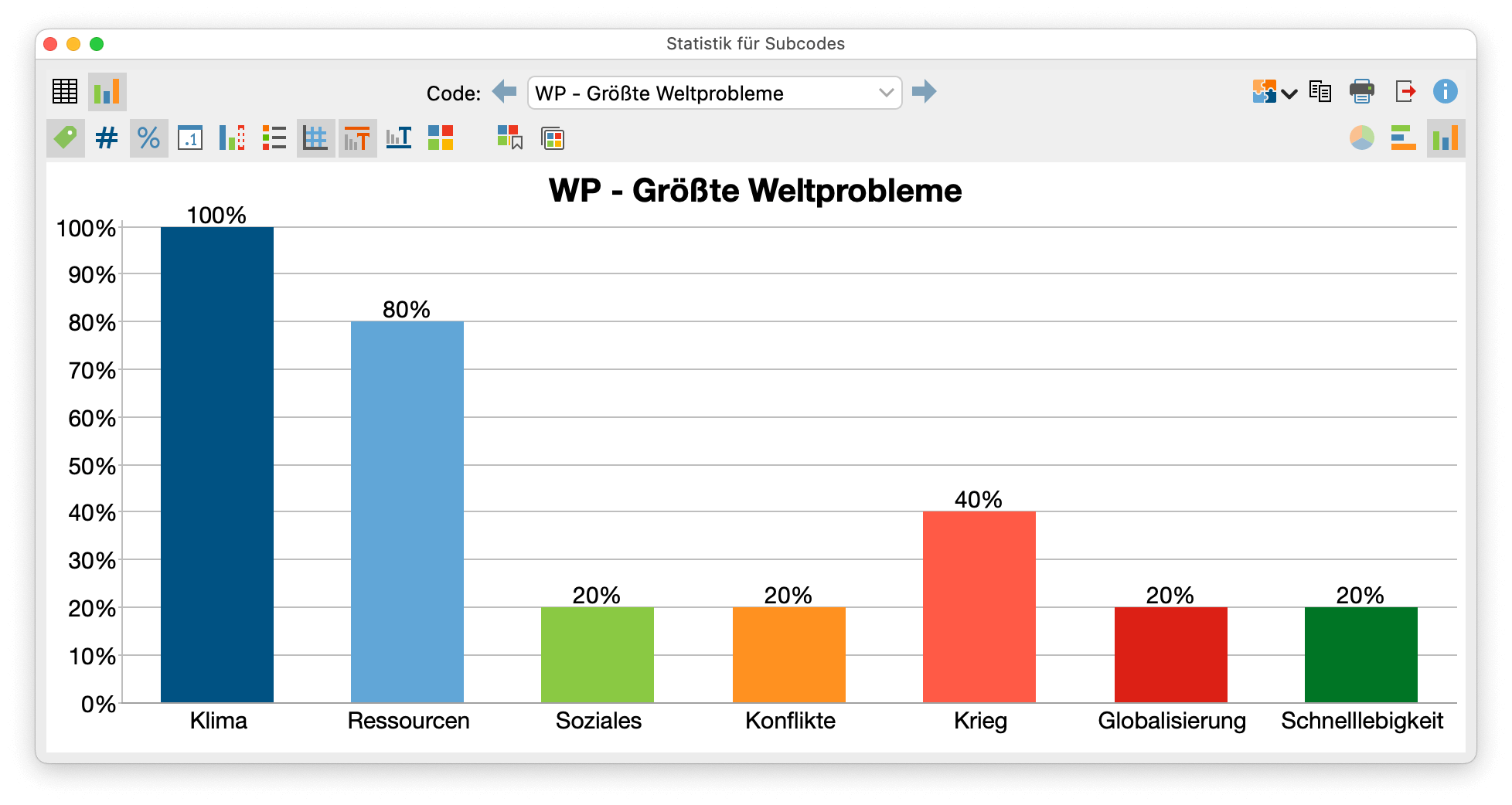
So analysieren Sie die Häufigkeiten von Subcodes
- Starten Sie die Funktion Codes > Code-Statistik > Statistik für Subcodes
- Es erscheint der folgende Dialog:
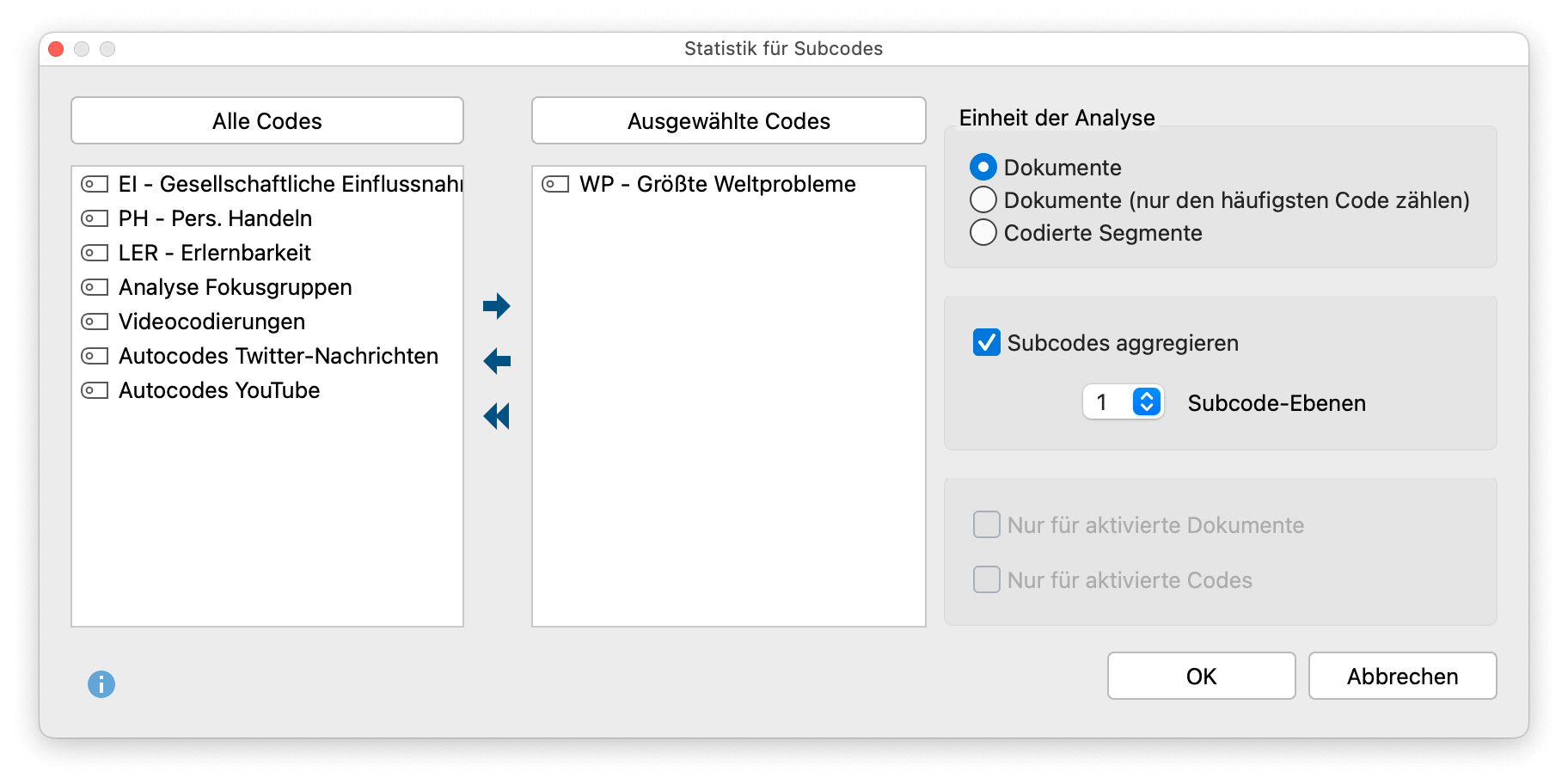
- Auf der linken Seite werden alle Codes der obersten Ebene aus der „Liste der Codes“ aufgeführt. Wählen Sie einen der Codes durch Klick auf den Pfeil oder per Doppelklick aus. Durch Anklicken der Spaltenköpfe lassen sich die beiden Listen alphabetisch sortieren.
- Stellen Sie rechts die gewünschten Optionen ein:
Einheit der Analyse- Dokumente – Es wird die Anzahl an Dokumenten ausgegeben, in denen der jeweilige Subcode vergeben wurde. Damit lässt sich z.B. die Frage beantworten: „Wie viel Prozent der Fälle haben ein bestimmtes Thema genannt?“
- Dokumente (nur den häufigsten Code zählen) – Es wird die Anzahl an Dokumenten ausgegeben, in denen der jeweilige Subcode am häufigsten vergeben wurde. Damit lässt sich z.B. die Frage beantworten: „In wie viel Prozent der Fälle dominiert ein bestimmtes Thema?“
- Codierte Segmente – Es wird die Anzahl der codierten Segmente pro Subcode ausgegeben.
Subcodes aggregieren – Bei gewählter Option werden nicht nur die direkten Subcodes der ausgewählten Obercodes bei der Auswertung berücksichtigt, sondern auch für die ausgewählte Anzahl von Subcode-Ebenen. Alle tieferliegenden Codes werden bei der Auswertung auf den Obercode aggregiert und nur dieser wird in der Ergebnistabelle ausgegeben.
- Beschränken Sie bei Bedarf die Analyse auf die derzeit aktivierten Dokumente und Codes durch Auswahl der entsprechenden Option.
- Starten Sie die Analyse durch Klick auf OK.
Die Ergebnistabelle
Wurde bei „Einheit der Analyse“ eine der beiden Optionen für „Dokumente“ gewählt, enthält die Ergebnistabelle folgende Zeilen:
| Code „A“ | Anzahl der Dokumente, in denen Code „A“ vorkommt. |
| Code „B“ | Anzahl der Dokumente, in denen Code „B“ vorkommt. |
| Code „C“ | Anzahl der Dokumente, in denen Code „C“ vorkommt. |
| nicht definiert | Anzahl der Dokumente, in denen es keinen häufigsten Code gibt, weil mehrere Codes am häufigsten vorkommen. |
| DOKUMENTE mit Code(s) | Anzahl der Dokumente, in denen MINDESTENS EINER der ausgewerteten Subcodes vorkommt. |
| DOKUMENTE ohne Code(s) | Anzahl der Dokumente, in denen KEINER der ausgewerteten Subcodes vorkommt. |
| ANALYSIERTE DOKUMENTE | Anzahl der ausgewerteten Dokumente insgesamt. |
Die Zeile „nicht definiert“ ist nur sichtbar, wenn die Option „Dokumente (nur den häufigsten Code zählen)“ ausgewählt wurde.
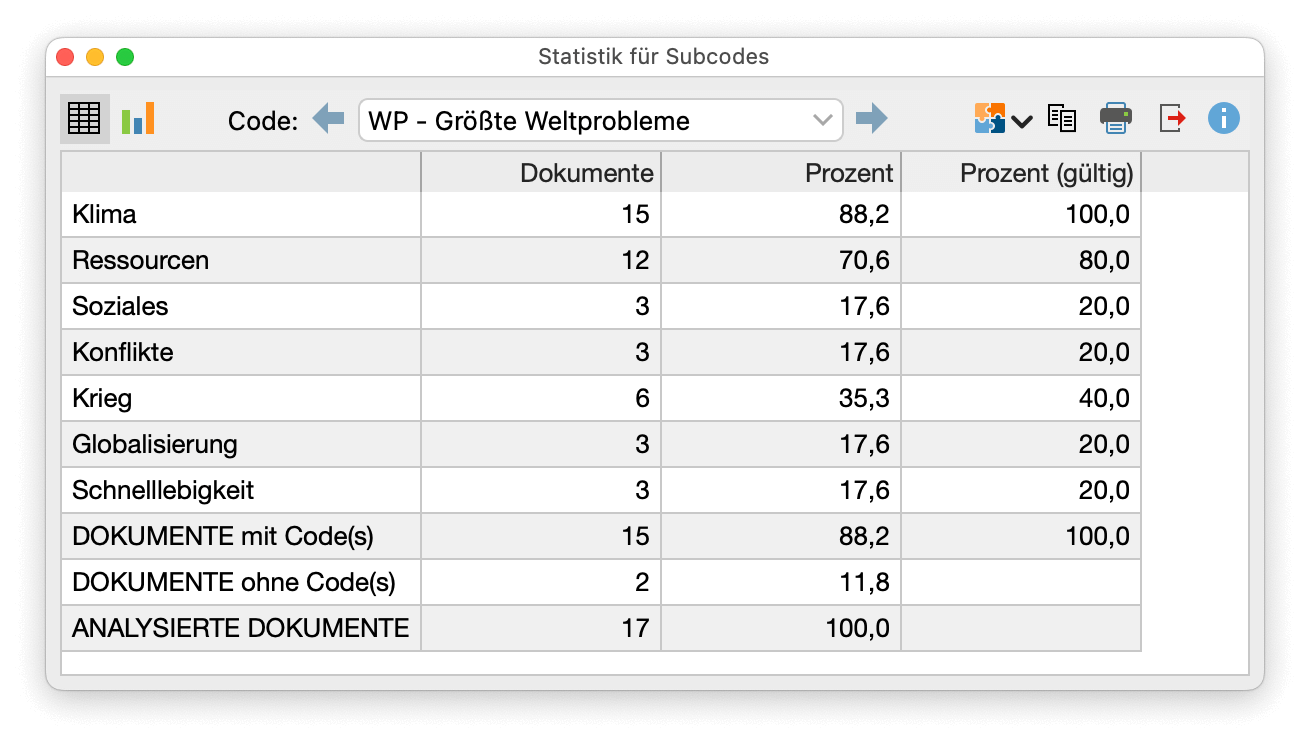
Die Spalte „Prozent“ berücksichtigt alle analysierten Dokumente, während die Spalte „Prozent (gültig)“ nur die „Dokumente mit Code(s)“ berücksichtigt.
Wurde bei „Einheit der Analyse“ die Option „Codierte Segmente“ gewählt, enthält die Ergebnistabelle folgende Zeilen:
| Code „A“ | Anzahl der codierten Segmente mit Code „A“. |
| Code „B“ | Anzahl der codierten Segmente mit Code „B“. |
| Code „C“ | Anzahl der codierten Segmente mit Code „C“. |
| GESAMT | Summe der codierten Segmente |
Funktionen in der Symbolleiste
![]() Diagrammansicht – Stellt die Ergebnisse der Häufigkeitstabelle als Diagramm dar (die Funktionalität ist weiter unten im Detail beschrieben).
Diagrammansicht – Stellt die Ergebnisse der Häufigkeitstabelle als Diagramm dar (die Funktionalität ist weiter unten im Detail beschrieben).
![]()
![]() Vorherige/Nächste – Schaltet zur vorherigen/nächsten Ergebnistabelle, sofern mehrere Obercodes für die Analyse ausgewählt wurden.
Vorherige/Nächste – Schaltet zur vorherigen/nächsten Ergebnistabelle, sofern mehrere Obercodes für die Analyse ausgewählt wurden.
So analysieren Sie die Häufigkeiten von Top-Level-Codes
Anstelle von Subcodes eines ausgewählten Obercodes können Sie auch eine Statistik für die Codes auf der obersten Ebene anfordern: Codes > Code-Statistik > Statistik für Top-Level-Codes.
Der Optionsdialog entspricht dem oben erläuterten Dialog für Subcodes, nur lassen sich auf der linken Seite keine Obercodes auswählen.
Die Ergebnistabelle entspricht ebenfalls der Tabelle für Subcodes.
Diagramme
Sobald Sie in die Diagrammdarstellung durch Klick auf ![]() umgeschaltet haben, werden die Ergebnisse aus der Häufigkeitstabelle als Diagramm visualisiert.
umgeschaltet haben, werden die Ergebnisse aus der Häufigkeitstabelle als Diagramm visualisiert.
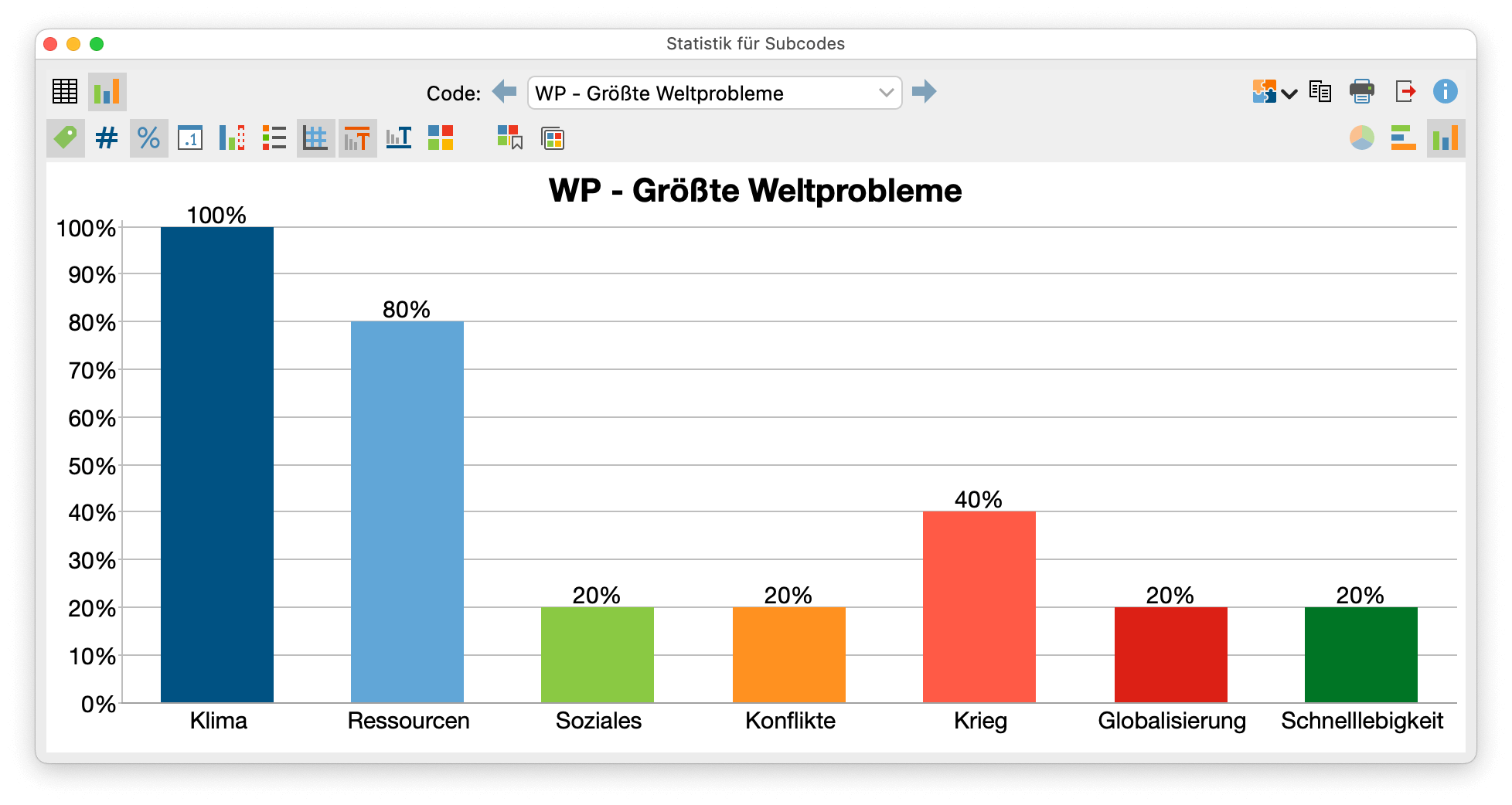
Auch dieses Fenster besitzt am oberen Rand Symbolleisten. Die obere Symbolleiste ist die gleiche wie bei der Häufigkeitstabelle, hier können Sie also auch jederzeit in die tabellarische Ansicht umschalten. Auf der rechten Seite der unteren Symbolleiste finden Sie drei Symbole, mit deren Hilfe Sie zwischen Kreis- Balken- und Säulendiagramm wählen können. Die Symbole auf der linken Seite dienen dazu, das Diagramm nach den eigenen Wünschen zu gestalten:
![]() Beschriftung anzeigen – Blendet die Beschriftung der Kategorien ein.
Beschriftung anzeigen – Blendet die Beschriftung der Kategorien ein.
![]() Absolute Werte anzeigen – Blendet die absoluten Häufigkeiten als Datenbeschriftung ein.
Absolute Werte anzeigen – Blendet die absoluten Häufigkeiten als Datenbeschriftung ein.
![]() Prozentwerte anzeigen – Blendet die relativen Häufigkeiten als Datenbeschriftung ein.
Prozentwerte anzeigen – Blendet die relativen Häufigkeiten als Datenbeschriftung ein.
![]() Nachkommastelle anzeigen – Sind die Prozentwerte eingeschaltet, wird bei diesen eine Nachkommastelle mit ausgegeben.
Nachkommastelle anzeigen – Sind die Prozentwerte eingeschaltet, wird bei diesen eine Nachkommastelle mit ausgegeben.
![]() Fehlende Werte anzeigen – Blendet fehlende Werte als Kategorie ein.
Fehlende Werte anzeigen – Blendet fehlende Werte als Kategorie ein.
![]() Legende anzeigen – Blendet die Legende ein. Bei Balken- und Säulendiagrammen ist die Legende standardmäßig ausgeschaltet.
Legende anzeigen – Blendet die Legende ein. Bei Balken- und Säulendiagrammen ist die Legende standardmäßig ausgeschaltet.
![]() Skala anzeigen – Blendet die Skalenachse bei Balken- und Säulendiagrammen ein.
Skala anzeigen – Blendet die Skalenachse bei Balken- und Säulendiagrammen ein.
![]() Titel anzeigen – Blendet den Diagrammtitel ein.
Titel anzeigen – Blendet den Diagrammtitel ein.
![]() Text anzeigen – Blendet den Beschreibungstext unterhalb der Grafik ein.
Text anzeigen – Blendet den Beschreibungstext unterhalb der Grafik ein.
![]() Farbschema ändern - Öffnet ein Fenster für die Wahl des Farbschemas.
Farbschema ändern - Öffnet ein Fenster für die Wahl des Farbschemas.
![]() Als Standard für neue Diagramme festlegen - Speichert das aktuelle Design und wendet dieses auf neu erstellte Diagramme an.
Als Standard für neue Diagramme festlegen - Speichert das aktuelle Design und wendet dieses auf neu erstellte Diagramme an.
![]() Aktuelles Design allen geöffneten Diagrammen zuweisen - Wendet das aktuelle Design auf alle geöffneten Diagramme an.
Aktuelles Design allen geöffneten Diagrammen zuweisen - Wendet das aktuelle Design auf alle geöffneten Diagramme an.
Beschriftungen, Farbe und Schriftgröße in Diagrammen anpassen
- Doppelklicken Sie auf einen Balken oder ein Kreissegment, um dessen Farbe aus dem Farbschema zu überschreiben.
- Doppelklicken Sie auf den Titel, die Fußzeile oder eine Kategorienbeschriftung, um den Text und seine Formatierung anzupassen.
- Doppelklicken Sie auf eine Achsenbeschriftung, um ihre Formatierung zu ändern. Bei der Größenachse lässt sich auch die Höhe der Achse bestimmen.
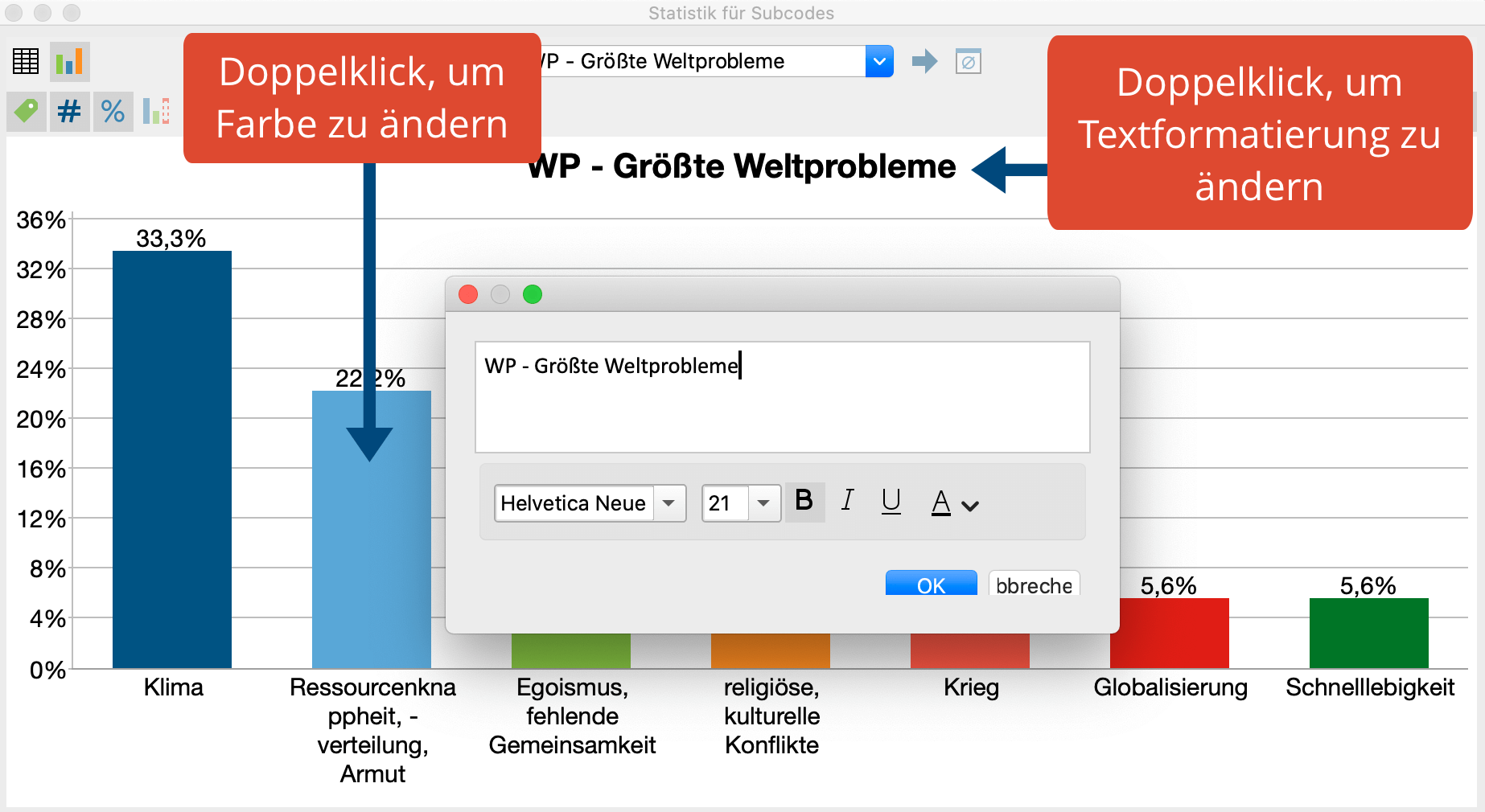
Ergebnisse in QTT-Arbeitsblatt einfügen
Mithilfe des Arbeitsbereichs Questions – Themes – Theories von MAXQDA können Sie alle wichtigen Ergebnisse Ihres Projekts sammeln und kommentieren. Klicken Sie auf das Symbol ![]() In QTT-Arbeitsblatt einfügen oben rechts, um die Ergebnisse in einem neuen oder vorhandenen Arbeitsblatt zu speichern. Es wird die Fensteransicht mit der aktuellen Größe als Bild gespeichert.
In QTT-Arbeitsblatt einfügen oben rechts, um die Ergebnisse in einem neuen oder vorhandenen Arbeitsblatt zu speichern. Es wird die Fensteransicht mit der aktuellen Größe als Bild gespeichert.
Ergebnisse exportieren und drucken
In der Symbolleiste oben rechts befinden sich drei Symbole, mit denen sich die die Häufigkeitstabellen und Diagramme exportieren und drucken lassen:
![]() Kopieren – Der ganze Fensterinhalt wird in die Zwischenablage kopiert, sodass Sie die Ergebnisse ohne Umwege – z.B. mithilfe von Strg+V (Windows) oder ⌘+V (macOS) – in einen Bericht oder eine Präsentation hineinkopieren können.
Kopieren – Der ganze Fensterinhalt wird in die Zwischenablage kopiert, sodass Sie die Ergebnisse ohne Umwege – z.B. mithilfe von Strg+V (Windows) oder ⌘+V (macOS) – in einen Bericht oder eine Präsentation hineinkopieren können.
![]() Drucken – Druckt den Fensterinhalt.
Drucken – Druckt den Fensterinhalt.
![]() Exportieren – Exportiert Häufigkeitstabellen als Excel-Datei oder Webseite im HTML-Format. Exportiert Grafiken als Bilddatei in den Formaten PNG, SVG sowie unter Windows zusätzlich EMF.
Exportieren – Exportiert Häufigkeitstabellen als Excel-Datei oder Webseite im HTML-Format. Exportiert Grafiken als Bilddatei in den Formaten PNG, SVG sowie unter Windows zusätzlich EMF.
