Memos lassen sich ähnlich wie Klebezettel in einem Buch oder Artikel an beliebige Text- oder Bildstellen anheften.
So gehen Sie vor:
- Markieren Sie im Dokument einen Bereich, dem Sie ein Memo zuordnen wollen, z.B. eine für die Theoriebildung interessante oder eine in sich widersprüchliche Textstelle.
- Klicken Sie das markierte Segment mit der rechten Maustaste an und wählen Sie aus dem Kontextmenü den Eintrag Memo für Selektion einfügen.
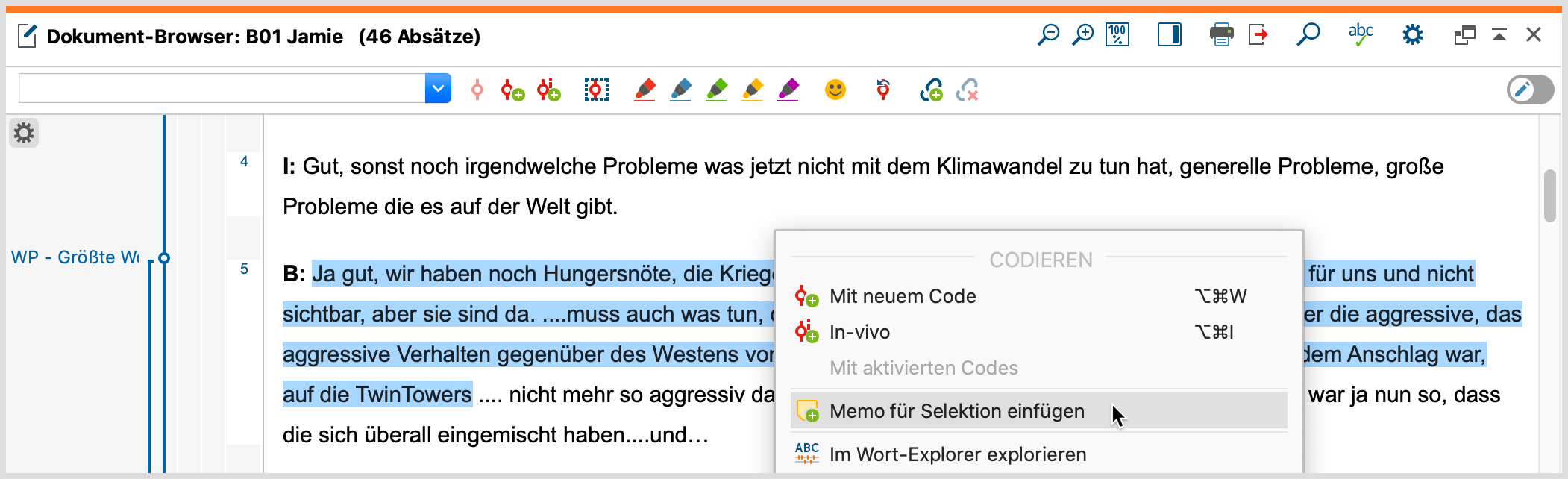
Es erscheint direkt das Memofenster, in dem Sie Ihr Memo verfassen können. MAXQDA vergibt für neue In-Dokument-Memos automatisch den Memotitel „Memo x“, wobei x für eine fortlaufende Nummer steht. Sie können diesen Titel jederzeit ändern, indem Sie den Titel mit der Maus anklicken.
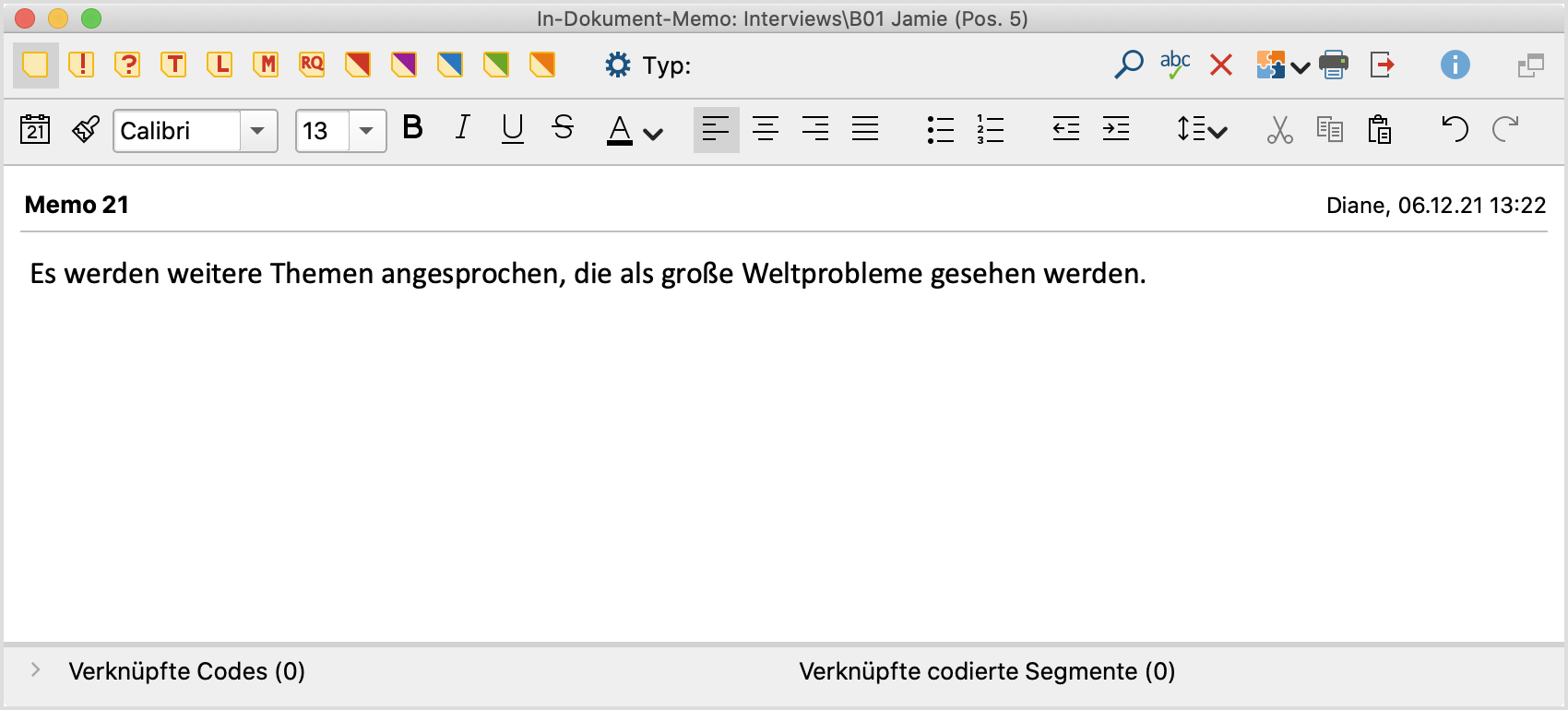
Nach dem Schließen des Memos erscheint links neben dem Dokument – in der sogenannten „Memospalte“ – das gewählte Memosymbol. Sofern die Seitenleiste eingeschaltet ist, wird der Memotext auch rechts direkt neben dem Dokument angezeigt, wie man es beispielsweise aus Textverarbeitungsprogrammen kennt.
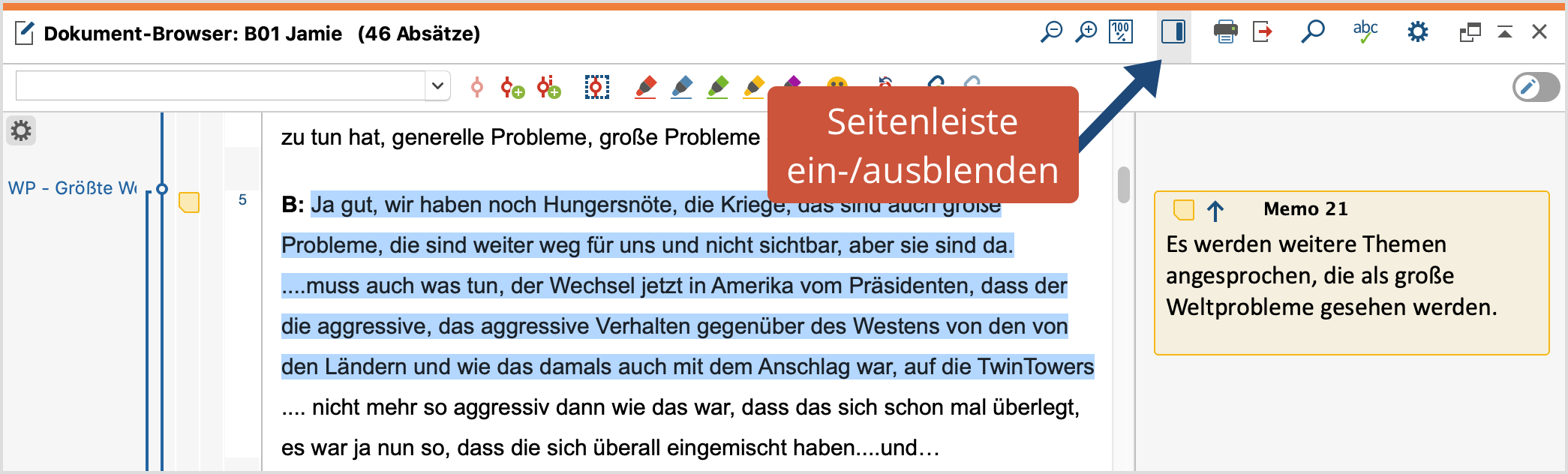
Um das Memo später wieder zu öffnen, doppelklicken Sie auf das Memosymbol in der linken Memospalte oder auf die Memoanzeige in der rechten Seitenleiste.
Memos erstellen per Doppelklick in die Memospalte
Sie können auch jederzeit ein Memo direkt in der Memospalte links neben dem Text erstellen: Doppelklicken Sie auf der Höhe des Dokuments, auf der das Memo angeheftet werden soll.
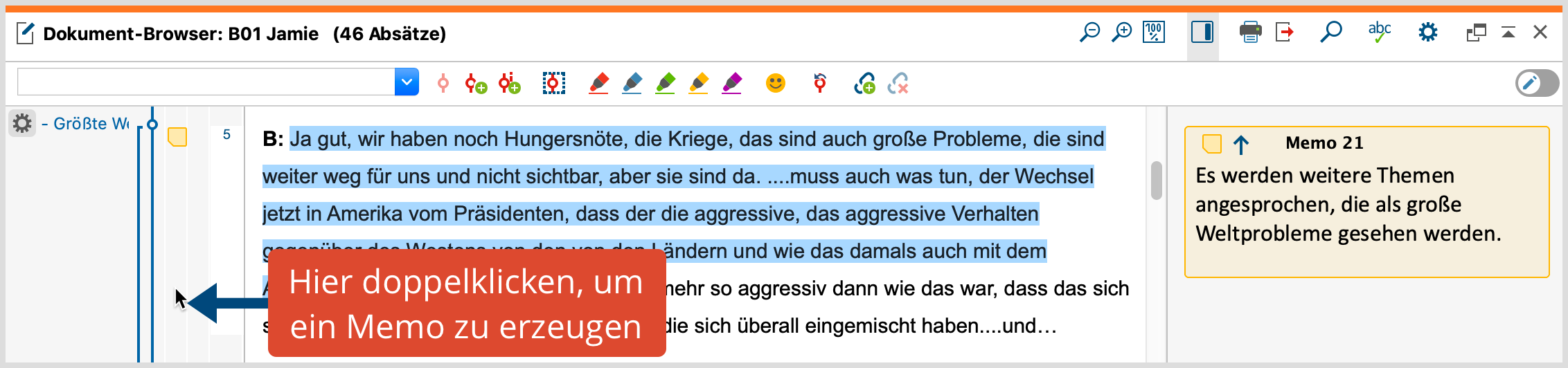
Wenn Sie ein Memo per Doppelklick in die Memospalte erzeugen, wird dieses automatisch an die Dokumentstelle angeheftet, die sich auf Höhe der Klickposition am linken Seitenrand befindet.
Die Anzahl der Memos pro Dokument und pro Dokumentstelle unterliegt keinen technischen Beschränkungen, das heißt, Sie können auch mehrere Memos auf gleicher Höhe im „Dokument-Browser“ anlegen. MAXQDA stellt diese dann automatisch nebeneinander dar, die Breite der Memospalte passt sich automatisch an.
Dokumentposition eines Memos anpassenn
Sie können die Zuordnung eines Memos zu einem Text- oder Bildabschnitt jederzeit anpassen:
- Markieren Sie den Bereich, dem das Memo zugeordnet werden soll.
- Klicken Sie das Memosymbol in der Memospalte im „Dokument-Browser“ mit der rechten Maustaste an und wählen Sie Memo an aktuelle Markierung heften.
Memos in der Seitenleiste anzeigen
In der Seitenleiste rechts neben dem Dokument können Sie Memos, Paraphrasen sowie Kommentare zu codierten Segmenten anzeigen lassen. Um die Seitenleiste einzublenden, können Sie entweder
- mit der rechten Maustaste in ein Dokument klicken und den Eintrag Seitenleiste > Memos oder
- oben rechts im "Dokument-Browser" das kleine Symbol Seitenleiste anzeigen anklicken.
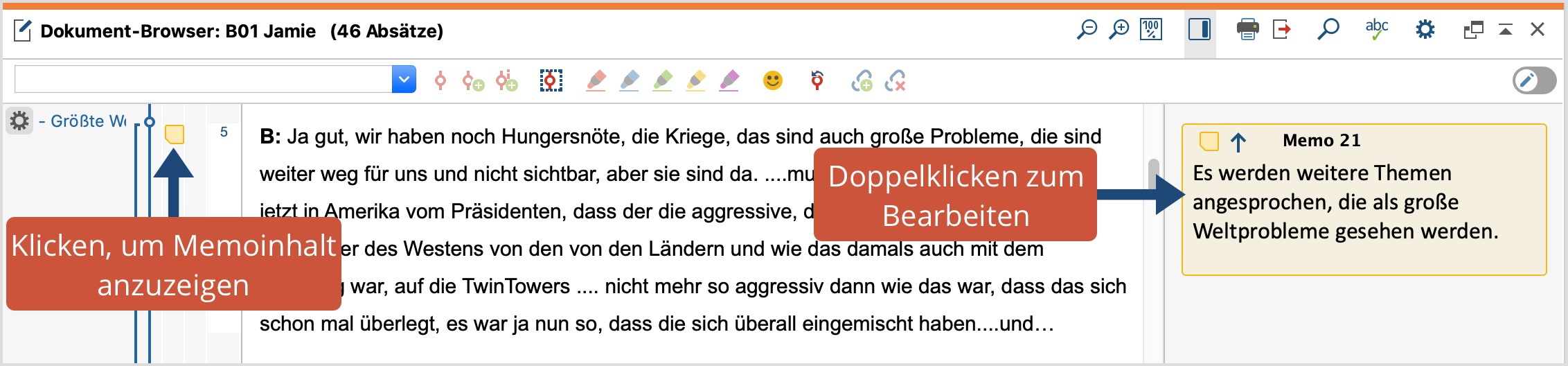
Die Memoinhalte werden in der Seitenleiste auf Höhe des zugehörigen Text- oder Bildsegments angezeigt. Da Memos sehr lang sein können, wird immer nur ein Memo in der Seitenleiste angezeigt; mit den blauen Pfeilsymbolen innerhalb der gelben Memoanzeige springen Sie zum nächsten oder vorherigen Memo vor und zurück. Der angezeigte Memoinhalt ist auf 2.000 Zeichen, entsprechend etwa einer dreiviertel Textseite, beschränkt.
Die Anzeige der Memos im „Dokument-Browser“ ist interaktiv:
- Klicken Sie einmal auf ein Memosymbol in der linken Memospalte, um das zugehörige Text- oder Bildsegment zu markieren und den Memoinhalt in der Seitenleiste anzuzeigen.
- Doppelklicken Sie auf das Memosymbol in der linken Memospalte oder in der rechten Seitenleiste, um das Memo zur Bearbeitung zu öffnen.
- Wenn Sie mit der Maus über ein Memo in der rechten Seitenleiste fahren, wird das zugehörige Text- oder Bildsegment markiert.
In der Seitenleiste können zusätzlich zu den Memos die Paraphrasen des Dokuments oder die Kommentare von codierten Segmenten angezeigt werden, allerdings niemals beide gleichzeitig. Klicken Sie mit der rechten Maustaste in die Seitenleiste (nicht auf ein Memo, sondern in den grauen Hintergrundbereich), erscheint ein Kontextmenü, in dem Sie einstellen können, welche Inhalte in der Seitenleiste dargestellt werden sollen.
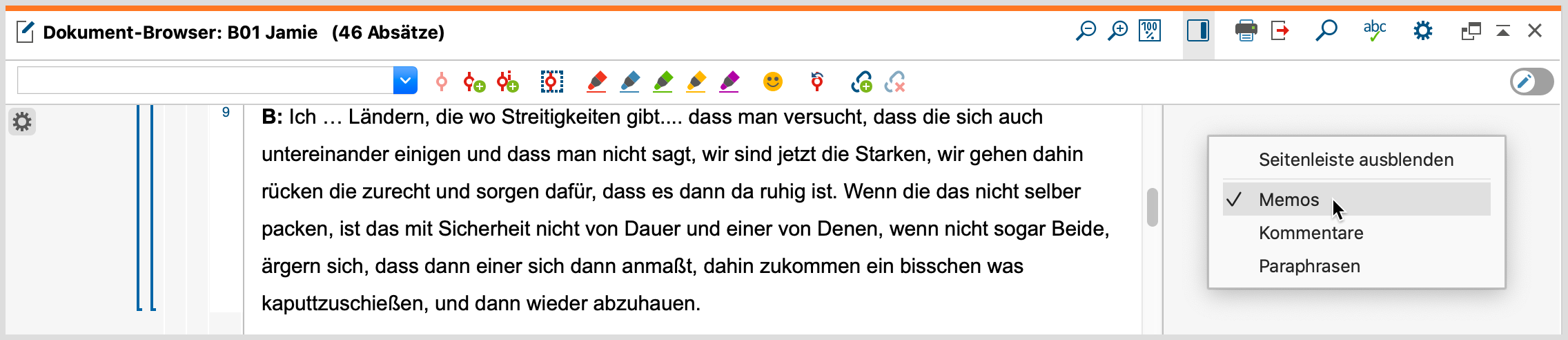
Es ist auch möglich, die Memoanzeige in der Seitenleiste zu unterdrücken. Deaktivieren Sie hierzu den Eintrag Memos im Kontextmenü.
