Sie können im Fenster „Survey-Antworten kategorisieren“ die Antworten auf offene Fragen nach Begriffen durchsuchen und die Ergebnisse automatisch mit einer Kategorie codieren lassen.
Starten Sie hierfür die Funktion Analyse > Survey-Antworten kategorisieren und ziehen Sie aus der „Liste der Codes“ einen Code, der die Antworten auf eine offene Frage enthält, in das erscheinende Fenster.
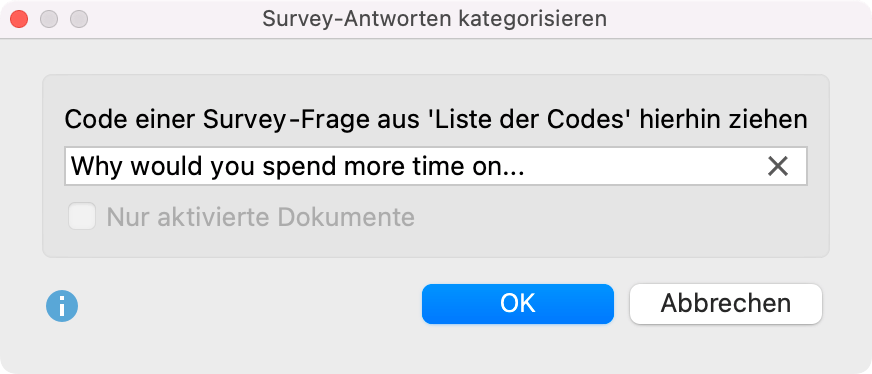
Nach Klick auf OK erscheint die folgende interaktive Umgebung:
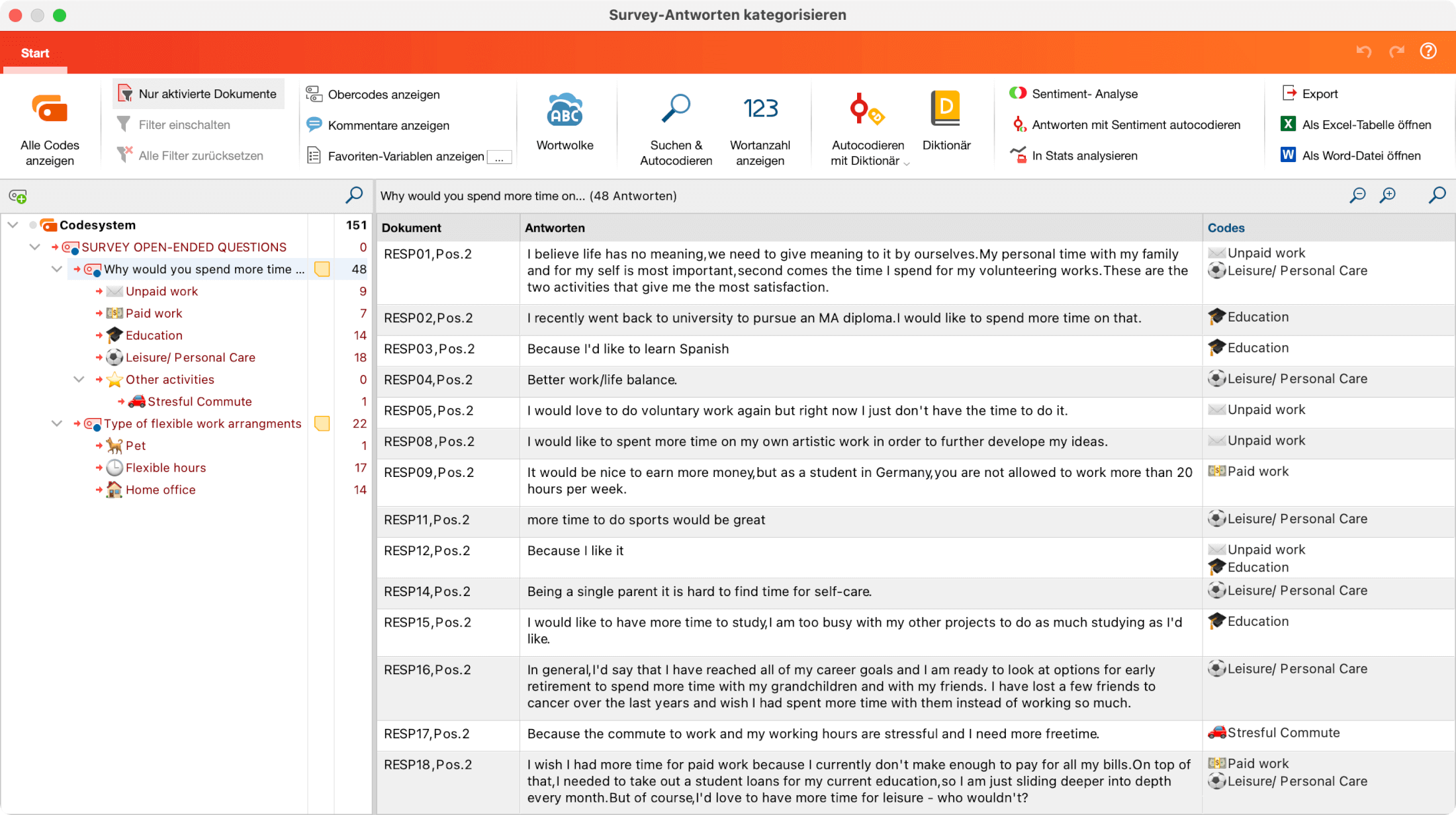
Suchtreffer der lokalen Suche autocodieren
So führen Sie eine lokale Suche in den derzeit im rechten Fenster angezeigten Antworten durch:
- Klicken Sie auf die kleine Lupe in der Kopfzeile der Tabelle oben rechts, um die Suchleiste einzublenden. Alternativ können Sie auch das Tastenkürzel ctrl+F (Win) bzw. ⌘+F (macOS) nutzen. -->
- Geben Sie einen Suchbegriff ein.
- Klicken Sie auf das Filter-Symbol in der Suchleiste, um nur die Antworten mit Treffern anzuzeigen (dieser Schritt ist für das Autocodieren nicht zwingend notwendig, aber er ist sehr hilfreich, um die gefundenen Antworten schnell überblicken zu können).
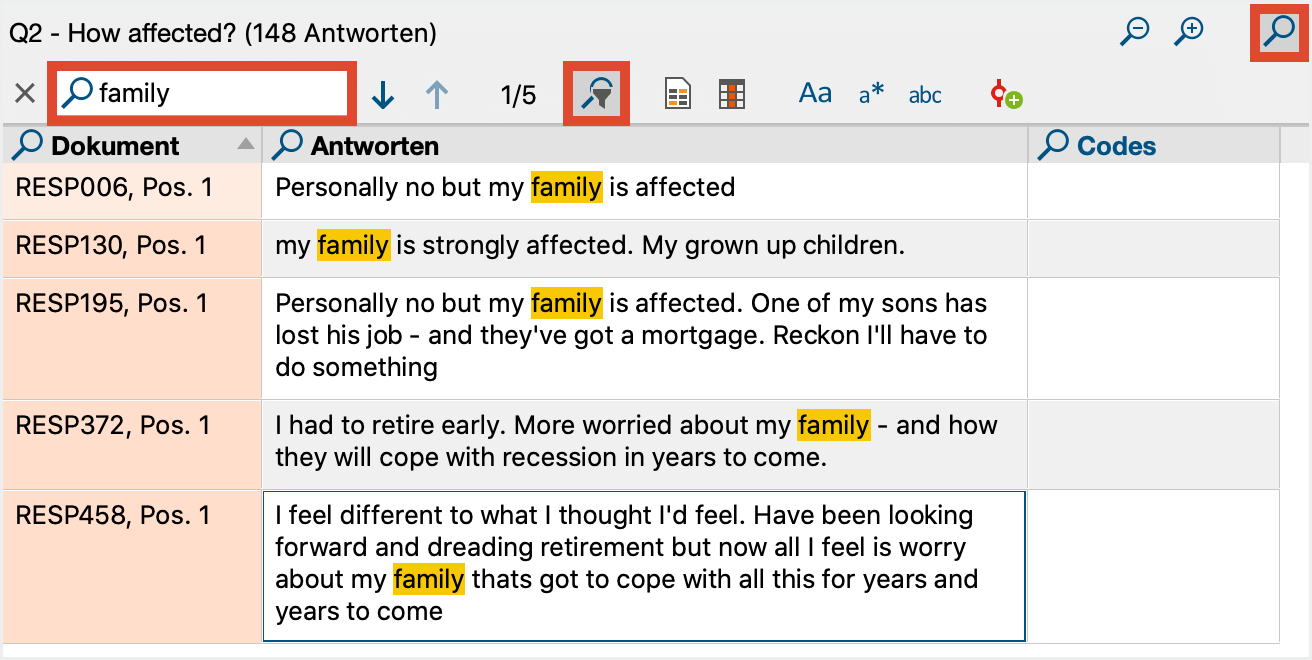
Um die Antworten automatisch mit einem neuen Code zu codieren, klicken Sie wie in der Abbildung zu sehen auf das gleichnamige Symbol. Es erscheint ein Menü, in dem Sie den Kontext für die Autocodierung einstellen können:
- Alle Antworten, in denen der Suchbegriff vorkommt
- Alle Absätze, in denen der Suchbegriff vorkommt
- Alle Sätze, in denen der Suchbegriff vorkommt
- Nur die Suchtreffer.
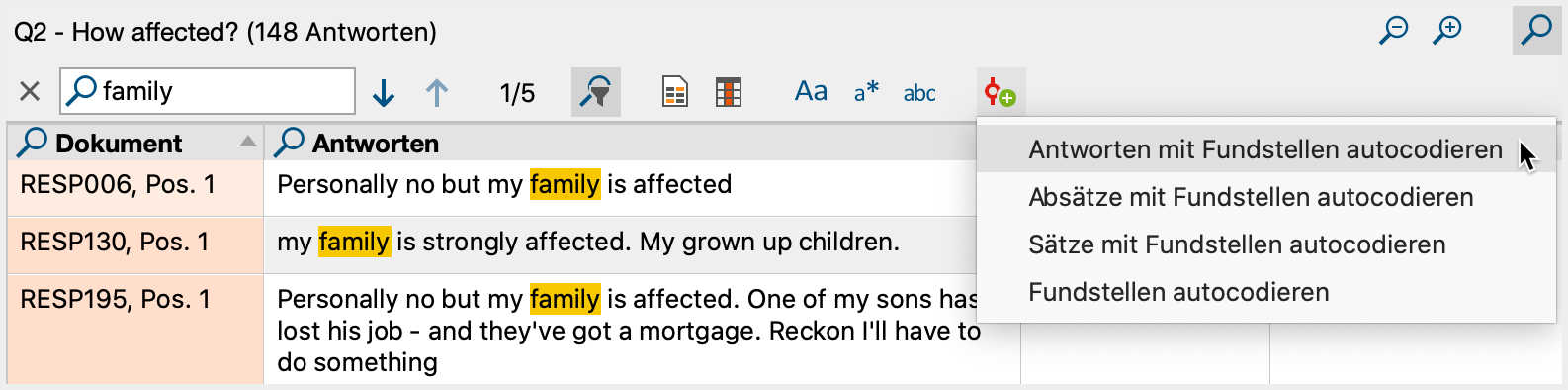
Es öffnet sich ein Menü, in dem Sie einstellen können, ob nur die Fundstelle mit einem neuen Code codiert werden soll oder ob die umgebenden Sätze oder Absätze codiert werden sollen. Bei kurzen Antworten ist in der Regel der erste Eintrag die beste Wahl, denn dann wird die gesamte Antwort, in welcher der Suchbegriff gefunden wurde, codiert.
Nach Auswahl des zu codierenden Kontextes erscheint ein Dialog für die Erstellung eines neuen Codes. Nach Klick auf OK werden die Codierungen vorgenommen:
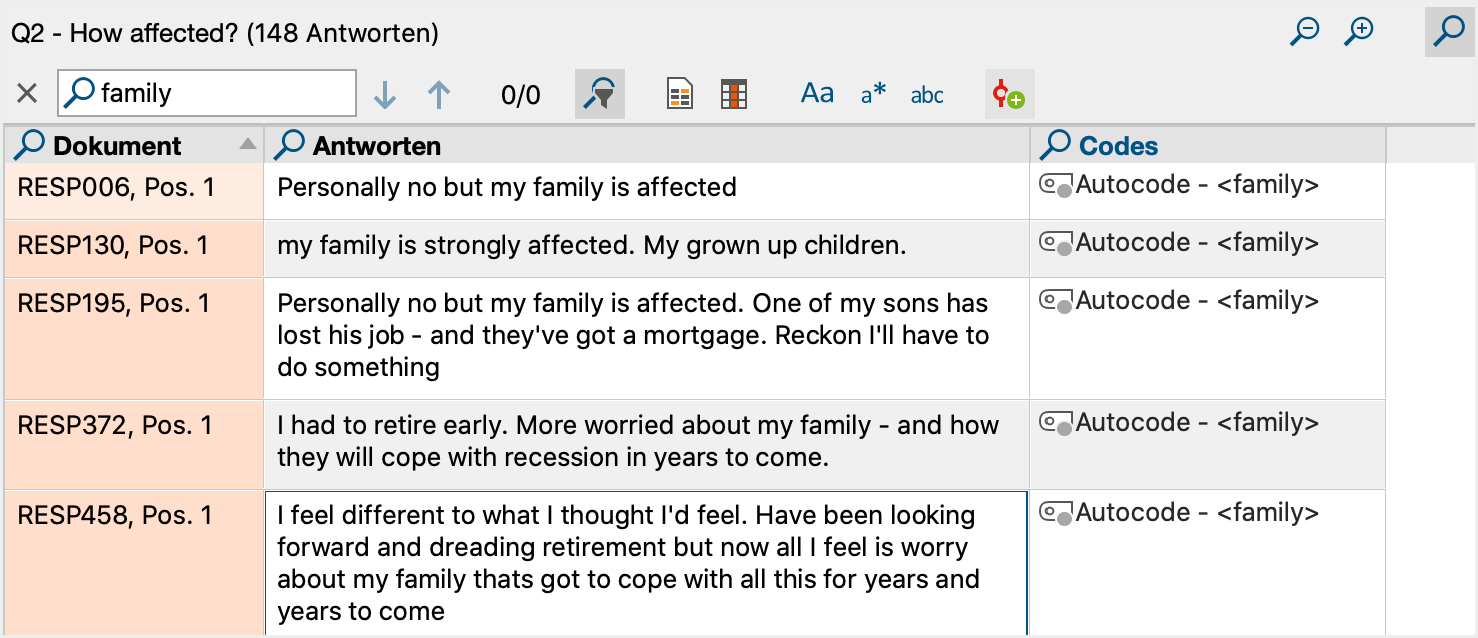
Der Codename kann dann links im Codesystem jederzeit angepasst werden.
Wortwolke für Survey-Antworten erstellen
Klicken Sie auf das Wortwolke-Symbol im Menüband, um die häufigsten Wörter der aktuell gelisteten Antworten zu visualisieren. Ein Klick auf das Wort in der Wortwolke filtert die aktuelle Ansicht und listet nur die Antworten, in denen das angeklickte Wort vorkommt.
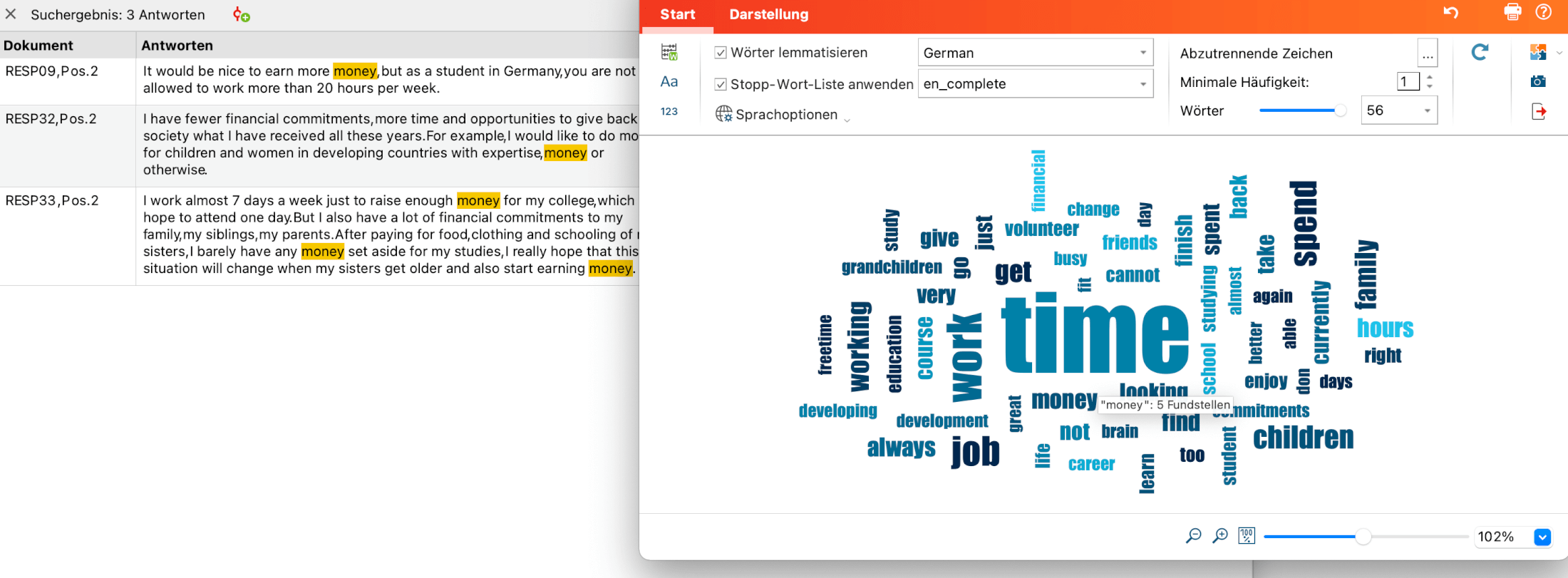
Nach dem Schließen der Wortwolke lassen sich die aufgelisteten Antworten durch Klick auf das Symbol ![]() oberhalb der Antworten autocodieren.
oberhalb der Antworten autocodieren.
Sentiments von Survey-Antworten analysieren und Antworten autocodieren
Mit MAXQDA können Sie eine Sentimentanalyse von Survey-Antworten durchführen. Dabei wird automatisch bewertet, ob Inhalte als negativ, neutral oder positiv einzuschätzen sind. Die Survey-Antworten lassen sich entsprechend ihrer Sentiments anschließend autocodieren.
Die Sentimentanalyse rufen Sie oben rechts im Menüband Start des Survey-Analyse-Fensters auf:

Mehr zur Sentimentanalyse in MAXQDA können Sie im Kapitel Sentiments von Tweets analysieren nachlesen.
Umfassende Suche durchführen und Ergebnisse autocodieren
Die lokale Suchleiste bietet nur eingeschränkte Suchfunktionalität und ist auf die derzeit im rechten Fenster gelisteten Antworten beschränkt. Wenn Sie komplexere Suchanfragen durchführen wollen, klicken Sie im Ribbon-Menü auf Suchen & Autocodieren:

Daraufhin öffnet sich das Fenster „Textsuche“ von MAXQDA:
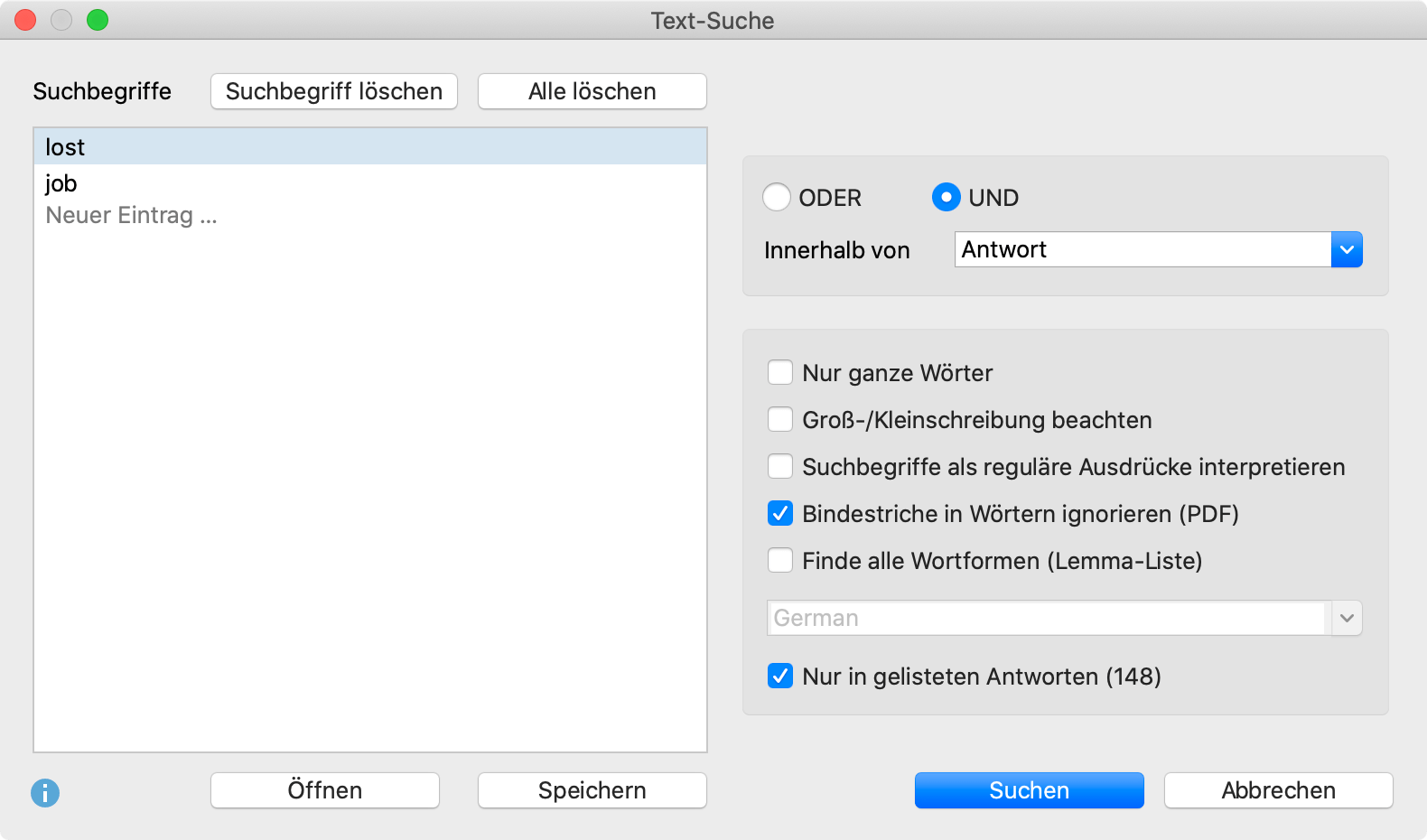
Im Fenster können mehrere Begriffe eingetragen werden, die in der Antwort vorkommen sollen, im Beispiel wird nach „lost“ UND „job“ gesucht. Die Suche nach zwei oder mehr Begriffen mit der UND-Suche kann auch auf Absätze oder Sätze beschränkt werden.
Die Optionen für die Suche entsprechen denen der Textsuche und sind dort im Detail beschrieben. Zusätzlich gibt es die Option Nur in gelisteten Antworten, die dafür sorgt, dass nur die derzeit im rechten Fenster aufgelisteten Antworten durchsucht werden. Wenn Sie die Option ausschalten, durchsucht MAXQDA alle Antworten, die gerade in der Arbeitsumgebung verfügbar sind (die Zahl der verfügbaren Antworten steht im Codebaum ganz oben in der Zeile „Codesystem“).
Nach Klick auf Suchen werden die Antworten mit Treffern im rechten Fenster gelistet:
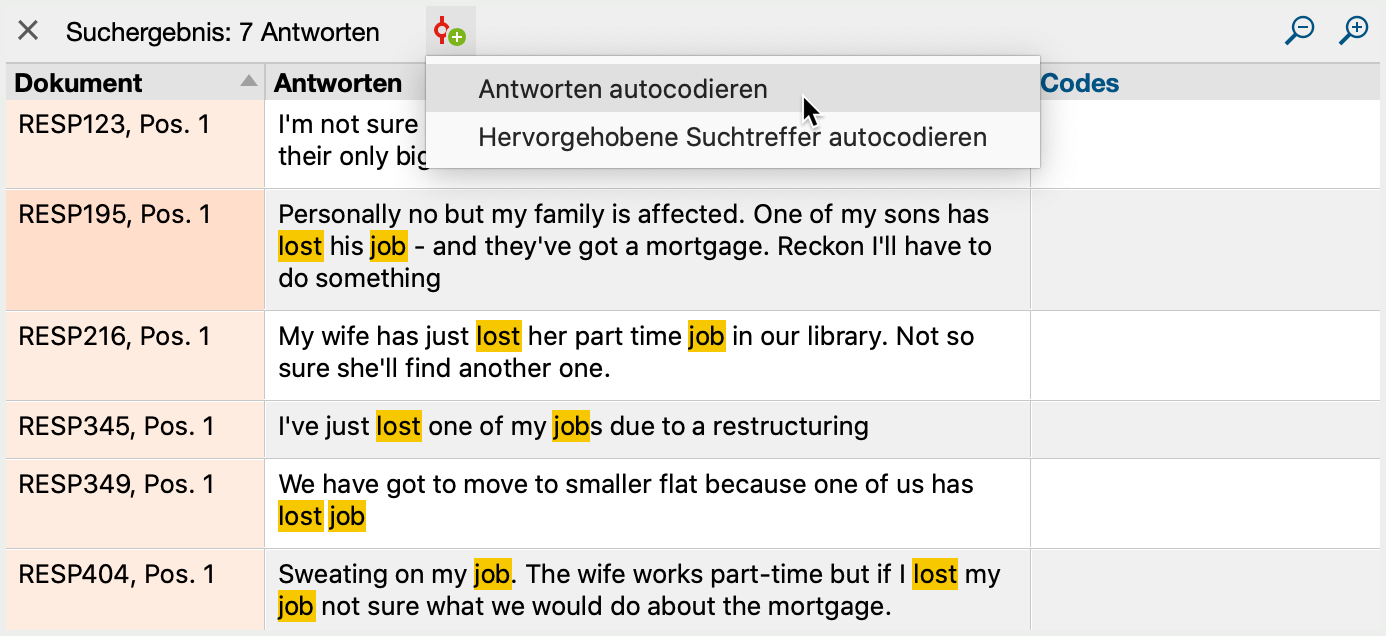
Um die Antworten automatisch mit einem neuen Code zu codieren, klicken Sie wie in der Abbildung zu sehen auf das gleichnamige Symbol. Es erscheint ein Menü, in dem Sie den Kontext für die Autocodierung einstellen können:
- Entweder die gesamte Antwort wird codiert
- oder nur die hervorgehobenen Suchtreffer.
Nach Auswahl des zu codierenden Kontextes erscheint ein Dialog für die Erstellung eines neuen Codes. Nach Klick auf OK werden die Codierungen vorgenommen:
Der Codename kann dann links im Codesystem jederzeit angepasst werden.
Sentiments von Survey-Antworten analysieren
Mit MAXQDA können Sie eine Sentimentanalyse von Survey-Antworten durchführen. Dabei wird automatisch bewertet, ob Inhalte als negativ, neutral oder positiv einzuschätzen sind. Mehr zur Sentimentanalyse in MAXQDA können Sie im Kapitel Senitments von Tweets analysieren nachlesen.
