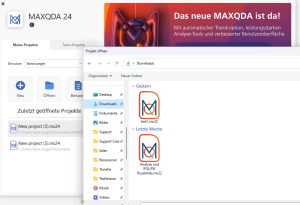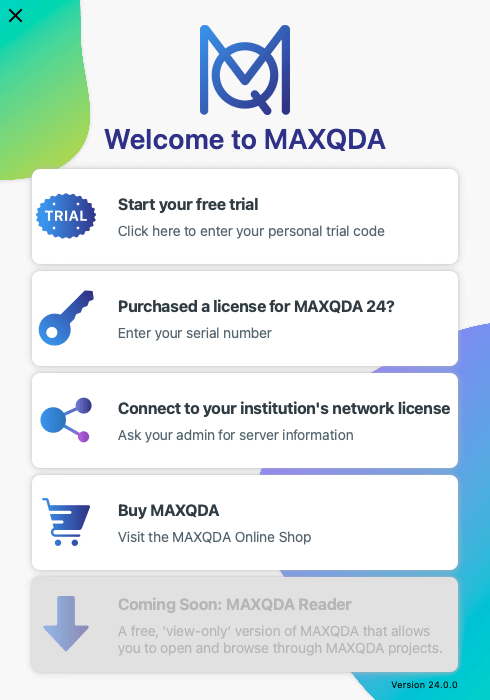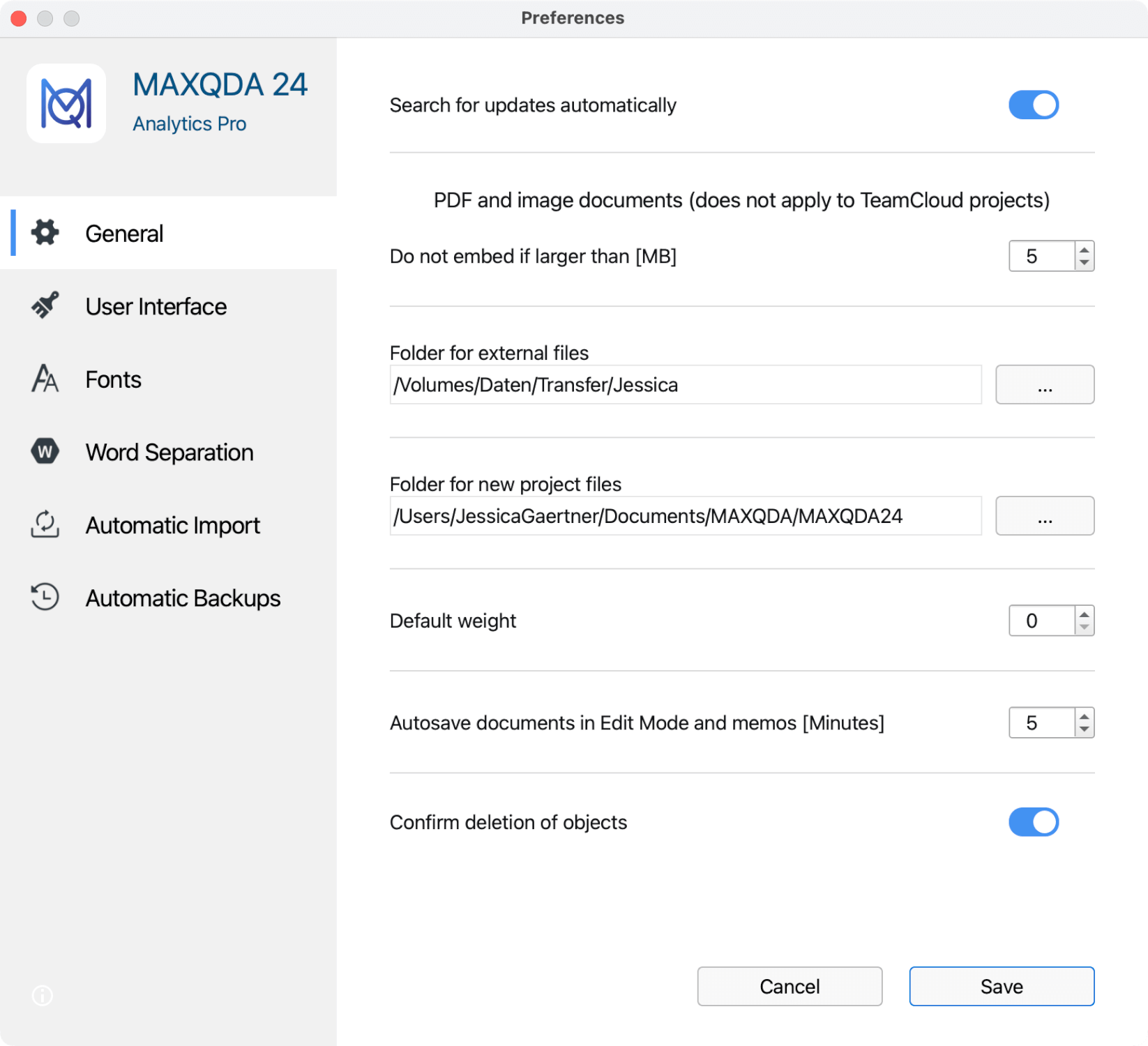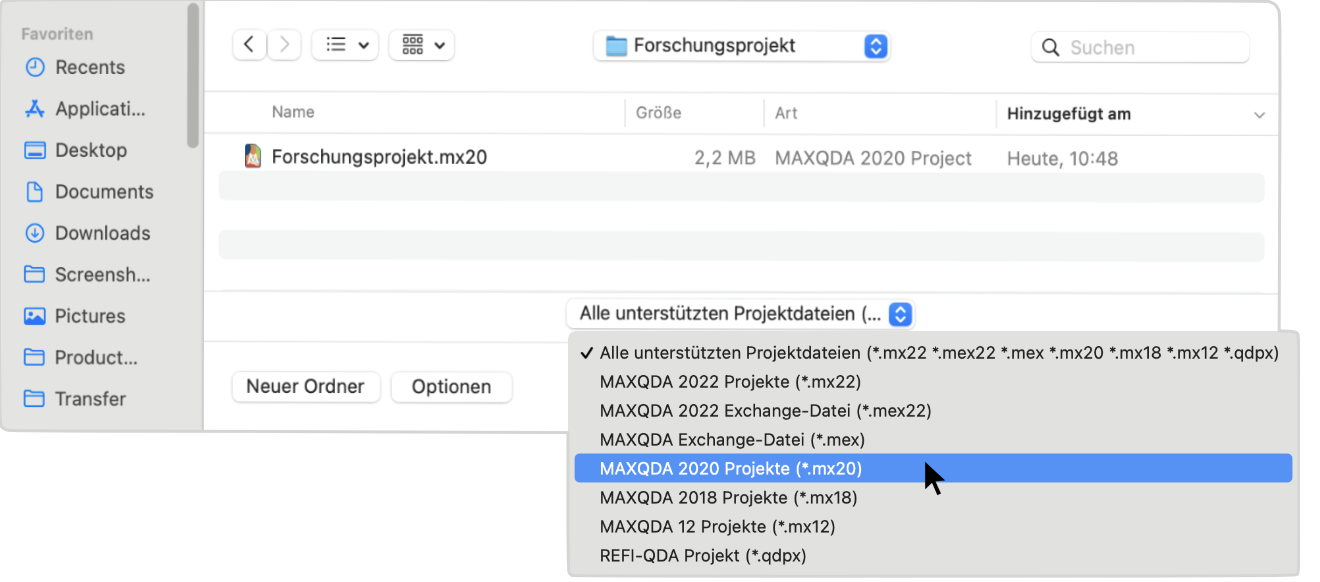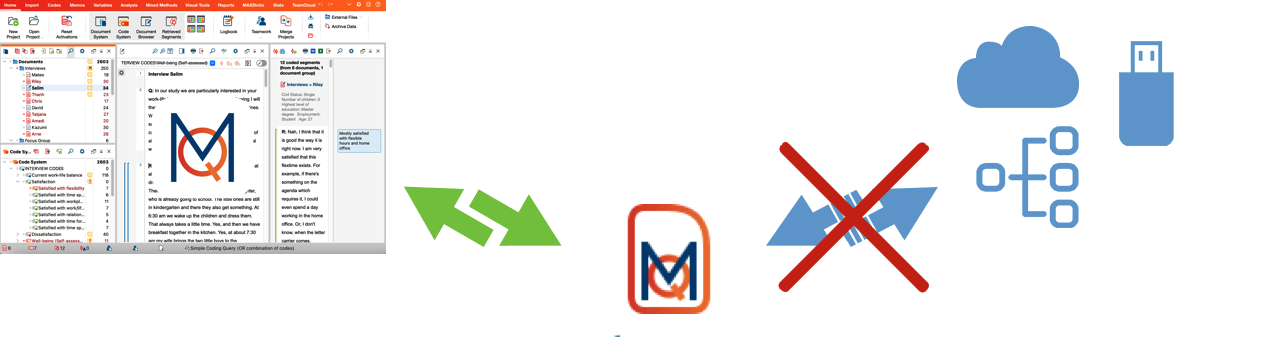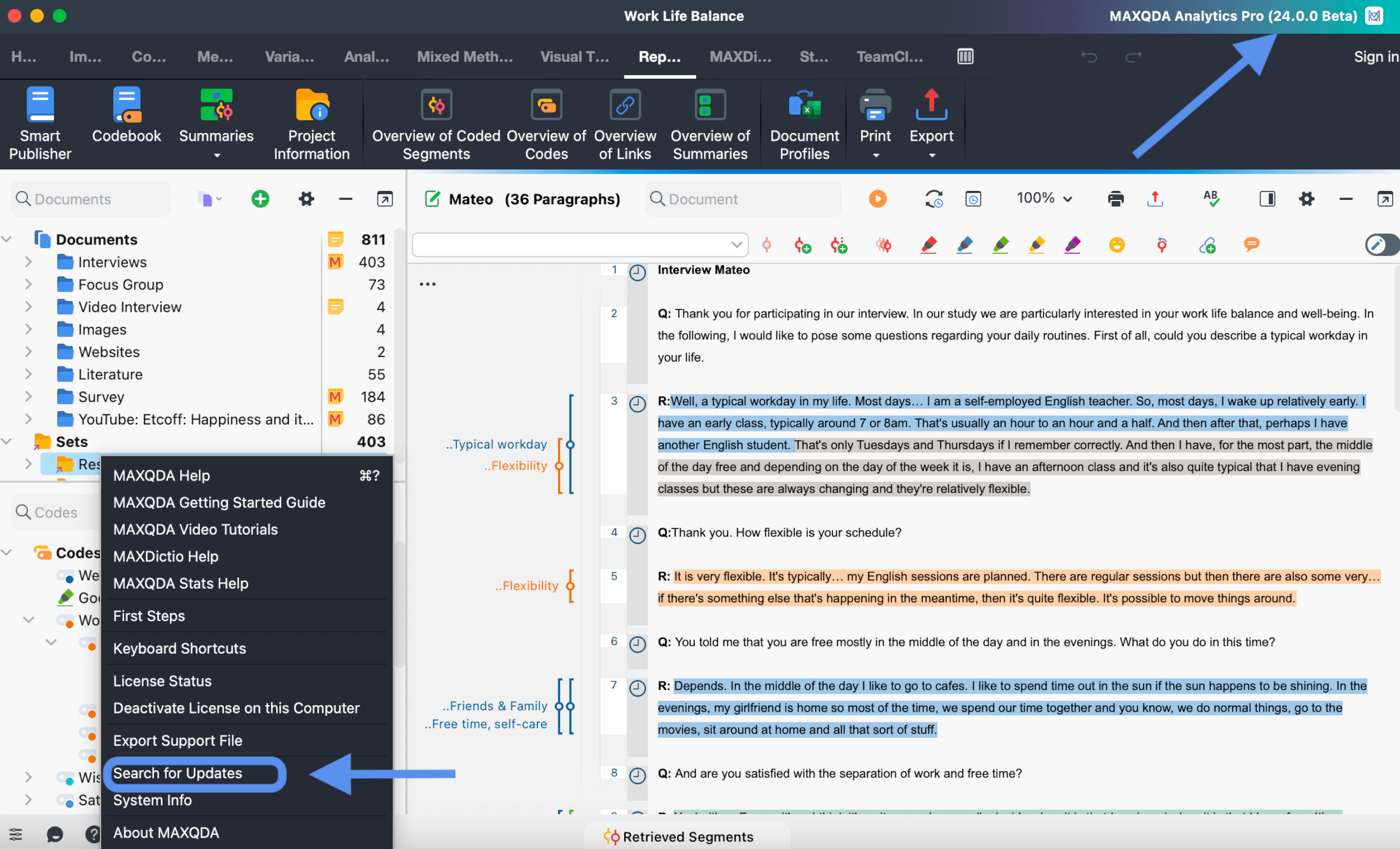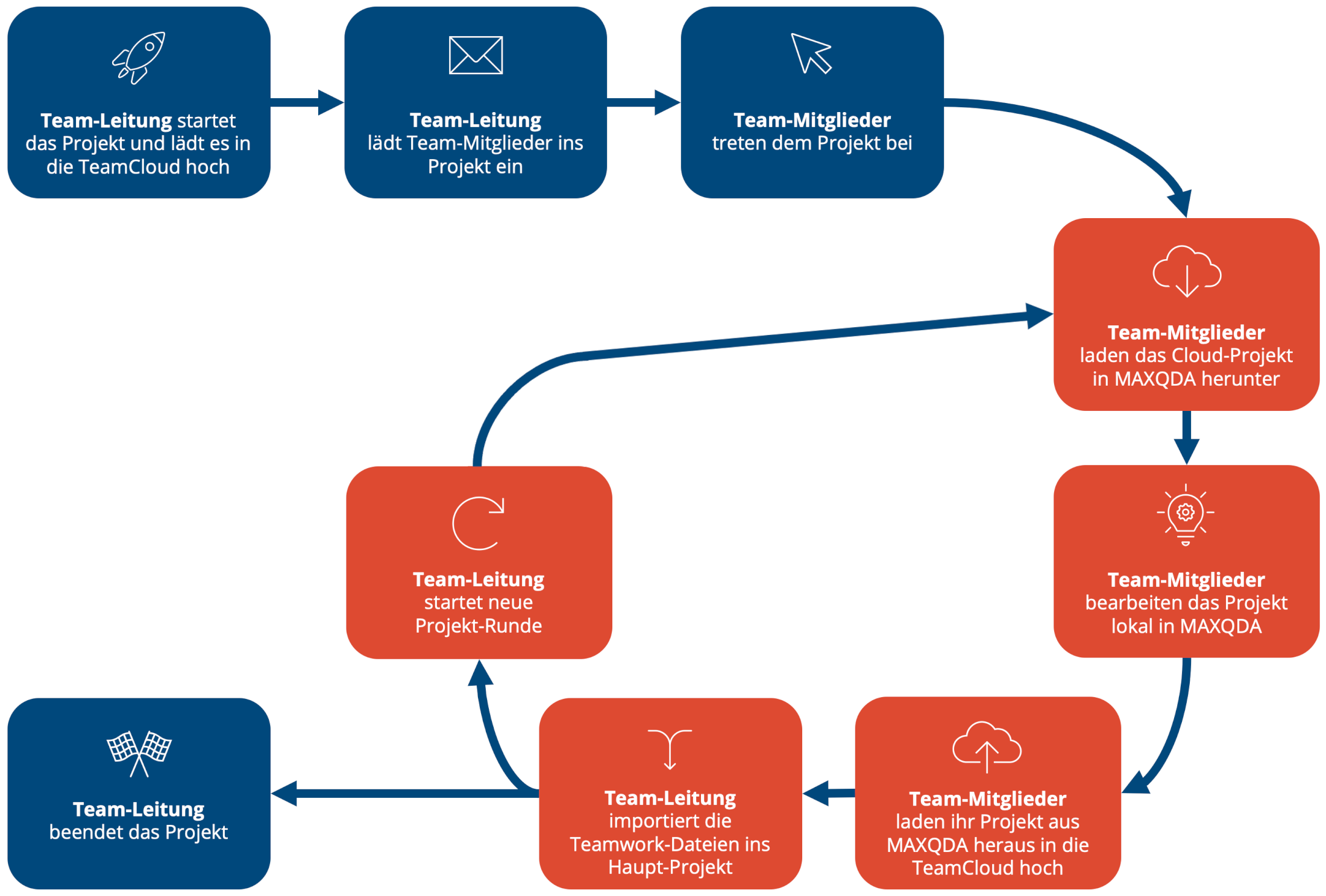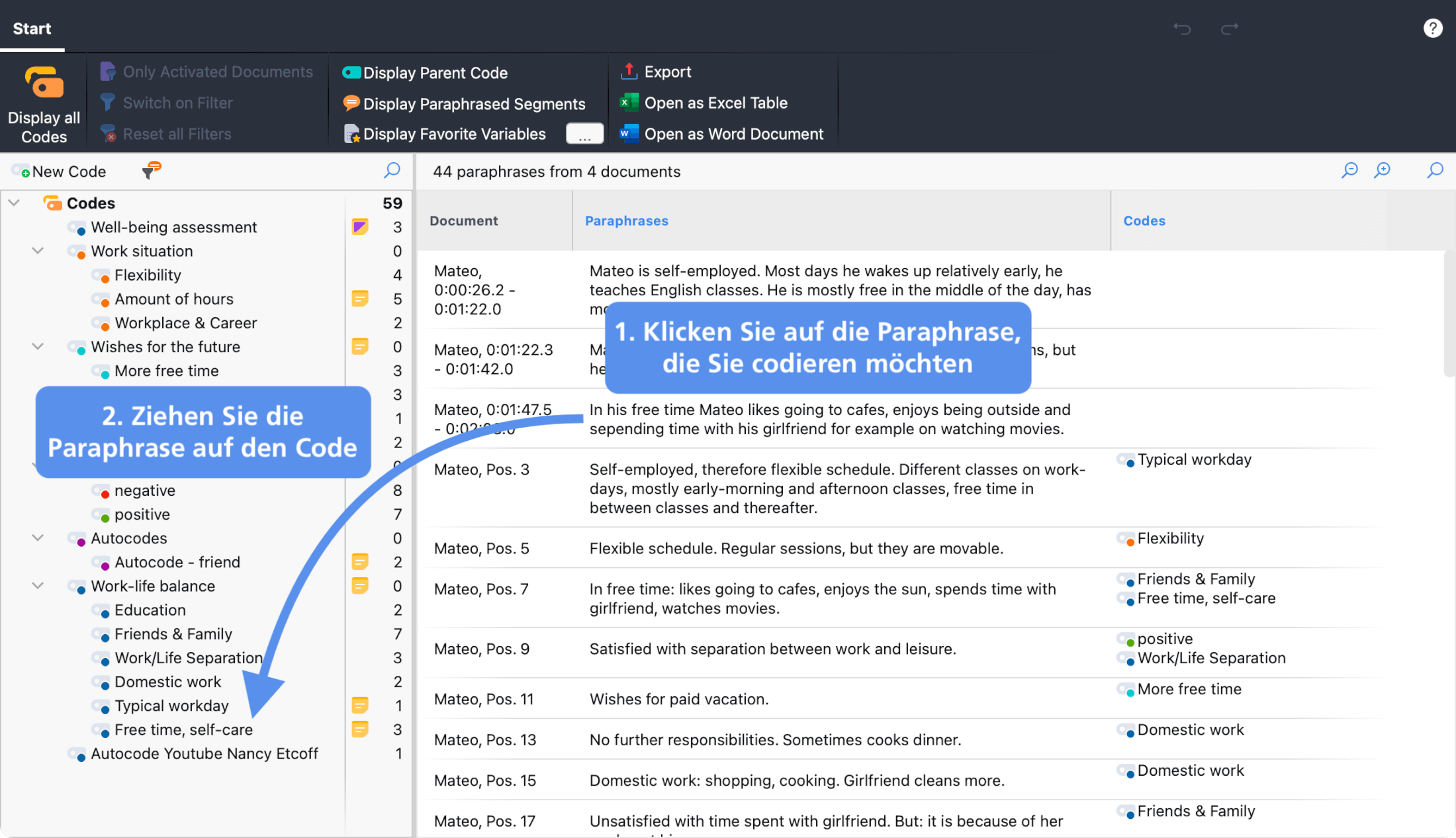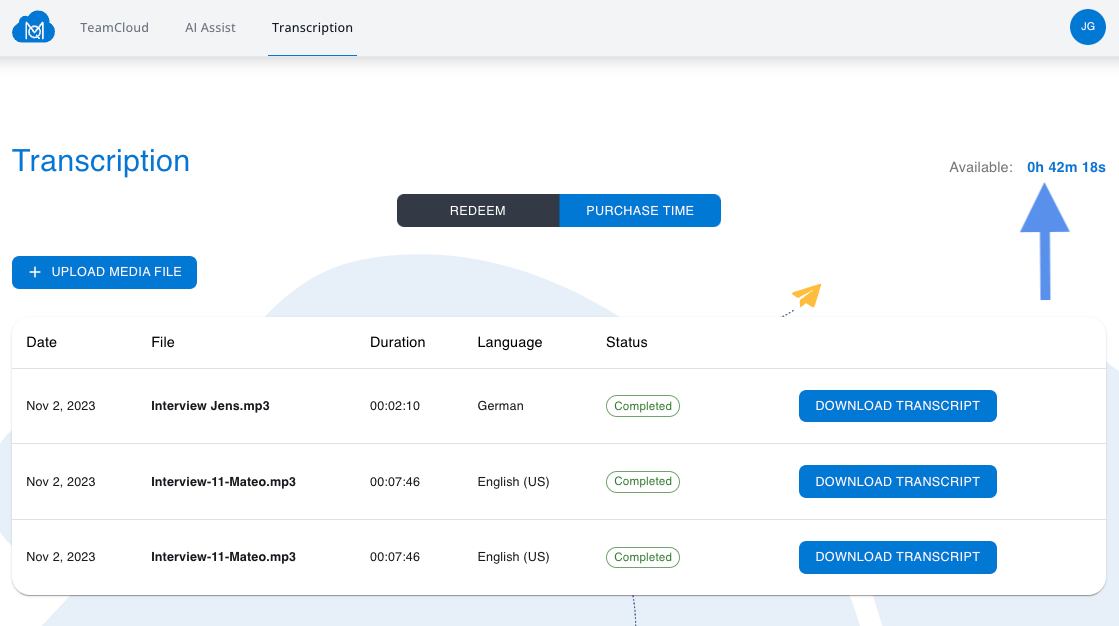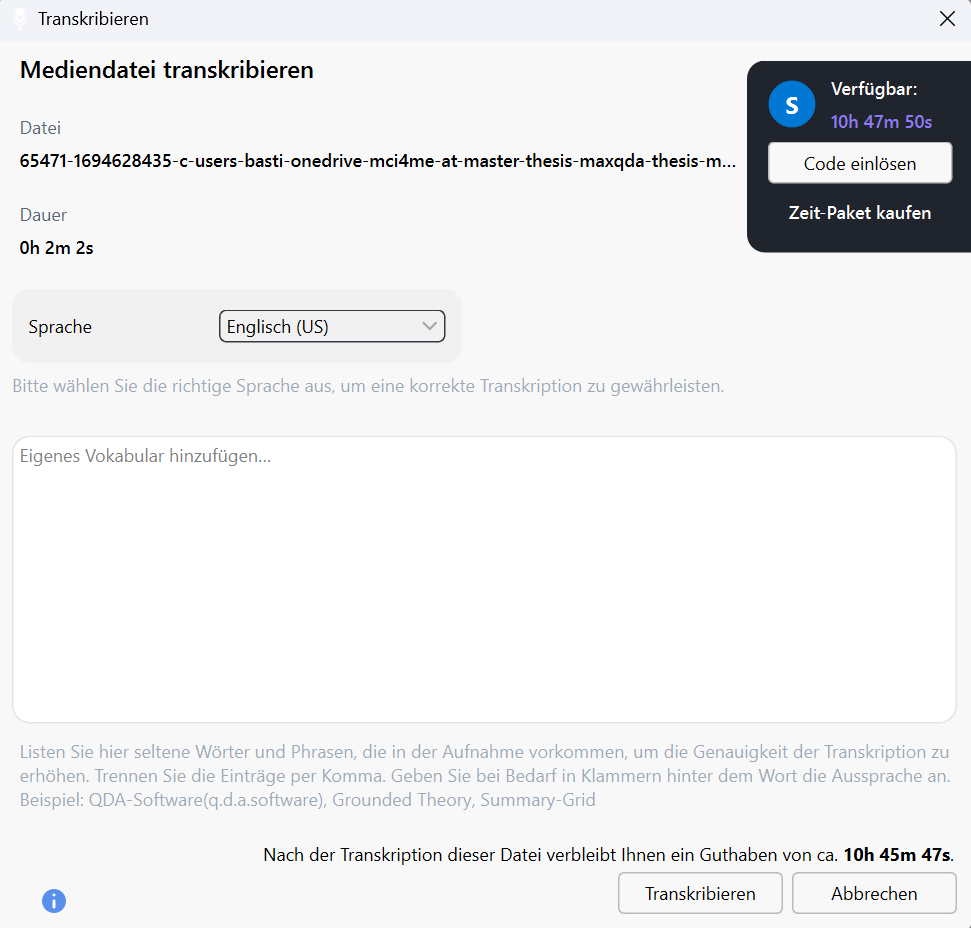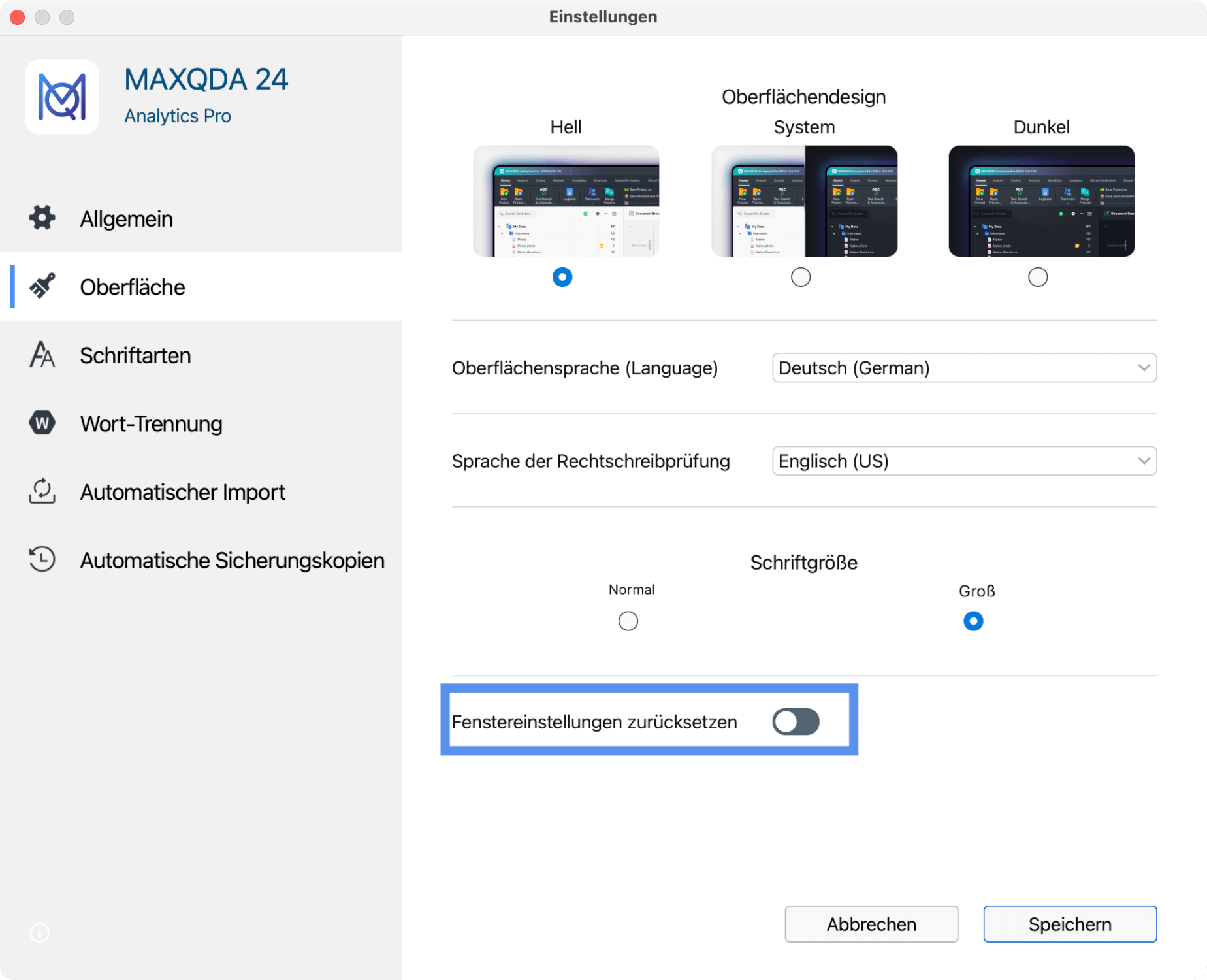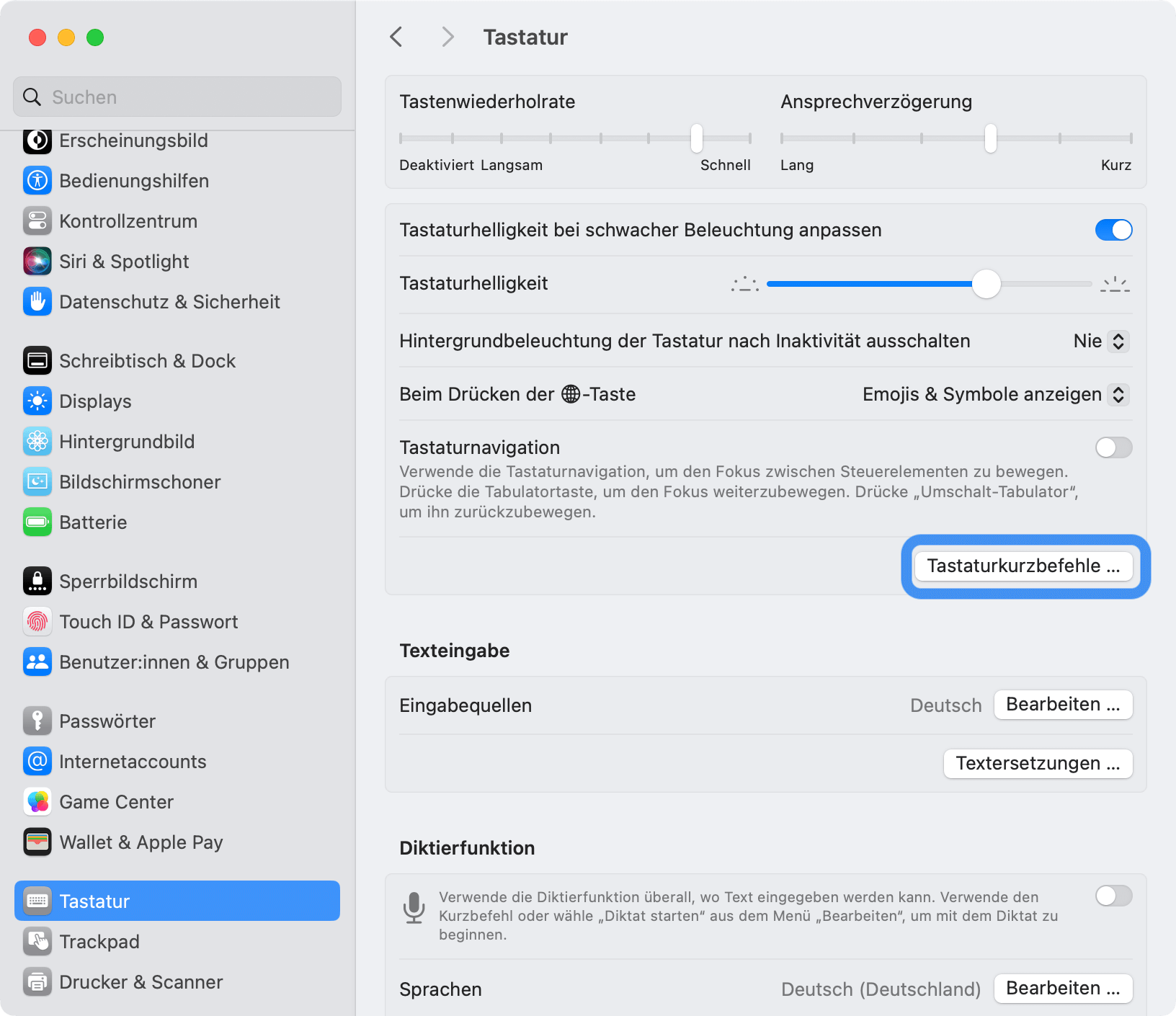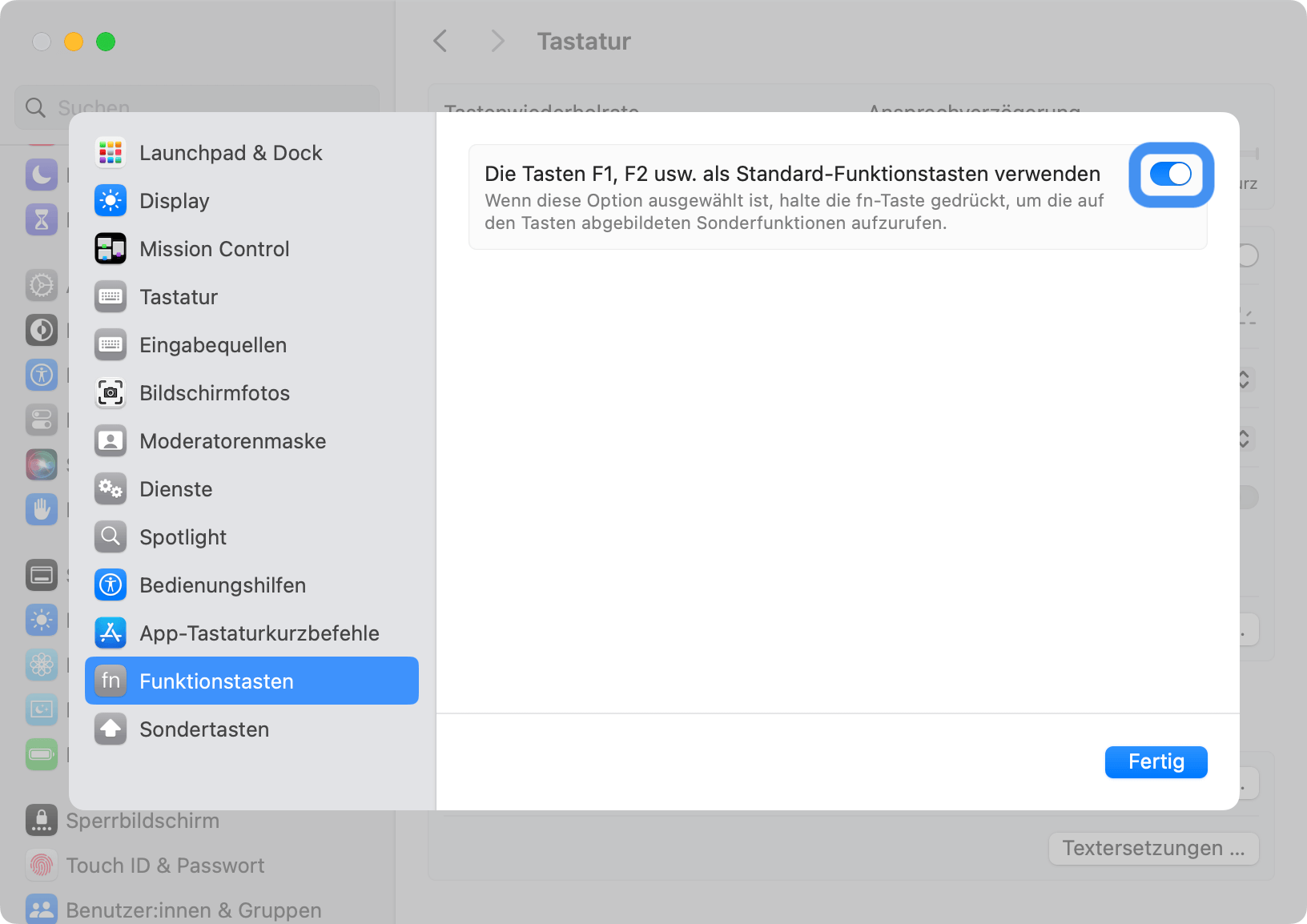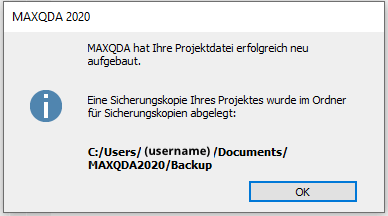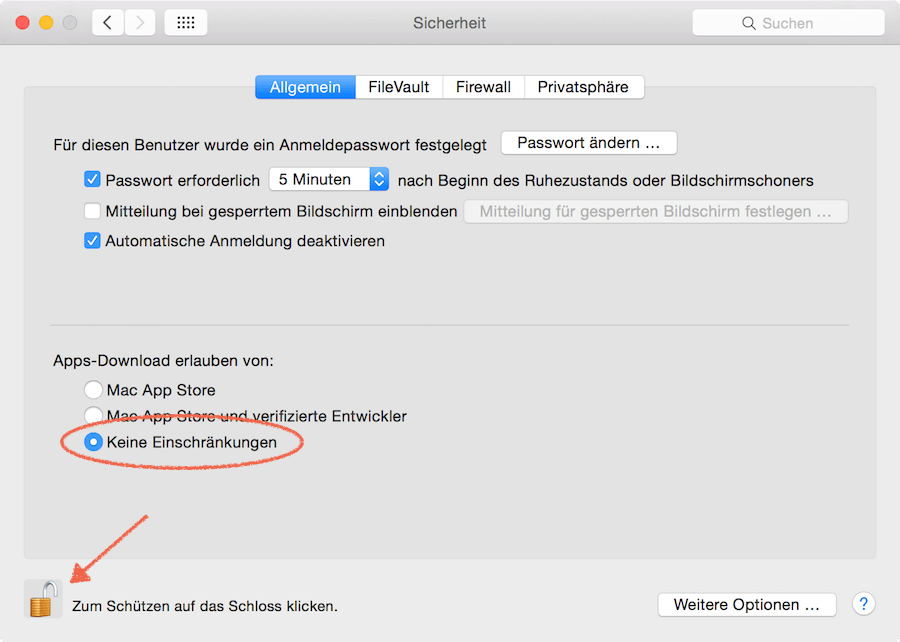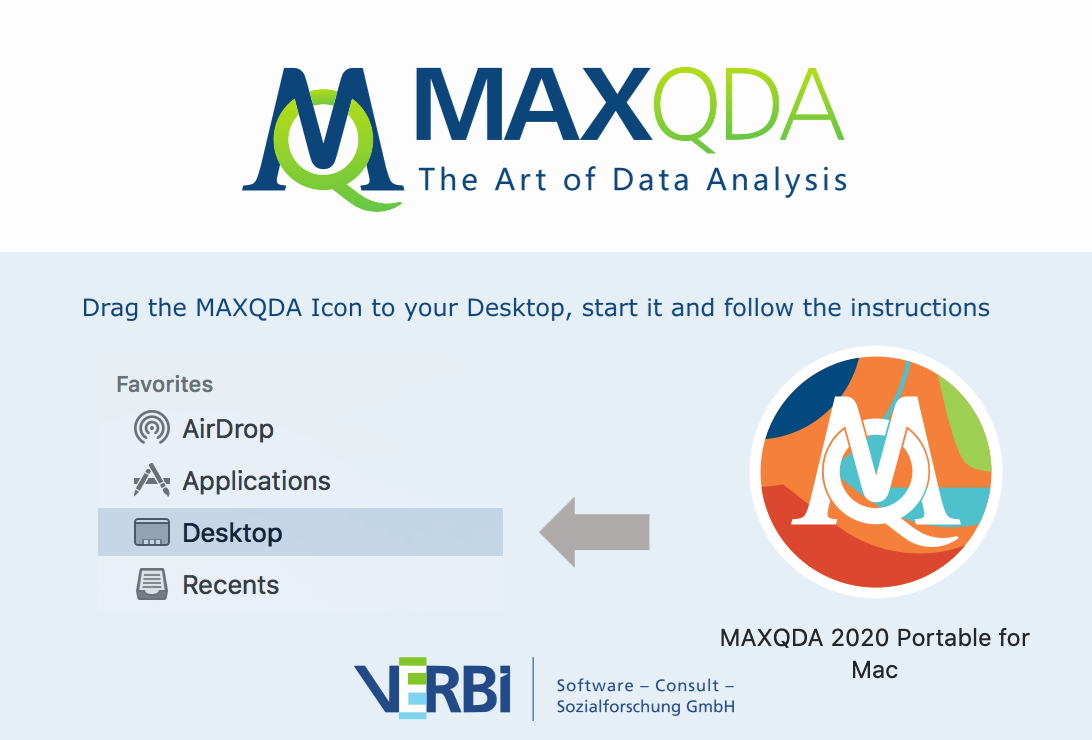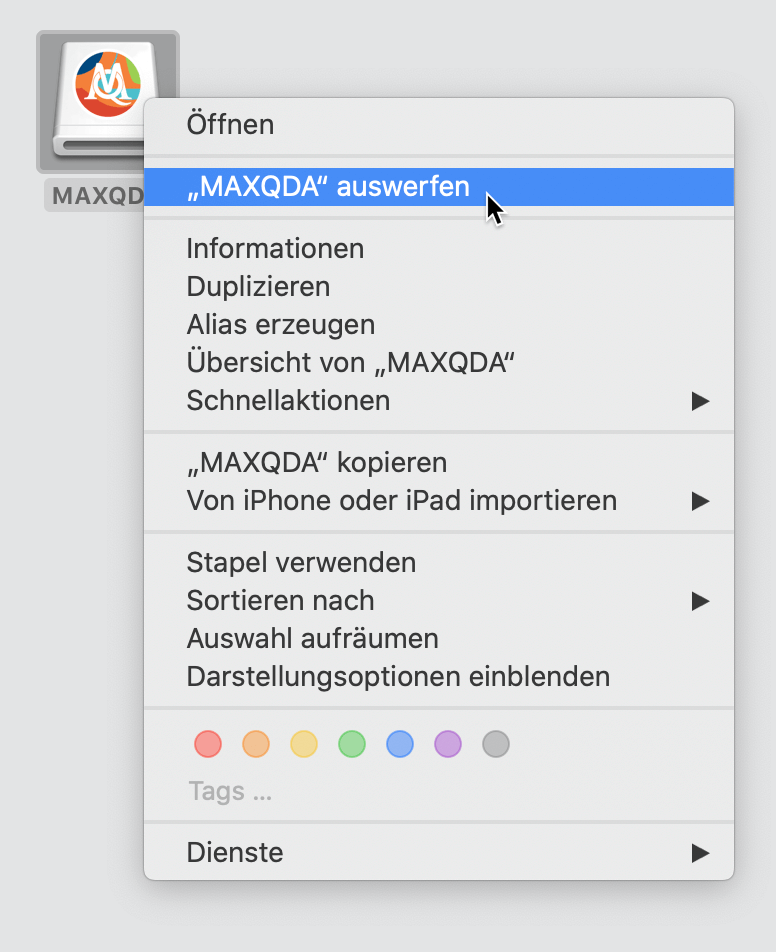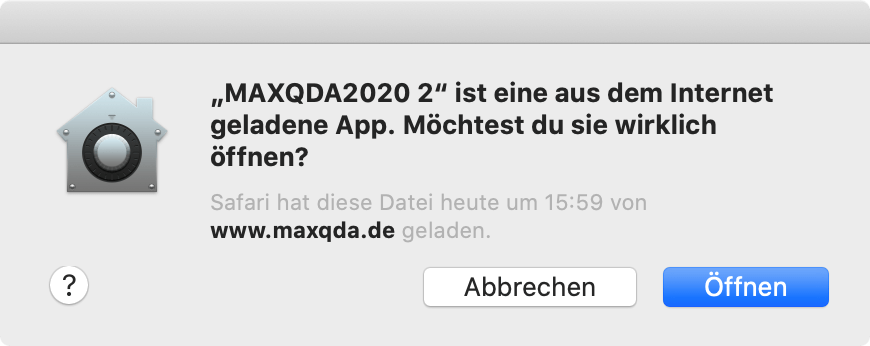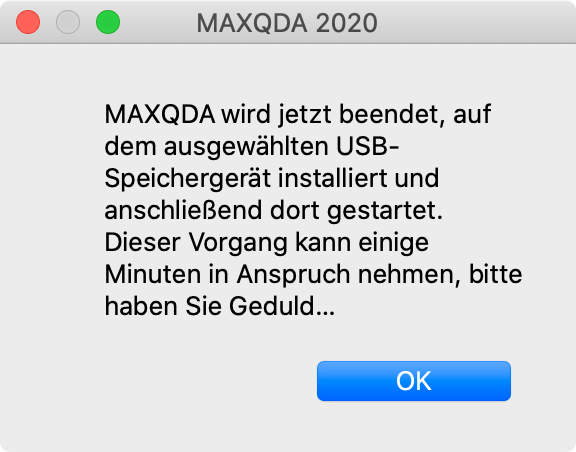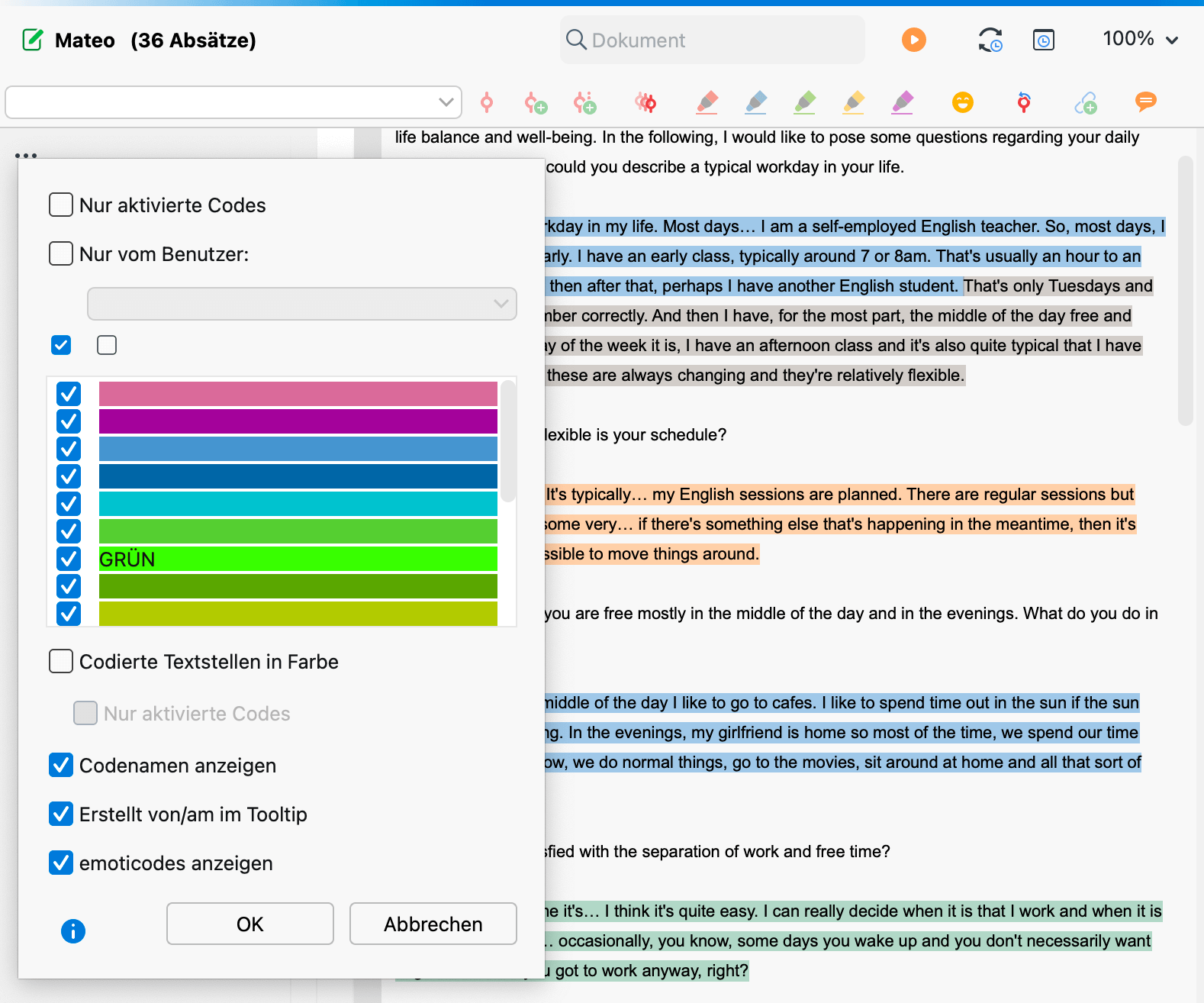Häufige Fragen zu MAXQDA
- AI Assist
- Upgrade MAXQDA 24
- Lizenz & Aktivierung
- Studierende
- Testversion
- Projekte & Sicherungen
- TeamCloud
- Funktionen
- Import
- Media & Transkription
- Performance
- Troubleshooting
- Sonstiges
- AI-Assist-Fehlerbehebung
Willkommen auf unserer AI-Assist-Fehlerbehebungsseite. Wir verstehen, dass möglicherweise Probleme auftreten bei dem Versuch einer Verbindung mit der AI Assist-Funktion aus MAXQDA heraus. Wir sind hier, um zu helfen. Im Folgenden finden Sie einige häufige Gründe, warum AI Assist nicht funktioniert sowie mögliche Lösungen.
Keine weiteren Credits
Wenn Sie das Paket AI Assist Free verwenden, ist der Zugang zur KI auf eine bestimmte Anzahl von Credits pro Tag beschränkt. Bei dem Erhalt der Meldung, dass alle Credits aufgebraucht wurden, wird ein Timer angezeigt, der Sie darüber informiert, wie lange es dauert, bis Sie neue Credits auf Ihren Konten erhalten. Neue Credits werden automatisch alle 24 Stunden zur Verfügung gestellt.
Nicht genügend Textinhalt
AI Assist benötigt ausreichend Textinhalt, um eine nützliche Zusammenfassung zu erstellen. Falls Ihre ausgewählten Daten nicht genügend Inhalt für die KI bieten, um das Thema zu verstehen und für Sie zusammenzufassen, wählen Sie bitte mehr Textinhalt und versuchen Sie es erneut.
Derzeit nicht verfügbar
Es kann vorkommen, dass die Verbindung zur KI aufgrund einer hohen Nachfrage vorübergehend nicht verfügbar ist. In diesem Fall warten Sie bitte eine kurze Zeit, bevor Sie erneut versuchen, die Funktion aufzurufen.
Keine Verbindung möglich
Ein Zugriff auf den AI Assist benötigt eine Internetverbindung. Bitte stellen Sie sicher, dass diese stabil ist und versuchen Sie es erneut. Sollte es trotzt bestehender Internetverbindung zu einem Fehler kommen, dann loggen Sie sich bitte einmal aus Ihrem MAXQDA Account aus und loggen Sie sich dann erneut ein.
AI Assist erstellt Texte, die keinen Sinn ergeben
KI-Sprachmodelle können große Mengen von Textdaten verarbeiten und Antworten auf der Grundlage von Mustern generieren, die sie aus diesen Daten gelernt haben. Ein maschinelles Lernsystem kann jedoch nicht immer perfekte Ergebnisse liefern. Es kann ein Text erzeugt werden, welcher aufgrund von Faktoren wie unvollständigen oder mehrdeutigen Eingaben, Rauschen in den Trainingsdaten oder Einschränkungen beim Training, keinen Sinn ergibt. Außerdem ist AI Assist kein empfindungsfähiges Wesen und verfügt nicht über ein menschenähnliches Verständnis der Welt, sodass es der KI schwerfallen kann, kohärente Antworten auf komplexe oder abstrakte Konzepte zu geben.
AI Assist fasst Texte zu bestimmten Themen nicht zusammen
AI Assist verwendet die OpenAI API, die so konzipiert ist, dass sie Antworten auf der Grundlage der empfangenen Eingaben generiert. Die API ist jedoch so programmiert, dass sie bestimmte ethische Erwägungen erkennt und darauf reagiert. Wenn sie feststellt, dass eine Anfrage oder eine Frage gegen ethische Standards verstößt oder unangemessen sein könnte, kann sie eine ethische Warnung ausgeben und eine Antwort ablehnen. Auf diese Weise soll ein verantwortungsvoller Umgang mit der KI gefördert und sichergestellt werden, sodass die Nutzer:innen auf respektvolle und angemessene Weise mit der KI interagieren. Einige Beispiele für Fragen, die eine ethische Warnung auslösen können, sind solche, die Hassreden, Diskriminierung oder Gewalt fördern, oder solche, die persönliche oder private Informationen betreffen. Es ist wichtig, sich daran zu erinnern, dass AI Assist zwar eine wertvolle Ressource sein kann, aber kein Ersatz für professionelle Beratung oder Unterstützung ist, und dass die Nutzer:innen immer ihr eigenes Urteilsvermögen einsetzen und bei Bedarf eine angemessene Beratung in Anspruch nehmen sollten.
- Darf ich KI-generierten Text in meiner Forschung veröffentlichen?
Wir empfehlen, keine KI-generierten Texte in Ihren Forschungsergebnissen zu verwenden. Wir sehen die KI-Funktion eher als einen Assistenten an, der neue Ideen einbringt und Ihnen hilft, Ihre Texte zu strukturieren und zu verstehen.
Sollten Sie KI-generierte Texte in Ihrer Recherche verwenden, müssen Sie deutlich machen, dass es sich nicht um Ihren eigenen Text handelt. Mit der Nutzung von AI Assist in MAXQDA erklären Sie sich mit den Bedingungen von OpenAI einverstanden, die in deren Sharing & Publication Policy (openai.com) vermerkt sind:
Inhalte, die mit der OpenAI API erstellt wurden
Autoren und Autorinnen, die ihre selbst geschriebenen Inhalte (zum Beispiel ein Buch oder eine Sammlung von Kurzgeschichten), die zum Teil mit der OpenAI API erstellt wurden, veröffentlichen möchten, dürfen dies unter den folgenden Bedingungen tun:
- Der veröffentlichte Inhalt wird auf Ihren Namen oder Ihr Unternehmen zurückgeführt.
- Die Rolle der künstlichen Intelligenz bei der Formulierung des Inhalts wird eindeutig offengelegt, und zwar auf eine Weise, die keine Leserschaft übersehen kann und die eine typische Leserschaft hinreichend leicht verstehen kann.
- Die Themen des Inhalts verstoßen nicht gegen die Content Policy oder die Nutzungsbedingungen von OpenAI, das heißt es handelt sich nicht um Inhalte für Erwachsene, Spam, hasserfüllte Inhalte, gewaltverherrlichende Inhalte oder andere Nutzungen, die sozialen Schaden anrichten können.
- Wir bitten Sie höflich, keine Inhalte zu teilen, die andere beleidigen könnten.
Zum Beispiel muss in einem Vorwort oder einer Einleitung (oder ähnlichem) die jeweilige Rolle des Autors oder der Autorin genau beschrieben werden. API-generierte Inhalte sollten nicht so dargestellt werden, als seien sie vollständig von einem Menschen generiert worden. Es ist der Mensch, der die letztendliche Verantwortung für den veröffentlichten Inhalt übernehmen muss.
Im Folgenden finden Sie eine Standardformulierung, die Sie zur Beschreibung Ihres kreativen Prozesses verwenden können, sofern sie korrekt sind:
"Ich habe diesen Text zum Teil mit GPT, dem groß angelegten Spracherzeugungsmodell von OpenAI, erstellt. Nach der Erstellung des Sprachentwurfs habe ich die Sprache nach bestem Gewissen überprüft und überarbeitet und übernehme die volle Verantwortung für den Inhalt dieser Veröffentlichung."
Bitte informieren Sie sich auch bei Ihrer Universität oder Institution über die Veröffentlichungsrichtlinien für KI-generierte Texte.
- In welchen Sprachen kann ich AI Assist nutzen?AI Assist unterstützt Dutzende von Sprachen. Einige der wichtigsten Sprachen, mit denen AI Assist verwendet werden kann, sind:
- Arabisch
- Chinesisch (vereinfacht und traditionell)
- Dänisch
- Niederländisch
- Englisch
- Finnisch
- Französisch
- Deutsch
- Griechisch
- Hindi
- Italienisch
- Japanisch
- Koreanisch
- Norwegisch
- Polnisch
- Portugiesisch
- Rumänisch
- Russisch
- Spanisch
- Schwedisch
- Thailändisch
- Türkisch
- Vietnamesisch
und mehr. Es kommen laufend weitere Sprachen hinzu, deshalb können Sie am besten einfach austesten, ob die gewünschte Sprache unterstützt wird.
- Was ist MAXQDA AI Assist?
MAXQDA AI Assist ist ein neues KI-basiertes Add-on - unterstützt von OpenAI. AI Assist bietet die Möglichkeit Textpassagen und codierte Segmente automatisch zusammenfassen zu lassen. Außerdem können Sie sich Textsegmente automatisch paraphrasieren und neue Codes/Subcodes auf Basis bereits codierter Textstellen generieren lassen. Desweiteren beinhaltet AI Assist MAXQDA Transcription – MAXQDA’s automatischen Transkriptionsservice – mit dem Sie die Transkription von Audio- und Videodateien automatisieren können. Sowohl bei der automatischen Transkription, als auch beim Erstellen von Zusammenfassungen und Code-Vorschlägen können Sie die Sprache frei auswählen.
Folgende AI-Assist-Funktionen stehen Ihnen derzeit in MAXQDA zur Verfügung:
- Im Dokument-Browser lassen sich markierte Textabschnitte automatisch zusammenfassen und als neues In-Dokument-Memo oder neue Paraphrase speichern (AI Summary: Markierter Text und AI Paraphrase). Darüber hinaus können Sie sich eine inspirierende Liste neuer Codes anzeigen lassen, die dem markierten Textabschnitt zugeordnet werden könnten (AI Vorschläge für neue Codes).
- Für einzelne codierte Segmente kann eine automatische Zusammenfassung erstellt und im Codier-Kommentar gespeichert werden (AI Summary: Codiertes Segment).
- In Code-Memos können Sie automatisch ein Code-Summary für alle Segmente erzeugen, die mit dem zugehörigen Code codiert wurden (AI Summary: Code-Summary).
- Im Summary-Grid können Sie automatisch ein Summary für die Segmente eines Dokuments generieren, die einem ausgewählten Code zugeordnet wurden (AI Summary: Summary-Grid).
- Basierend auf den Inhalten, die mit einem Code erfasst wurden, kann AI Assist Ihnen Vorschläge für geeignete Subcodes generieren und diese Vorschläge im Code-Memo speichern (AI Vorschläge für Subcodes).
- Automatische Transkription von Audio- und Videodateien mit MAXQDA Transcription.
- Benötige ich einen MAXQDA Account, um AI Assist nutzen zu können?
Ja, Sie müssen einen kostenlosen MAXQDA-Account erstellen, um MAXQDA AI Assist aktivieren und nutzen zu können.
- Wie aktiviere ich AI Assist?
Um AI Assist aktivieren und nutzen zu können, müssen folgende Bedingungen erfüllt sein:
- MAXQDA 24 ist installiert
- Die Lizenz ist für AI Assist freigeschaltet
- Der Nutzer hat einen kostenfreien MAXQDA Account erstellt.
Sind diese Bedingungen erfüllt, können Sie AI Assist an unterschiedlicher Stelle in MAXQDA nutzen.
Sie können Ihre Lizenz auf unterschiedliche Weise für AI Assist aktivieren:
- Neue Lizenz: beim Kauf einer MAXQDA 24 Lizenz
- Abo-Lizenz: im Abo-Manager
- Studierendenlizenz: auf der AI Aktivierungswebseite
- Campus Lizenz: Ihre IT Abteilung kann die Aktivierung über unsere Sales Abteilung (sales@maxqda.com) aktivieren lassen.
- Wie nutze ich AI Assist in MAXQDA?
Sobald Sie AI Assist aktiviert haben, können Sie es in MAXQDA verwenden, indem Sie auf die AI Assist-Icons im Summary Grid oder im Code-Summary-Abschnitt eines Code-Memos klicken. Alternativ, können Sie die AI Assist Funktionen über das Kontextmenü aufrufen entweder durch Rechtsklick auf einen Code, ein codiertes Segment, oder eine markierte Textstelle. Für die AI-basierte Transkription benötigen Sie einen MAXQDA Account. In Ihrem MAXQDA-Account können Sie ganz einfach Audio- und Videodateien hochladen und transkribieren lassen.
- Was kann ich tun, wenn ich bei der Verwendung von AI Assist auf Probleme stoße?
Wenn Sie während der Verwendung von AI Assist auf Probleme stoßen, melden Sie uns diese bitte über das "Feedback"-Symbol in MAXQDA (der "Smiley" unten links). Wir werden Ihr Feedback nutzen, um das Produkt zu verbessern.
- Wie verhält es sich mit der Datensicherheit?
Bei VERBI nehmen wir die Sicherheit und den Schutz Ihrer sensiblen Forschungsdaten sehr ernst. Aus diesem Grund haben wir ein mehrstufiges System für die Registrierung und Nutzung von AI Assist eingeführt. So stellen wir sicher, dass nur autorisierte Personen, die die potenziellen Risiken und Vorteile im Zusammenhang mit der Nutzung künstlicher Intelligenz verstehen, Zugang zu diesem Tool erhalten.
Beim Kauf einer MAXQDA-Lizenz kann AI Assist als Add-on zu einer Lizenz hinzugefügt werden. Während des Kaufprozesses stimmen die Käufer:innen den AI Assist AGBs zu.
Hinweis: Nutzer:innen mit persönlichen Lizenzen können AI Assist selbstständig in Ihrer Lizenz aktivieren. Wenn Sie eine Lizenz über Ihre Organisation nutzen, müssen Sie warten, bis Ihre Organisation die Lizenz für AI Assist aktiviert.Um AI Assist-Funktionen in MAXQDA auszuführen, müssen alle Nutzer:innen sich einen kostenlosen MAXQDA-Account erstellen. Während dem Erstellen wird der Datenschutzerklärung von AI Assist zugestimmt.
Die inhaltliche Verantwortung für die übermittelten Daten liegt bei den nutzenden Personen. Organisationen sind angehalten, eigene Regelungen für den Umgang mit sensiblen Daten innerhalb ihrer Organisation festzulegen und vorzugeben.
Alle Texte, die Sie mit Hilfe von AI Assist analysieren werden nach der Verarbeitung gelöscht, spätestens jedoch nach 30 Tagen. Ihre Daten werden nicht für das Training eines Large Language Models verwendet.
Mediadateien, die Sie mit "MAXQDA Transcription" transkribieren lassen, werden ausschließlich auf DSGVO-konformen Servern gespeichert. Ihre Daten werden ausschließlich für die Spracherkennung genutzt und nicht für andere Zwecke verwendet. Mediendateien werden nach Abschluss der Transkription automatisch gelöscht. Transkripte werden 7 Tage nach dem Download automatisch gelöscht, es sei denn die Löschung wird vorher manuell veranlasst.
- So migrieren Sie ein TeamCloud-Projekt von MAXQDA 2022 zu MAXQDA 24
Um ein TeamCloud-Projekt, das mit MAXQDA 2022 bearbeitet wurde, in MAXQDA 24 verfügbar zu machen, gehen Sie bitte wie folgt vor:
- Stellen Sie sicher, dass alle Teammitglieder ihre Arbeit der aktuellen Runde hochgeladen haben.
- Öffnen Sie das TeamCloud-Projekt in MAXQDA 2022 und importieren Sie alle ausstehenden Dateien der Teammitglieder.
- Speichern Sie das TeamCloud-Projekt als lokales Projekt, indem Sie im Menütab TeamCloud den Eintrag Als lokales Projekt exportieren wählen. Dadurch wird eine MAXQDA-2022-Projektdatei mit der Endung .mx22 erstellt.
- Schließen Sie MAXQDA 2022 und starten Sie MAXQDA 24.
- Klicken Sie im Startfenster auf Öffnen und wählen Sie die zuvor exportierte Datei aus. MAXQDA wandelt die Datei in ein MAXQDA 24-Projekt um und erstellt eine Projektdatei mit der Endung .mx24.
- Navigieren Sie zum Menütab TeamCloud und wählen Sie Projekt für Team hochladen (Starte Runde 1). Dadurch wird ein neues TeamCloud-Projekt erstellt und Sie können Ihre Teammitglieder erneut einladen.
Nachdem Ihre Teammitglieder die Einladung angenommen haben, können diese MAXQDA 24 öffnen und - nachdem sie sich mit ihrem MAXQDA-Account angemeldet haben - auf das Projekt zugreifen.
Hinweise:
Alle Teammitglieder müssen MAXQDA 24 nutzen, um das neue Projekt öffnen zu können. Es funktioniert nicht, wenn einige Teammitglieder MAXQDA 2022 und andere MAXQDA 24 verwenden. Auf Ihrem MAXQDA 24 Startbildschirm sehen Sie nur MAXQDA-24-TeamCloud-Projekte. Dies gilt auch für die Liste der TeamCloud-Projekte, die Sie über den Menüpunkt TeamCloud > Team-Projekt öffnen erreichen.Wir empfehlen folgendes Vorgehen:
- Wie oben beschrieben exportieren Sie Ihr bestehendes TeamCloud Projekt in MAXQDA 22.
- Alle Mitglieder installieren MAXQDA 24.
- Wie oben beschrieben konvertiert das Team-Lead das MAXQDA 2022-Projekt in ein MAXQDA 24-Projekt.
- Team-Lead lädt die Datei als neues Projekt hoch.
- Team-Lead lädt alle Mitglieder zu dem neuen Projekt ein.
- Teammitglieder nehmen die Einladung an.
- Teammitglieder laden das Projekt herunter und können mit der Bearbeitung beginnen.
- Wie wird ein Update auf die Version MAXQDA 24 durchgeführt?
Wie Sie ein Upgrade durchführen können, hängt von der Art Ihres Vertrags ab.
Abonnement
Als Abonnierender haben Sie eine E-Mail mit dem neuen Seriencode erhalten, der mit MQSI00-xxxx-... oder MQNE00-xxxx-... beginnt.
Sie finden Ihre neue Seriennummer Ihrem Konto des Abo-Managers oder schlagen Sie auf dieser Seite, Ihre neue Seriennummer nach.
Studierende
Als Studierender mit einer gültigen Lizenz können Sie über diese Upgrade-Seite kostenlos upgraden.
Kauflizenz
Als Inhaber:in einer Kauflizenz finden Sie in unserem Shop ein spezielles Angebot.
Wir bieten keine Kauflizenzen mehr an, sondern Jahresabonnements und Lizenzen, die automatisch nach 3 oder 5 Jahren enden.
Auf diese Weise haben Sie immer Zugriff auf die neuesten Funktionen von MAXQDA, einschließlich der KI-Unterstützung.
Installation
Bitte laden Sie MAXQDA 24. herunter und installieren Sie es.
Geben Sie dann die neue Seriennummer ein. Sie erkennen die Seriennummer für MAXQDA 24 an der Nummer 00, z.B: MQSI00-xxxxxx-xxxxxx....
Öffnen Sie nun Ihre bestehende Projektdatei mit der Endung .mx22 Ihr Projekt wird nun automatisch ein ein MAXQDA 24 Projektdatei konvertiert.
Weitere Informationen findne Sie im Online Manual.
- Wo finde ich mein Projekt?
Wenn Sie von MAXQDA 2022 upgegradet haben, sehen Sie Ihr bestehendes Projekt nicht, da MAXQDA 24 die Projektdatei von MAXQDA 2022 nicht automatisch anzeigen kann.
MAXQDA speichert Ihre Projektdaten (Dokumente, Codes, Notizen und so weiter) automatisch auf Ihrem Gerät. Um Ihr bestehendes Projekt in MAXQDA 24 zu öffnen, klicken Sie auf Öffnen.
Wählen Sie dann Ihr bestehendes Projekt aus. Die Datei wird nun in das MAXQDA 24-Format konvertiert.

Danach sehen Sie Ihr Projekt wieder auf dem Startbildschirm.
Bitte beachten Sie, dass Sie auch Ihr MAXQDA 2022 TeamCloud-Projekt aktualisieren müssen.
Weitere Informationen zum Upgrade auf MAXQDA 24 finden Sie in unserer Anleitung.
- Wie lautet meine neue MAXQDA Seriennummer?
Es gibt verschiedene Möglichkeiten, eine neue Seriennummer für MAXQDA 24 zu erhalten.
Abonnement-Lizenz
Die neue Seriennummer wurde Ihnen per E-Mail zugeschickt. Bitte kontaktieren Sie den/die Lizenzinhaber:in, um den Erhalt zu bestätigen. Überprüfen Sie auch Ihren SPAM-Ordner, falls die E-Mail herausgefiltert wurde.
Wenn Sie die Seriennummer immer noch nicht finden können, besuchen Sie unsere Verifizierungsseite und geben Sie Ihre Daten ein, um die Seriennummer zu erhalten.
Studierende
Um MAXQDA 24 zu erhalten, müssen Sie ein Online-Formular ausfüllen. Wir senden Ihnen dann die neue Seriennummer per E-Mail zu. Vergewissern Sie sich, dass Ihre E-Mail-Adresse korrekt ist..
Wenn Sie Ihre neue Seriennummer nicht erhalten, können Sie sie auf unserer Website überprüfen.
Wenn Sie Ihre neue Seriennummer nicht erhalten, können Sie sie auf unserer Website auf unserer Überprüfungsseite überprüfen.
- Wie kann ich meine Netzwerklizenz auf die Version MAXQDA 24 aktualisieren?
Wenn Sie Ihre bestehende MAXQDA 2022 Netzwerklizenz aktualisieren möchten, aktualisieren Sie bitte zuerst auf MAXQDA Netlic V1.6.
Upgrade von MAXQDA Netlic
A) Automatisches Update
• Öffnen Sie den MAXQDA Netlic Manager.
Wenn Ihr Server mit dem Internet verbunden ist, sollte MAXQDA Netlic anzeigen, dass ein Update verfügbar ist.
• Bestätigen Sie die Installation des Updates, um die automatische Update Prozedur zu starten.
Hinweis: Während der Installation, die nur 1-2 Minuten dauert, wird der Dienst angehalten. Bitte starten Sie ihn manuell neu.
B) Manuelles Update
• Öffnen Sie den MAXQDA Netlic Manager und stoppen Sie den lokalen MAXQDA Netlic Dienst.
• Schließen Sie den MAXQDA Netlic Manager.
• Laden Sie den neuen Netlic Manager herunter und entpacken Sie das Archiv:https://www.maxqda.de/maxqda_netlic/MAXQDA_Netlic.zip
• Fügen Sie alle Dateien aus dem heruntergeladenen ZIP-Archiv in den bestehenden „MAXQDA_Netlic“ Ordner.
• Öffnen Sie den MAXQDA Netlic Manager und starten Sie den lokalen MAXQDA Netlic Service, um den Dienst wieder verfügbar zu machen. Dadurch wird auch die im MAXQDA Netlic Manager angezeigte Version des Dienstes aktualisiert.Lizenz updaten
Nach der Aktualisierung von MAXQDA Netlic können Sie nun Ihre Netzwerklizenz auf MAXQDA 24 aktualisieren. Sie können entweder die bestehende Lizenz MAXQDA 2022 direkt aktualisieren oder eine neue Lizenz für MAXQDA 24 erstellen.
A) Bestehende Lizenz updaten
• Wählen Sie Ihre MAXQDA 2022 Lizenz aus und klicken Sie auf "Lizenzzeitraum verlängern".
• Geben Sie Ihre MAXQDA 24 Seriennummer ein.
• Aktivieren Sie "Kundenliste beibehalten", um die Kundenliste für Ihre MAXQDA 24 Lizenz zu übernehmen.
• Klicken Sie auf "Lizenzzeitraum verlängern", um das Upgrade durchzuführen.
Hinweis: Dadurch wird die bestehende Lizenz upgedatet, so dass Nutzende nicht mehr auf Ihre MAXQDA 2022 Lizenz zugreifen können.
B) Neue Lizenz
• Klicken Sie auf "Neue Lizenz hinzufügen".
• Benennen Sie Ihre Lizenz und geben Sie Ihre MAXQDA 24 Seriennummer ein.
• Klicken Sie auf "Lizenz hinzufügen", um die Lizenz hinzuzufügen.
Hinweis: Dadurch wird eine neue MAXQDA 24 Lizenz neben der bestehenden Lizenz erstellt, so dass Nutzende weiterhin auf Ihre MAXQDA 2022 Lizenz zugreifen können.Nach der Aktivierung Ihrer MAXQDA 24 Lizenz wird Ihre MAXQDA 2022 Lizenz automatisch 6 Wochen später gesperrt. Nach Ablauf dieser Frist ist die Nutzung nicht mehr erlaubt.
Upgrade von MAXQDA 24 auf den Clients
Nachdem Sie Ihre MAXQDA 24 Lizenz eingerichtet haben, stellen Sie sicher, dass Sie MAXQDA 24 auf Ihren Clients installieren. Die Download-Links und Informationen zur Installation von MAXQDA 24 auf den Client-Rechnern finden Sie in der Installationsanleitung für die Netzwerklizenz (Seite 16 ff.), die sich im Installationsordner von MAXQDA Netlic befindet.
- Kann ich ein MAXQDA 24 Projekt mit MAXQDA 2022 öffnen?
Wie öffnet man ein MAXQDA 24 Projekt in MAXQDA 2022?
MAXQDA 2022 kann das .mx24 Format eines MAXQDA 24 Projektes nicht öffnen, aber Sie können ein MAXQDA 24 Projekt im .mx22 Dateiformat von MAXQDA 2022 speichern, indem Sie die folgenden Schritte ausführen:
- Öffnen Sie das Projekt in MAXQDA 24.
- Wählen Sie Start > Projekt speichern unter aus dem Hauptmenü.
- Wählen Sie als Dateityp “MAXQDA 2022 Projekte (.mx22)”, bestimmen Sie einen Dateinamen und einen Speicherort und klicken Sie auf Speichern.
Einige Elemente von MAXQDA 24 werden geändert, da MAXQDA 2022 nicht über die Funktionalität für neue oder geänderte Funktionen verfügt:
- Dokument- und Codenamen werden auf 63 Zeichen gekürzt.
- Kommentare und Paraphrasen werden auf 256 Zeichen reduziert.
- MAXMaps werden als Bilder gespeichert.
- Wenn Sie in den Eigenschaften eines Dokuments "Keine Farbe" als Dokumentfarbe ausgewählt haben, wird die Farbe auf die Standardfarbe Blau von MAXQDA 2022 geändert.
- Wie kann ich MAXQDA Transcription nutzen?
Wenn Sie die Transkriptionsfunktion von MAXQDA nutzen möchten, benötigen Sie:
- Eine MAXQDA-Lizenz (MAXQDA oder MAXQDA Pro) mit AI Assist Free oder Premium.
- MAXQDA Account, den Sie kostenlos erstellen können.
- Transkriptionspaket, das Sie in unserem Shop kaufen können.
Wenn Sie einen MAXQDA Account erstellen, erhalten Sie 60 Transkriptionsminuten gratis.
Weitere Informationen zur Funktion finden Sie auf der Webseite AI Transcription.
- Was ist der Unterschied zwischen AI Assist Free und Premium?
AI Assist Free und AI Assist Premium unterscheiden sich in der Anzahl an Prompts, die Sie täglich nutzen dürfen.
AI Assist Free AI Assist Premium Anzahl an täglichen Prompts limitiert (Analyse von 10 Seiten pro Tag) unlimitiert Kostenlose Transkriptionsminuten 60 min 60 min Funktionen alle alle
- Wie kann ich mein Abonnement verwalten?
Mit dem Abo-Manager haben Sie die Möglichkeit, Ihr Abonnement zu verwalten. Sie können:
- Weitere Lizenzen hinzufügen
- Weitere Addons wie TeamCloud oder AI Assist hinzufügen
- Ihr Abonnement 2 Monate vor Ablauf Ihres Abonnementzeitraums kündigen
Bitte registrieren Sie sich für ein Konto, da es nicht automatisch bei Ihrem Kauf erstellt wird.
- Gehen Sie zu https://mya.maxqda.de/user/registration/register
- Bitte geben Sie Ihre cleverbridge-Referenznummer ein, die Sie auf Ihrer Rechnung finden.
- Wählen Sie ein Passwort
Ihr Konto wird automatisch mit der E-Mail-Adresse Ihrer Rechnungsadresse verbunden.
Bitte überprüfen Sie Ihre Rechnungs-E-Mail-Adresse, um die Kontoerstellung zu bestätigen.
Anschließend können Sie abweichende Anmeldedaten verwenden.
Wenn Sie Ihre Kontakt- oder Zahlungsmethode ändern möchten, kontaktieren Sie bitte unseren e-sell Partner cleverbridge GmbH cs@cleverbridge.com.
Um eine Kündigung durchzuführen, öffnen Sie Ihren Vertrag in MyAccount und wählen Sie im Abschnitt Vertrag den Link kündigen. Eine Kündigung ist zwei Monate vor Ablauf des Abonnements möglich.
- Wie erhalte ich ein Angebot?
Wenn Sie für Ihre Bestellung ein Angebot benötigen, dann können Sie dieses Angebot direkt in unserem Online-Shop erstellen.
Für Hilfestellung klicken Sie hier.
Legen Sie dazu das gewünschte Produkt in den Warenkorb. Nach einem Klick auf „Angebot anfordern“ haben Sie die Möglichkeit, die Anschrift einzutragen und die Angebotsanfrage abzusenden.
Kurze Zeit später erhalten Sie dann eine E-Mail mit dem angefragten Angebot von unserem E-Sales Partner Cleverbridge GmbH. In dieser E-Mail haben Sie dann auch die Möglichkeit, die Bestellung direkt aufzugeben. Bitte beachten Sie, dass das Angebot nur eine Gültigkeit von 14 Tagen hat.
Es ist für Institutionen auch möglich, auf Rechnung zu bestellen. Das Prozedere ist auf unserer Seite genauer beschrieben, auf die Sie über den eingebetteten Link zugreifen können.
Benötigen Sie ein Angebot für mehr als 20 Lizenzen, dann wenden Sie sich gerne an unseren Vertrieb sales@maxqda.com
- Unterschiede zwischen MAXQDA und MAXQDA Analytics Pro
Die Unterschiede zwischen allen verfügbaren MAXQDA-Produkten erfahren Sie in der Produktübersicht.
Ob Sie MAXQDA oder MAXQDA Analytics Pro benötigen, hängt davon ab, welche Methoden Sie in Ihrer Forschungsarbeit anwenden möchten.
MAXQDA enthält Funktionen für Qualitative und Mixed-Methods-Datenanalyse und Quantitative Textanalyse.
Wenn Sie auch eine statistische Datenanalyse durchführen möchten, dann empfehlen wir MAXQDA Analytics Pro. Sie erhalten dann Zugriff auf den Bereich "Stats" in MAXQDA.
In unserer Testversion stehen Ihnen alle Funktionen von Analytics Pro zur Verfügung. Sie können alle Funktionen kostenfrei 14 Tage testen.
Wenn Sie im Laufe Ihrer Forschungsarbeit von MAXQDA zu MAXQDA Analytics Pro wechseln möchten, dann ist dies jederzeit über Ihr Konto im Abo-Manager möglich.
- Wie unterscheiden sich Single User- und Netzwerklizenzen?
MAXQDA bietet zwei Arten von Lizenzen an: Einzelplatz- und Netzwerklizenzen. Beide Lizenzen bieten die gleichen Features und Funktionalitäten, und es gibt keinen Unterschied im Preis. Der einzige Unterschied liegt im Installationsprozess der Software.
Einzelplatzlizenzen werden auf einem einzelnen Computer oder Laptop installiert. Diese Lizenz ist ideal für Einzelpersonen, die mit einem einzigen Gerät arbeiten und die Software nicht mit anderen teilen müssen.
Netzwerklizenzen hingegen werden in einer Server-Client-Umgebung installiert. Diese Lizenz ist ideal für Unternehmen, in denen mehrere Benutzer gleichzeitig auf die Software zugreifen müssen. Bei einer Netzwerklizenz wird die Lizenz auf einem Server installiert, und die Benutzer können von ihren individuellen Geräten und Installationen aus darauf zugreifen.
Hier finden Sie weitere Informationen zu den verschiedenen Lizenzoptionen.
Single-User Lizenz (Lizenz für einen einzelnen Benutzer) Netzwerklizenz (Lizenz für feste Benutzergruppe) Installation der Lizenz Lokal auf dem Computer (Windows 10, 11 oder Mac 11, 12, 13, 14, 15) Auf einem Windows-Server (2012, 2016, 2019) mindestens 2 GB RAM Art des Betriebs MAXQDA wird auf der lokalen Festplatte installiert und ausgeführt und die Lizenz wird in MAXQDA aktiviert. Die Lizenz wird in MAXQDA Netlic aktiviert, das auf Ihrem Server installiert wird. MAXQDA wird auf dem Client-Rechner installiert und verbindet sich beim Start automatisch mit der Netzwerklizenz unter Verwendung der Lizenz-Zugangsdaten. Die Standard-Netzwerklizenz verwendet eine Client-Whitelist für die Client-Autorisierung. Mindestanzahl von Lizenzen 1 5 Lizenz 1 Benutzer (Installation auf 2 Geräten) 1 Sitz (Freigabe auf 2 Geräten) Projekt Ein einzelnes Projekt, das auf dem lokalen Computer gespeichert ist. Ein einzelnes Projekt, das auf dem lokalen Computer gespeichert ist. Teamarbeit möglich Durch Hinzufügen des TeamCloud-Add-ins. Durch Hinzufügen des TeamCloud-Add-ins. Offline-Arbeit möglich Ja Nein, das Gerät muss immer mit dem Lizenzserver verbunden sein. Fernzugriff Nein Ja, beansprucht 2 Sitze. Virtuelle Systeme, Terminalserver Nein Ja, erst ab der Lizenz Free-Floating und Site License Kaufoption Abonnement (1 Jahr, 3 & 5 Jahre) Nur Abonnement (1 Jahr, 3 & 5 Jahre) Es ist wichtig zu beachten, dass die Anzahl der Benutzer, die gleichzeitig auf die Software zugreifen können, von der Anzahl der erworbenen Lizenzen abhängt. Wenn ein Unternehmen beispielsweise fünf Netzwerklizenzen erwirbt, können nur fünf Benutzer gleichzeitig auf die Software zugreifen.
Sowohl die Netzwerklizenz als auch die Einzelplatzlizenz ermöglichen die Zusammenarbeit an einem Projekt. Es gibt derzeit keine Möglichkeit simultan an einem Projekt zu arbeiten, aber die verschiedenen Arbeitsstände können über die Funktion Teamwork oder dasAddon TeamCloud vereint werden.
Zusammenfassend lässt sich sagen, dass die Wahl zwischen einer Einzelplatz- und einer Netzwerklizenz von den Bedürfnissen des Benutzers abhängt. Wenn Sie mit einem einzelnen Gerät arbeiten, ist eine Einzelplatzlizenz die beste Option. Wenn Sie jedoch in einer Organisation arbeiten, in der mehrere Benutzer auf die Software zugreifen müssen, ist eine Netzwerklizenz die richtige Wahl.
- Welcher Preiskategorie gehöre ich an?
Wir unterscheiden 3 Preiskategorien: Ausbildung, Ermäßigt und Kommerziell.
Ausbildungspreise können ausschließlich von Universitäten, Fachhochschulen und sonstigen Schulen und deren Beschäftigten in Anspruch genommen werden.
Ermäßigte Preise gelten für alle öffentlichen Institutionen, gemeinnützige Vereine sowie Nicht-Regierungs-Organisationen (NGO), sowie nachweislich dort angestellten Personen.
Die kommerziellen Preise gelten für alle anderen Besteller.
- Auf wie vielen PCs darf ich meine Lizenz installieren?
Je nach Lizenztyp dürfen Sie MAXQDA 24 auf einer verschiedenen Anzahl von Computern installieren.
Single-User-Lizenzen dürfen auf zwei Rechnern installiert werden, solange die beiden Installationen nicht gleichzeitig genutzt werden.
Studierendenlizenzen (24-Monate) dürfen auf zwei Rechnern installiert werden, solange die beiden Installationen nicht gleichzeitig genutzt werden.
Semesterlizenzen (6-Monate) dürfen auf einem Rechner installiert werden.
Netzwerklizenzen dürfen für doppelt so viele Rechner zugänglich gemacht werden, wie Lizenzen erworben wurden. Die gleichzeitige Nutzung ist für die Anzahl der erworbenen Lizenzen erlaubt. (Installation nur in Client-Server-Umgebung möglich).
- Gibt es MAXQDA als Universitätslizenz?
Für Bildungsinstitutionen bieten wir mehrere Lizenzmodelle an. Einen ersten Überblick können Sie sich auf der Webseite mit Angeboten für Bildungsinstitutionen verschaffen.
Bei Interesse an dem Einsatz unserer Software in Ihrer Institution beraten wir Sie gerne per E-Mail (sales@maxqda.com) oder per Telefon +49 (0)30 206 22 59 – 22. Wir freuen uns auf Ihre Nachricht.
- Wie übertrage ich eine Lizenz auf einen anderen Computer?
Wenn Sie Ihre MAXQDA-Lizenz auf einen neuen Rechner übertragen möchten, müssen Sie zwei Dinge erledigen:
- Ihre Projektdatei und Ihre externen Dateien sichern und auf dem neuen Rechner auf der lokalen Festplatte speichern.
- die Lizenz auf Ihrem alten Gerät deaktivieren.
Um Ihre Projekt von dem alten Computer auf den neuen Computer zu verschieben, gehen Sie bitte wie bei der Erstellung und Wiederherstellung eines Backups vor, wie es in dem FAQ beschrieben wird.
Deaktivierung der Lizenz
Die Deaktivierung löst Ihre MAXQDA-Lizenz von Ihrem alten Computer und gibt Ihre Seriennummer für eine weitere Aktivierung auf einem anderen Computer frei. Zur Installation von MAXQDA auf dem neuen Computer folgen Sie einfach den Anweisungen der Installationsanleitung, die Sie beim Kauf erhalten haben.
Deaktivierung von MAXQDA 24, MAXQDA 2022, MAXQDA 2020 oder MAXQDA 2018 (Windows / Mac)
Öffnen Sie MAXQDA und navigieren Sie im MAXQDA Startbildschirm zum (i) und wählen Sie "Lizenz auf diesem Computer deaktivieren" oder öffnen Sie ein Projekt und gehen dann zum MAXQDA-Menü zu “? > Lizenz auf diesem Computer deaktivieren”.
Deaktivierung von MAXQDA 12 (Windows / Mac)
Öffnen Sie MAXQDA und navigieren Sie im MAXQDA-Menü zu "Hilfe > Lizenz auf diesem Computer deaktivieren"
Deaktivierung von MAXQDA 11 (Mac)
Öffnen Sie MAXQDA und navigieren Sie im MAXQDA-Menü zu "Hilfe > Lizenz auf diesem Computer deaktivieren"
Deaktivierung von MAXQDA 11 (Windows)
Öffnen Sie MAXQDA und navigieren Sie im MAXQDA-Menü zu "? > Lizenz > Umzug / Rückgabe der Lizenz > Lizenz umziehen".
- Wird eine Lizenz auf einem Computer deaktiviert, ist es aus technischen Gründen NICHT möglich, sie später auf demselben System wieder zu aktivieren.
- Falls der “Umzug”-Button grau ist und nicht angeklickt werden kann, stellen Sie sicher, dass Sie MAXQDA mit Administratorrechten ausführen. Klicken Sie hierfür mit der rechten Maustaste auf die MAXQDA-Verknüpfung (auf dem Desktop oder im Startmenü) und wählen Sie “Als Administrator ausführen” aus.
Deaktivierung von MAXQDA 10 (Windows)
Öffnen Sie MAXQDA und navigieren Sie im MAXQDA-Menü zu "? > Lizenz > Umzug / Rückgabe der Lizenz > Lizenz umziehen".
- Wird eine Lizenz auf einem Computer deaktiviert, ist es aus technischen Gründen NICHT möglich, sie später auf demselben System wieder zu aktivieren.
- Falls der “Umzug”-Button grau ist und nicht angeklickt werden kann, stellen Sie sicher, dass Sie MAXQDA mit Administratorrechten ausführen. Klicken Sie hierfür mit der rechten Maustaste auf die MAXQDA-Verknüpfung (auf dem Desktop oder im Startmenü) und wählen Sie “Als Administrator ausführen” aus.
Deaktivierung nicht möglich
Ist die Deaktivierung der Lizenz auf Ihrem alten Gerät nicht mehr möglich, weil Sie es beispielsweise verloren haben, es gestohlen worden ist oder die Festplatte kaputt gegangen ist, dann können wir die Lizenz für Sie deaktivieren. Bitte füllen Sie dafür folgendes Formular aus und teilen uns die Seriennummer und den Namen des Computers mit, auf dem die Lizenz deaktiviert werden soll.
- Betriebssystem neu installieren - was muss ich beachten?
MAXQDA 24 (Win/Mac) -MAXQDA 2022 (Win/Mac) - MAXQDA 2020 (Win/Mac) - MAXQDA 2018 (Win/Mac)
Installieren Sie MAXQDA 24 auf Ihrem neuen Betriebssystem. Nutzen Sie hierfür den Download-Link aus der Installationsanleitung, die Sie mit dem Kauf von MAXQDA erhalten haben. Aktivieren Sie MAXQDA mit Ihrer Seriennummer. MAXQDA erkennt, dass es sich um denselben Computer handelt und verbraucht keine zusätzliche Aktivierung.
- Ist die Studierendenversion zeitlich befristet?
Ja. Die MAXQDA-Studierendenlizenz ist mit einer Laufzeit von 6 Monaten oder 24 Monaten verfügbar.
Nach der Laufzeit endet die Lizenz automatisch und muss nicht gekündigt werden.
Alle erstellten Projekte bleiben auch nach der Laufzeit auf Ihrem Rechner gespeichert und können mit einer neuen gültigen Lizenz weiterbearbeitet werden.
- Wie verlängere ich meine Studierendenlizenz?
Ihre Studierendenlizenz läuft automatisch nach der gebuchten Zeit aus und wird nicht automatisch verlängert. Um Ihre Studierendenlizenz zu verlängern, kaufen Sie einfach eine neue Lizenz. Mit der neuen Lizenz können Sie nahtlos weiterarbeiten. Planen Sie eine Vorlaufzeit von 7 Tagen ein, da eine erneute Überprüfung des Studierendenstatus erforderlich ist.
- Besonderheiten oder Einschränkungen der Studierendenlizenz
- Die Studierendenlizenz unterscheidet sich im Funktionsumfang nicht von regulären Lizenzen.
- Studierendenlizenzen können nicht durch Institutionen gekauft und nicht weitergegeben werden.
- Zum Erwerb muss ein Nachweis über den aktuellen Status als Studierende/r oder Doktorand/in erbracht werden.
- Es ist nicht möglich, eine Studierendenlizenz zu einer neuen Version von MAXQDA upzugraden.
- Mit einer Studierendenlizenz kannst du weder TeamCloud Member oder Leader werden.
- Wie weise ich meinen Studierendenstatus nach?
Ihren Studierendenstatus weisen Sie anhand Ihrer Hochschul-E-Mail-Adresse, einer aktuellen Studienbescheinigung (Kopie) oder jedem anderen Dokument nach, aus dem Ihr aktueller Status als Studierende oder Studierender hervorgeht.
Der Nachweis per Shibboleth ist nur dann möglich, wenn Ihre Hochschule das Shibboleth-Verfahren unterstützt.
- Können Promovierende eine Studierendenlizenz erwerben?
Ja. Promovierende können ebenfalls von den günstigen Preisen der Studierendenlizenz profitieren.
- Was passiert mit meinem Projekt, wenn die Testphase endet?
Ihre gesamte Arbeit (Dokumente, Codes, Notizen, Transkripte) wird automatisch als separate Projektdatei mit der Erweiterung .mx24 auf Ihrem Computer gespeichert;
Nach Ablauf der kostenlosen Testphase verbleibt die Datei auf Ihrem Gerät und Sie können sie jederzeit mit einem kostenlosen MAXQDA Reader öffnen oder mit einer gültigen MAXQDA-Lizenz bearbeiten.
Normalerweise wird Ihr Projekt unter Windows unter C:\Users\USERNAME\Dokumente\MAXQDA24 und unter MAC unter /Users/USERNAME/Dokumente/MAXQDA24 gespeichert.
Um eine gültige Lizenz zu erwerben, besuchen Sie bitte unseren Shop.
- Verlängert sich die Testversion automatisch in eine kostenpflichtige Lizenz?
Nein. Die Testversion endet nach 14 Tagen automatisch, ohne Kosten für Sie. Um Ihre begonnene Forschungsarbeit fortzusetzen, können Sie eine kostenpflichtige Lizenz erwerben.
- Gibt es bei der Demo-Version Funktions-Einschränkungen?
Die Demoversion entspricht einer Vollversion der Single-User Lizenz von MAXQDA Analytics Pro. Mit der kostenfreien Version können Sie Projekte in unbegrenzter Größe und mit einer unbegrenzten Anzahl von Dokumenten und Codes erstellen. Nur so können Sie sich ein realistisches Bild von der Performance (Stabilität und Arbeitsgeschwindigkeit) der Software machen.
Die kostenfrei Demo-Version ist für das ausführliche Testen der Funktionen von MAXQDA gedacht. Es ist nicht zulässig seine Forschungsarbeit mit der Demo-Version durchzuführen. Für die Demo-Version bieten wir keinen kostenfreien Support an.Die Addons MAXQDA Transcription (60-min) und AI Assist Free sind in der Demo-Version enthalten. Um die Funktionen zu nutzen, erstellen Sie bitte zusätzlich einen MAXQDA Account über den Sie die Cloud Module nutzen können.
- Kann ich mit der Testversion erstellte Projekte weiter bearbeiten?
Mit der MAXQDA-Testversion können Sie die Funktionen und Möglichkeiten der Software kennenlernen. Sie dürfen die Testversion jedoch nicht für Ihre eigenen Forschungsprojekte verwenden. Wenn Sie mit MAXQDA arbeiten möchten, müssen Sie eine Lizenz erwerben. Wir können Ihnen leider keinen Support für Projekte anbieten, die mit einer Testversion erstellt worden sind.
Projekte, die mit einer MAXQDA-Testversion begonnen wurden, können anschließend in allen Produktvarianten weiterbearbeiten werden. Projekte werden grundsätzlich auf einem von Ihnen gewählten Ort auf Ihrer Festplatte als Datei mit der Endung .mx24 gespeichert und können nach der Freischaltung der Vollversion von dort jederzeit wieder geöffnet werden. Projektdateien bleiben auch nach dem Auslaufen der Volllizenz auf Ihrem Rechner gespeichert und können mit einer neuen Lizenz wieder weiterbearbeitet werden.
- Ich habe keine E-Mail für die Demo-Version erhalten.
Sie sollten die E-Mail mit dem Download-Link spätestens nach einer Stunde erhalten haben. Bitte prüfen Sie die Funktionsfähigkeit Ihres Internetdienstes und den Spam-Ordner Ihres E-Mail-Accounts. Manchmal werden diese E-Mails fälschlicherweise in den Spam-Ordner einsortiert. Sollten Sie die E-Mail dort nicht finden, versuchen Sie am besten nochmal, sich den Link zu einer anderen E-Mail Adresse senden zu lassen.
Sollten diese Hinweise nicht zum Erfolg führen, wenden Sie sich bitte an cs@maxqda.com/de.
- Muss ich die Testversion freischalten?
Starten Sie Ihre kostenlose Testversion, indem Sie sie hier herunterladen.
Sie erhalten daraufhin eine E-Mail mit Ihrem persönlichen Testcode. Diesen geben Sie in MAXQDA ein, indem Sie im Aktivierungsdialog einfach auf die oberste Schaltfläche Kostenlose Testversion starten klicken.
Sie können Ihre Demoversion jederzeit in eine Vollversion umwandeln, indem Sie sie mit einer Seriennummer freischalten oder mit einer Netzwerklizenz verbinden.

- Sind Windows- und Mac-Version von MAXQDA identisch?
Ja, seit MAXQDA 12 sind Windows- und Mac-Version von MAXQDA identisch. Projektdateien können problemlos zwischen Windows und Mac ausgetauscht werden. Die einzigen Unterschiede beziehen sich auf die Bestriebssysteme selbst (z.B. die Gestaltung der Buttons, der Drop-down-Menüs oder der Audio- und Video-Leistungsfähigkeit).
MAXQDA 11 - Wenige Unterschiede zwischen Windows und Mac
MAXQDA 11 weist einige Unterschiede hinsichtlich der Windows- und der Mac OS X-Version des Programms auf:

for Windows
for MacDateiformat mx5 mx11 Unterstützte Fußschalter zur Transkription Science und Science II Science Import von NVivo und Atlas.ti ✓ ✓
Kontaktieren Sie unseren Online-SupportDruck von PDF und Bildern mit Codierstreifen - ✓ Komplexes Retrieval von Codingsfür Audio- und Video-Dateien - ✓ Text per Mikrofon diktieren - ✓ Intercoderübereinstimmung auch für Audio/Video/Bilder/Tabellen ✓ ✓ Import und Export von OpenOffice-Dateien im ODT-Format - ✓ Wortkombinationen aus der Berechnung von Worthäufigkeiten ausschließen - ✓ Überschneidung und Nähe für Codierungen in Audio- und Videodateien - ✓
- Wie kann ich mein Projekt exportieren?
Wie exportiere ich ein MAXQDA Projekt?
Wenn Sie Ihr Projekt sichern oder einer anderen Person zur Verfügung stellen möchten, dann können Sie Ihr Projekt ganz einfach exportieren.
- Öffnen Sie Ihr Projekt in MAXQDA.
- Klicken Sie auf Start > Projekt speichern unter.
- Wählen Sie nun einen Ort aus, wo Sie Ihr Projekt hin exportieren möchten. Die Projektdatei ist erkenntlich an der Endung mx24.
Wenn Sie externe Dateien in Ihr Projekt einbezogen haben, dann exportieren Sie bitte auch diese Dateien.
- Klicken Sie auf Start > Externe Dateien > Externe Dateien bündeln.
- Die externen Dateien werden als zip Datei komprimiert und im MAXQDA24 Ordner gespeichert.
- Die Datei wird wie folgt benannt: Projektname.mx24.zip
- Der genaue Pfad wird in einem Popup angezeigt.
- Klicken Sie dann auf OK.
- Die Dateien sind dann exportiert.
Wie exportiere ich ein TeamCloud-Projekt?
Sie können Ihr TeamCloud-Projekt exportieren, wenn Sie es beispielsweise ohne TeamCloud weiterarbeiten möchten. Oder das Projekt jemanden zur Verfügung stellen möchten, der kein TeamCloud hat.
- Öffnen Sie MAXQDA.
- Loggen Sie sich in Ihren TeamCloud Account ein
- Öffnen Sie das gewünschte Projekt.
- Klicken Sie auf TeamCloud > Als lokales Projekt exportieren.
- Das Projekt wird nun als MAXQDA Projekt mit der Endung mx24 gespeichert. Dateien die eine gewisse Größe haben werden automatisch im Ordner MAXQDA_Externals gespeichert.
- Wie kann ich sicher gehen, dass ich keine Daten verliere?
Eine Besonderheit von MAXQDA ist, dass Ihr Projekt als eine Datei mit der Endung .mx24 auf Ihrem Computer gespeichert wird. Diese Datei enthält alle Ihre Dokumente (< 5MB), Codes, Memos und andere Daten. Das bedeutet jedoch, dass Sie Ihr Projekt nicht wiederherstellen können, wenn Sie Ihren Computer verlieren oder Ihre Festplatte beschädigt wird. Ihr MAXQDA Projekt kann nicht wiederhergestellt werden, wenn Sie Ihre Lizenz neu installieren oder sich bei Ihrem Konto anmelden.
Ihre Projektdatei ist vergleichbar mit einer docx-Datei von MS Word. Sie existiert unabhängig von der Software MS Word.
:idea: Daher ist es sehr wichtig, dass Sie regelmäßig eine Sicherungsdatei Ihres Projekts erstellen und sie auf einem externen Laufwerk oder in der Cloud zu speichern.
Wie erstell ich ein Backup?
MAXQDA bietet Ihnen die Möglichkeit, Ihre Projekte automatisch zu sichern. Wenn Sie ein Projekt öffnen, das länger als ein bestimmtes Zeitintervall (z.B. einen Tag) nicht von MAXQDA gesichert wurde, speichert MAXQDA eine Kopie der Projektdatei in einem ausgewählten Ordner. MAXQDA fügt automatisch einen Datums- und Zeitstempel in den Namen der Sicherungsdatei ein.
Den Ort und den Zeitpunkt des Backups können Sie in den globalen Einstellungen festlegen.
Um Speicherplatz auf Ihrem Computer zu sparen, können Sie ältere Sicherungsdateien, die Sie nicht mehr benötigen, regelmäßig löschen.
Achtung! Die automatische Sicherungsfunktion ist ein gutes Sicherheitsnetz, ersetzt aber nicht die regelmäßige, manuelle Sicherung Ihrer wichtigen Projektdateien.
Wie erstelle ich ein manuelles Backup?
Um im Falle einer Beschädigung oder eines Verlusts Ihres Geräts auf der sicheren Seite zu sein, empfehlen wir Ihnen dringend, zusätzlich manuelle Backups zu erstellen, die Sie auf einem separaten Gerät oder in einem Cloud-Speicher ablegen.
- Öffnen Sie Ihr Projekt in MAXQDA
- Klicken Sie auf Start > Projekt speichern unter
- Wählen Sie einen Ordner, z.B. auf einer externen Festplatte, einem Fileserver oder einem Cloud-Speicher.
- Klicken Sie auf Speichern.
- Wenn Sie Dateien in einem externen Ordner gespeichert haben, sichern Sie auch diese Dateien.
- Klicken Sie auf Start > Externe Dateien > Externe Dateien bündeln
- Ihre Dateien aus diesem Projekt werden in eine ZIP-Datei in Ihrem Download-Ordner komprimiert. PROJEKTNAME.mx24.zip
- Kopieren Sie nun diese ZIP-Datei auf Ihrer externen Festplatte, einem Fileserver, Cloud-Speicher o.ä..
Weitere Informationen finden Sie im Online-Handbuch.
Wie stell ich mein Projekt aus dem Backup wieder her?
Wenn Sie Ihr Gerät verloren haben oder Ihre Projektdatei beschädigt wurde, können Sie Ihr Projekt problemlos wiederherstellen.
- Kopieren Sie die Backup-Datei auf Ihre lokale Festplatte.
- Öffnen Sie die Sicherungsdatei mit MAXQDA.
- Wenn Sie externe Dateien haben.
- Kopieren Sie die gezippten externen Dateien auf Ihre lokale Festplatte.
- Öffnen Sie dann Start > Externe Dateien > Gebündelte Dateien entpacken
- Kann ich .mx5, .mx11 und .mx12 Dateien mit MAXQDA 24 öffnen?
Um MAXQDA 11 Dateien (.mx5/.mx11) oder MAXQDA 12 Dateien (.mx12) mit MAXQDA 24 zu öffnen, gehen Sie bitte wie folgt vor:
- Laden Sie den kostenfreien MAXQDA 2020 Reader herunter.
- Öffnen Sie die MAXQDA 11 oder MAXQDA12-Projektdatei mit dem MAXQDA 2020 Reader.
- Dieser erstellt eine Kopie Ihrer Projektdatei im .mx20-Format.
- Sie können nun diese .mx20-Projektdatei mit MAXQDA 24 öffnen
Hinweis: Bitte beachten Sie, dass .mx5-Dateien nur auf Windows und .mx11-Dateien nur auf macOS geöffnet werden können. - Alte MAXQDA-Projekte mit der aktuellen Version öffnen
MAXQDA-Projekte sind aufwärts kompatibel. Projekte, die mit alten Versionen von MAXQDA erstellt wurden, können in neueren Version von MAXQDA geöffnet und konvertiert werden.
Um ein MAXQDA-Projekt zu öffnen, das mit einer früheren Version von MAXQDA erstellt wurde, gehen Sie wie folgt vor:
- Starten Sie MAXQDA und wählen Sie im Startfenster Projekt öffnen.
- Falls die Projektdatei ausgegraut und nicht anklickbar ist, wählen Sie im Dateidialog den Dateityp des älteren Projektes aus (zum Beispiel "MAXQDA 2020 Projekte .mx20").
- Nachdem Sie den Dateityp geändert haben, wählen Sie Ihr Projekt aus und klicken Sie auf "Öffnen".

MAXQDA erstellt im Ordner, in dem die gewählte Projektdatei liegt, eine Kopie des Projektes im neuen Format. Bitte beachten Sie, dass der Konvertierungsvorgang mehrere Minuten in Anspruch nehmen kann; MAXQDA informiert Sie fortlaufend über den Fortschritt mit einer Anzeige.
Eine ausführliche Beschreibung finden Sie in der MAXQDA-Onlinehilfe im Kapitel "Wechsel von früheren Versionen zu MAXQDA 24".
Kein Teamwork-Austausch von MAXQDA 24 zu älteren Versionen möglich
Aufgrund der verbesserten Textverarbeitung ist es nicht möglich Projektelemente per Teamwork-Austausch zu einer älteren Version zu senden. Wenn Sie im Team an den gleichen Daten arbeiten, ist es empfehlenswert, dass alle Teammitglieder mit der gleichen Programmversion arbeiten.
Zusätzlicher Hinweis für Forschungsteams, die im Team an Windows- und Mac-Computern arbeiten
Forschungsteams mit einer Mischung aus Mac- und Windows-Computern, die Teamwork-Funktionen nutzen, bei denen eine identische Textzeichenzählung notwendig ist (Intercoderübereinstimmung, Zusammenführen von Projekten, Teamwork-Export/-Import von Codes usw.) empfehlen wir die gemeinsam genutzten Projektdateien auf einem Computer zu MAXQDA 24 zu transformieren. Anschließend werden die transformierten MAXQDA 24-Projektdateien wieder an alle Teammitglieder verteilt. Aufgrund der verbesserten Textverarbeitung kann sich bei transformierten Projekten, je nach Transformation auf einem Windows- oder Mac-Computer, die Zeichenanzahl in Texten leicht unterscheiden.
Nachdem die Projekte auf einem Mac- oder Windows-Computer transformiert wurden, und an alle Teammitglieder verteilt wurden, sind keine weiteren Kompatibilitätsoptimierungen für die Arbeit auf Mac- oder Windowscomputern notwendig.
- Kann ich MAXQDA 2024-Projekte mit MAXQDA 2022 öffnen?
Ein MAXQDA 24-Projekt mit MAXQDA 2022 öffnen
Um ein MAXQDA-2024-Projekt in der Vorgängerversion MAXQDA 2022 zu öffnen, können Sie dieses aus MAXQDA 2024 heraus im bisherigen Format abspeichern:
- Öffnen Sie das Projekt in MAXQDA 24.
- Wählen Sie im Menüband Start > Projekt speichern unter.
- Stellen Sie als Dateityp „MAXQDA 2022 Projekte (.mx22)“ ein, wählen Sie einen Dateinamen und einen Speicherort und klicken Sie dann auf Speichern.
MAXQDA speichert daraufhin eine Kopie des geöffneten Projekts im 2022er-Format ab. Einige Elemente Ihres MAXQDA-24-Projekts werden sich ändern, da MAXQDA 2022 diese neuen oder geänderten Funktionen nicht verarbeiten kann:
- Dokument- und Codenamen werden auf 63 Zeichen gekürzt.
- Kommentare und Paraphrasen werden auf 256 Zeichen gekürzt.
- Maps werden als Bilder gespeichert.
- Wenn Sie als Dokument-Farbe "Keine Farbe" gewählt haben, wird diese auf das Standardblau von MAXQDA 2022 gesetzt.
Weitere Informationen finden Sie im Manual.
- Kann ich Projekte zwischen der Windows- und Mac-Version austauschen?
MAXQDA 24 / MAXQDA 2022 / MAXQDA 2020 / MAXQDA 2018 / MAXQDA 12
Das Teilen Ihrer Projekte und Ergebnisse im Team oder beim Einreichen von Studienarbeiten gehört für viele MAXQDA-User zu den alltäglichen Arbeitsprozessen.
Ab MAXQDA 12 ist der Austausch von Projektdateien und das beliebige Wechseln zwischen beiden Betriebssystemen Windows und Mac so einfach wie nie: Es nutzen beide Systeme das gleich Projektdatei-Format:.mx24 (MAXQDA 24) / .mx22 (MAXQDA 2022) / .mx20 (MAXQDA 2020) / .mx18 (MAXQDA 2018) / .mx12 (MAXQDA 12).
MAXQDA 11
Ja. Sie können Projekte zwischen MAXQDA 11 für Windows und MAXQDA 11 für Mac austauschen.
Öffnen Sie das MAXQDA Projekt mit MAXQDA 11, wählen Sie "Projekt > MAXQDA Exchange-Datei exportieren" aus und speichern Sie die Exchange-Datei ab.
Anschließend öffnen Sie MAXQDA 11 auf dem anderen Betriebssystem und wählen im Start-Dialogfenster "Vorhandenes Projekt öffnen > Andere Projekte... > OK".
Stellen Sie am unteren Rand des nächsten Dialogfenster den Dateityp "MAX_Exchange (*.mex)" ein und navigieren Sie zum Speicherort der zuvor exportierten MAX-Exchange Datei. Klicken Sie auf "Öffnen".
- Projekte zwischen den MAXQDA und MAXQDA Analytics Pro austauschen
MAXQDA-Projekte, die mit MAXQDA oder MAXQDA Analytics Pro erstellt wurden, können mit jeder dieser zwei Produktvarianten geöffnet und bearbeitet werden. Die Funktionen des Stats-Moduls sind in den Produkten, die dieses Modul nicht enthalten, nicht verwendbar.
- Wie kann ich mein Projekt speichern?
MAXQDA arbeitet als Datenbankprogramm. Deshalb werden nahezu alle Arbeitsschritte, wie etwa das Importieren von Daten, das Anlegen neuer Codes oder das Codieren einzelner Segmente automatisch und unmittelbar in die Projektdatei geschrieben. Es gibt deshalb auch keinen „Button“ oder Meüneintrag zum Extra-Speichern des aktuell geöffneten Projekts.
Bei Änderungen an Text-Dokumenten, beim Transkribieren von Audio-/Videodateien sowie beim Verfassen von Memos speichert MAXQDA standardmäßig alle fünf Minuten den aktuellen Stand in der Projektdatei. Das Zeitintervall kann in den Einstellungen angepasst werden. Concept-Maps in MAXMaps werden beim Schließen des Fensters sowie jede Minute in die Projektdatei geschrieben. Das Logbuch wird beim Schließen des Fensters gespeichert.
Achtung beim Öffnen von Projekten von externen Speichermedien
Um Datenverlust und Datenbankbeschädigungen zu vermeiden, raten wir dringend davon ab, MAXQDA-Projekte direkt von einem externen Speicheroert (USB, externe Festplatte, Netzwerklaufwerk) oder direkt aus einem cloud-synchronisierten Ordner zu öffnen.
Falls Sie Ihre MAXQDA-Projekte extern speichern möchten, beachten Sie bitte die Informationen im FAQ Kann ich MAXQDA-Projekte extern speichern?
- Kann ich MAXQDA-Projekte in einem Cloud Service wie OneDrive oder iCloud speichern?
MAXQDA ist eine Datenbank-basierte Software. Wenn Sie ein MAXQDA-Projekt in MAXQDA öffnen, braucht die Software zu jeder Zeit eine stabile Verbindung zum Speicherort der Projektdatei, da MAXQDA ständige Lese- und Schreibprozesse in der Projektdatei ausführt, während Sie damit arbeiten.
Projekte von externen Speichermedien öffnen
Um Datenverlust und Datenbankbeschädigungen zu vermeiden, raten wir dringend davon ab, MAXQDA-Projekte direkt von einem externen Speicherort (USB, externe Festplatte, Netzwerklaufwerk) oder direkt aus einem cloud-synchronisierten Ordner zu öffnen.

Eine Unterbrechung der Verbindung zwischen MAXQDA und den Projektdateien aufgrund einer schwachen Netzwerkverbindung oder eines Hintergrund-Synchronisationsprozesses kann zur Beschädigung der Projektdatenbank führen. Wenn ein Cloud-basierter Synchronisationsdienst wie z.B. Dropbox, Google Drive, iCloud, OneDrive, Mega, Onecloud oder Box. einen Hintergrund-Synchronisationsprozess Ihres Projekts startet, während Sie gerade mit dem Projekt in MAXQDA arbeiten, kann dies die Datenbankkonsistenz beeinträchtigen. Eine Beschädigung der Datenbank ist auch möglich, wenn Sie ein kürzlich geschlossenes MAXQDA-Projekt erneut öffnen, während Ihr Cloud-Service noch dabei ist, die geänderte Datei zu synchronisieren.
Sollten Sie sich dennoch entscheiden, Ihr MAXQDA-Projekt von einer externen Ressource aus zu öffnen, können wir nicht garantieren, dass die Projektdatei durch eine gestörte Verbindung nicht beschädigt wird.
Das oben Genannte gilt auch für TeamCloud-Projekte. Stellen Sie daher sicher, dass Ihr TeamCloud Workspace in einem lokalen Verzeichnis auf Ihrem Computer liegt, wenn Sie mit TeamCloud-Projekten arbeiten.
Projekte in externen Speichermedien speichern
Selbstverständlich ist es möglich, alle oben genannten Speicherressourcen als Speicherort für Ihre Backups oder zum Austausch von Projekten zu verwenden.
Wenn Sie die Projektdatei öffnen möchten, kopieren Sie sie zunächst an einen lokalen und nicht-synchronisierten Ort Ihres Computers (z.B. Ihren Desktop). Nach dem Bearbeiten schließen Sie die Projektdatei, und kopieren Sie sie erst dann wieder in den synchronisierten Bereich zurück.- Kann ich Projekte von NVivo oder Atlas.ti in MAXQDA importieren?
Ja, MAXQDA kann Projektdaten aus anderen QDA-Softwareprogrammen im REFI-QDA Format importieren. Details zu dieser Funktion finden Sie im MAXQDA-Handbuch im Kapitel Export und Import von Projektdaten im REFI-QDA Format.
- Ist die Nutzung von TeamCloud auch über Universitäten hinweg möglich?
Ja, TeamCloud ermöglicht die Zusammenarbeit von Personen, die in unterschiedlichen Organisationen arbeiten. Forschungsprojekte können so auch über Universitäten hinweg gemeinsam durchgeführt werden.
Folgende Bedingungen müssen dazu erfüllt sein:
- Die Team-Leitung benötigt sowohl eine TeamCloud-Lizenz als auch eine kompatible MAXQDA 24-Lizenz (Einzelplatz- oder Netzwerklizenz) im Abonnement.
- Jedes Team-Mitglied benötigt eine kompatible MAXQDA 24-Lizenz (Einzelplatz- oder Netzwerklizenz).
- Alle TeamCloud-Nutzende benötigen einen kostenlosen MAXQDA Account.
- TeamCloud-Kompatibilität - MAXQDA-Update notwendig
Manchmal ist es notwendig, Ihre MAXQDA-Installation auf die neueste Version zu aktualisieren, um weiterhin mit einer TeamCloud-Projektdatei arbeiten zu können. Möglicherweise haben Sie eine Nachricht von MAXQDA erhalten, die darauf hinweist, dass die installierte Version das Projekt nicht öffnen kann.
Um dieses Problem zu lösen, müssen Sie Ihre MAXQDA-Installation auf die neueste Version aktualisieren.
AKTUELL: MAXQDA-Update 2022.6 erforderlich (Juni 2023)
Aufgrund einer geplanten Aktualisierung der technischen Infrastruktur in MAXQDA TeamCloud im Juni 2023 ist eine zukünftige Nutzung von TeamCloud nur noch mit dem Update 2022.6 oder neuer möglich.
Bitte aktualisieren Sie Ihre MAXQDA-Installation bis zum 10. Juni auf die Version 2022.6 oder neuer. Nach diesem Datum können Sie mit älteren Versionen von MAXQDA nicht mehr auf Ihre Projektdateien zugreifen oder, diese im schlimmsten Fall sogar beschädigen.
Mit welcher MAXQDA-Version arbeite ich?
Sie finden die Information über Ihre aktuelle MAXQDA-Version in der óberen Leiste des MAXQDA-Fensters hinter dem Dateipfad der aktuell geöffneten Projektdatei.
Um nach einem verfügbaren Update zu suchen, klicken Sie in MAXQDA in der linken unteren Ecke des Fensters auf "? > Nach Update suchen". Wenn eine neue Version verfügbar ist, befolgen Sie bitte die Update-Anweisungen.

- Benötige ich für die Arbeit mit TeamCloud-Projekten eine Internetverbindung?
Für das Herunter- und Hochladen des Team-Projektes brauchen Sie Internetzugriff. Die lokale Projektarbeit in MAXQDA kann jedoch offline erfolgen. Das bedeutet, dass Sie während der Arbeit mit Ihrer lokalen Projektkopie keine Internetverbindung benötigen. Diese ist erst wieder erforderlich, wenn Sie mit Ihrer Arbeit fertig sind und Ihre Änderungen in die TeamCloud hochladen möchten.
- Was ist die MAXQDA TeamCloud?
Die MAXQDA TeamCloud ermöglicht Teams von bis zu fünf Personen die standortübergreifende Zusammenarbeit. Die Teammitglieder teilen ihre MAXQDA-Projekte über die sichere, cloudbasierte MAXQDA TeamCloud-Umgebung.
Es gibt eine feste Team-Leitung und bis zu vier Team-Mitglieder. Die Team-Leitung startet eine Projekt-Runde, lädt weitere Personen ins Projekt ein und stellt allen Team-Mitgliedern das Team-Projekt in der TeamCloud bereit. Die Mitglieder laden das Projekt herunter, arbeiten mit einer lokalen Projektkopie und laden ihre fertige Arbeit wieder hoch. Die Team-Leitung importiert die Projekte der Mitglieder in das Haupt-Projekt. Die Bearbeitung eines Team-Projektes kann bereits nach einer Runde abgeschlossen sein, oder aber sie kann auch mehrere Runden durchlaufen.

- Wie viele Nutzer:innen können in der MAXQDA TeamCloud zusammenarbeiten?
Die Standardkonfiguration sieht bis zu 5 Nutzer:innen (1 Team-Leitung / 1-4 Team-Mitglieder) je TeamCloud-Lizenz vor. Wenn Sie in größeren Teams zusammenarbeiten möchten, kontaktieren Sie uns. Gerne beraten wir Sie über mögliche Optionen.
- Wo werden die Daten gespeichert? Ist der Datenschutz gewährleistet?
MAXQDA TeamCloud-Projekte werden ausschließlich auf GDPR-konformen Servern von AWS in Deutschland (Frankfurt/Main) gespeichert. Gleiches gilt für die personenbezogenen Daten des MAXQDA-Accounts; die Speicherung erfolgt in einer verschlüsselten Datenbank auf Servern von AWS in Deutschland. Die Bedingungen der DSGVO werden eingehalten.
- Für welche MAXQDA-Versionen gibt es die TeamCloud?
Das TeamCloud-Feature ist in MAXQDA 24 und MAXQDA 2022 verfügbar.
Das TeamCloud-Feature ist verfügbar für Nutzer:innen, die mit einer Einzelplatz-, Netzwerk- oder Campus-Lizenz im Abo arbeiten.
Das TeamCloud-Feature ist nicht verfügbar für Benutzer:innen, die mit einer Portable-Lizenz, Testlizenz, Studierendenlizenz, Lehrlizenz, kostenlosen Kurslizenz oder dem MAXQDA Reader arbeiten.
Hinweise:
Alle Teammitglieder müssen die gleiche Version von MAXQDA nutzen. Es funktioniert nicht, wenn einige Teammitglieder MAXQDA 2022 und andere MAXQDA 24 verwenden. - Welche Lizenz benötige ich?
Team-Leitung: Besitzt eine MAXQDA 24 oder MAXQDA 2022 Abo-Lizenz + eine gesonderte TeamCloud-Lizenz.
Team-Mitglied: Besitzt eine MAXQDA 24 oder MAXQDA 2022 Lizenz. Nicht möglich für Portable-, Demo-, Studierenden- und Kurs- bzw. Lehrlizenzen oder den MAXQDA Reader.
Die Team-Leitung eines Projektes benötigt eine gesonderte TeamCloud-Lizenz, mit welcher der MAXQDA-Account aktiviert werden kann. Nur die Team-Leitung kann Projekte in die MAXQDA TeamCloud hochladen und Team-Mitglieder zur Zusammenarbeit einladen. TeamCloud-Lizenzen können nur von Inhaber:innen einer gültigen MAXQDA 24 oder MAXQDA 2022 Abo-Lizenz erworben werden.
Team-Mitglieder benötigen keine TeamCloud-Lizenz, sondern nur eine MAXQDA-Lizenz. Sie können einen kostenlosen MAXQDA-Account nutzen.
Hinweis: Bitte beachten Sie, dass die verwendete MAXQDA-Version und die Version der Projektdatei identisch sein müssen.Weitere Informationen finden Sie auch in unserem Online-Manual.
- Wie melde ich mich an der MAXQDA TeamCloud an?
Alle Projekt-Mitglieder benötigen einen MAXQDA-Account. Dieser ist für Team-Mitglieder kostenlos. Die Team-Leitung muss ihren Account mit einer TeamCloud-Seriennummer aktivieren.
TeamCloud Web App
Registrieren Sie sich oder loggen Sie sich in der TeamCloud Web App mit Ihrem MAXQDA-Account ein.
MAXQDA
In MAXQDA können Sie sich in Ihren MAXQDA-Account einloggen:
- im Tab Team-Projekte im MAXQDA Startfenster,
- im TeamCloud-Menü in MAXQDA.
- Gibt es Einschränkungen bezüglich des Betriebssystems?
Nein. MAXQDA funktioniert identisch auf Microsoft® Windows® und Apple® Mac OS®. Sie können daher MAXQDA TeamCloud-Projekte innerhalb Ihres Projekt-Teams auf beiden Betriebssystemen bearbeiten, analysieren und teilen.
- Kann ich von mehreren Computern aus an einem TeamCloud-Projekt arbeiten?
Um Datenverluste zu vermeiden, sollten Sie während einer Teamwork-Runde nur von einem Computer aus arbeiten.
Wenn ein Team-Mitglied den Computer wechseln möchte, sollte die Team-Leitung erst eine neue Projekt-Runde für alle starten. Dann kann am neuen Rechner mit der neuen Runde begonnen werden.
Wenn Sie als Team-Leitung den Computer wechseln wollen, starten Sie die Projekt-Runde auf dem alten Computer und gehen dann direkt an den neuen Computer, ohne Änderungen am TeamCloud-Projekt auf dem alten Computer vorzunehmen.
- Was ist der Unterschied zwischen den Teamwork-Funktionen und der TeamCloud?
Die Teamwork-Funktionen stehen allen MAXQDA-Nutzer:innen zur Verfügung und sind in Ihrer MAXQDA-Installation enthalten. Mit den Teamwork-Funktionen können Sie Elemente aus einem MAXQDA-Projekt in ein anderes übertragen, indem Sie Codes, Memos, Variablen etc. exportieren und importieren. Ein weiteres Teamwork-Feature ist das Zusammenführen von zwei MAXQDA-Projekten. All diese Aufgaben müssen manuell erledigt werden, und Sie müssen Dateien mit Ihrem Team per E-Mail oder über andere Kommunikationsformen außerhalb von MAXQDA austauschen. Erfahren Sie mehr über Teamwork in MAXQDA
Die MAXQDA TeamCloud ist ein Zusatzmodul, das zusammen mit einer Abo-Lizenz von MAXQDA 24 (oder MAXQDA 2022) erworben werden kann. Die TeamCloud stellt Ihnen einen geschützten Cloud-Space zur Verfügung, über den Sie aus MAXQDA heraus Ihre Projekte mit Ihrem Team teilen können. Die Team-Mitglieder müssen einen MAXQDA-Account erstellen und diesen mit ihrer MAXQDA-Installation verbinden. MAXQDA kümmert sich um die Kommunikation im Team und sendet automatisch Benachrichtigungen über neue oder erledigte Aufgaben. Erfahren Sie mehr über die TeamCloud.
- Creative Coding: Nicht alle Codes werden angezeigt
Sollten nicht alle Codes angezeigt werden, könnte es sein, dass Sie MAXQDA noch nicht auf die neuste Version geupdated haben. Seit MAXQDA 2020.1 werden Codes aller Hierarchiestufen beim Creative Coding berücksichtigt. In früheren Versionen werden beim Creative Coding nur Codes berücksichtigt, bei denen maximal 2 Subcode-Ebenen vorhanden sind. Mehr dazu erfahren Sie hier:
Creative Coding - Paraphrasen kategorisieren: Codes lassen sich den Paraphrasen nicht zuordnen
Codes lassen sich nicht auf Paraphrasen ziehen, sondern nur Paraphrasen auf Codes. Die Paraphrasen lassen sich auch nur dann Codes zuordnen, wenn diese Codes noch nicht am paraphrasierten Segment vergeben sind.

Weitere Informationen lassen sich im Kapitel Paraphrasen kategorisieren des Online-Manuals finden.
- Emoticode: Umwandlung alter Emoticode zu Unicode Emoji (Version 2022)
Die emoticode-Funktion in MAXQDA wurde mit dem Release von 2022 aktualisiert. Seitdem können Sie in MAXQDA auf die komplette Unicode-Emoji-Bibliothek des Betriebssystems mit mehr als 3000 Symbolen zurückgreifen und so beim Codieren die gleichen Symbole anwenden, die Sie vom Versenden von Nachrichten auf Ihrem Smartphone kennen und lieben.
Umwandlung von emoticodes beim Öffnen mit MAXQDA 2022 oder höherWenn Sie ein Projekt mit emoticodes das erste Mal mit MAXQDA 2022 oder MAXQDA 24 öffnen, werden die alten emoticode-Symbole in Unicode-emoticode-Symbole umgewandelt.
- emoticodes mit Symbolen, die in der Unicode-Bibliothek existieren, werden automatisch umgewandelt
- emoticodes mit Symbolen, die in der Unicode-Bibliothek nicht existieren, werden in normale Codes umgewandelt, deren Name mit "emoticode" beginnt.
- Erstellen Sie für diese Codierungen einen neuen passenden emoticode und verschieben Sie die Codierungen in den neuen emoticode.
- MAXQDA erstellt automatisch ein Backup des Projektes im urprünglichen Zustand in den Ordner für automatische Backups
- In einem Team, in dem mehrere Personen gemeinsam an Projekten mit emoticodes arbeiten, müssen alle Teammitglider ihre MAXQDA-Versionen ebenfalls auf 2022 oder höher updaten.
Ältere Programmversionen von MAXQDA unterstützen keine Anzeige von Unicode-Symbolen in der emoticode-Funktionalität. Wenn Sie ein MAXQDA 2022 oder MAXQDA 24-Projekt mit Unicode-Symbolen in einer älteren Programmversion öffnen, passiert Folgendes:
- Alle emoticodes werden automatisch in normale Codes umgewandelt.
- Der Codename startet mit “Emoticode”, gefolgt von dem Namen des Symbols.
- Import von Twitter - seit April 2023 nicht mehr verfügbar
Seit einer Änderungen der TWITTER API-Zugängen im April 2023 wird die Funktion "Twitter-Import" in MAXQDA nicht mehr unterstützt und wurde im Update 2022.7 entfernt. Bereits in ein MAXQDA-Projekt importierte Tweets können jedoch weiterhin über den Arbeitsbereich "Tweets analysieren" ausgewertet werden.
Im Juli 2023 wurde die zuvor als "Twitter" bekannte Plattform in "X" umbenannt. Da alle Informationen zu "Twitter" auf den MAXQDA-Webseiten und dem -Manual auf Daten verweisen, die während des Zeitraums gesammelt wurden, als der Dienst noch den Namen "Twitter" trug, haben wir die ursprüngliche Terminologie beibehalten.
- Survey-Daten: Fehlende oder doppelte Variablen beim Import
Falls beim Import von Survey-Daten einzelne Variablen nicht korrekt erkannt werden, kann eines dieser Probleme in der Exceltabelle die Ursache sein:
- Variablennamen in MAXQDA sind maximal 127 Zeichen lang. Längere Variablennamen werden beim Import auf 127 Zeichen gekürzt. Bitte stellen Sie sicher, dass die Variablennamen sich innerhalb der ersten 127 Zeichen voneinander unterscheiden, damit MAXQDA die Werte korrekt zuordnen kann.
- Bitte überprüfen Sie in der Exceltabelle, ob unnötige Leerzeichen am Ende der Variablennamen existieren und löschen Sie diese.
Ausführliche Informationen zum Import von Survey-Daten finden Sie im Kapitel “Survey-Daten aus Excel-Tabelle” im MAXQDA-Onlinehandbuch.
- Import aus Dedoose schlägt fehlt
Beim Export aus Dedoose können Projekte mit einem Passwort belegt werden. So gesicherte Projektdateien können von MAXQDA nicht importiert werden.
Eine Alternative ist das Dedoose-Projekt als "REFI-QDA Project" zu exportieren und als solches in MAXQDA zu öffnen. „REFI-QDA Project“ ist ein XML-Format, das für den Austausch von Projekten zwischen verschiedenen Softwarepaketen konzipiert wurde. Weitere Informationen zu dem Import und Export von REFI-QDA Projekten finden Sie in unserem Online Manual. - Webseite wird nicht richtig importiert
Es gibt viele verschiedene Arten von Webseiten. Leider gibt es immer wieder einzelne Seiten, die Probleme bereiten können.
Eine Möglichkeit ganze Webseiten abzuspeichern und in MAXQDA als PDF-, Bild- oder Text-Dokumente zu importieren ist der MAXQDA Web Collector, eine Erweiterung für den Internetbrowser „Google Chrome“.
Können oder wollen Sie den Web Collector nicht benutzen, ist eine Alternative die Webseite mittels der Druck-Funktion des Browsers über „Als PDF-Datei drucken“ zu speichern. Die so erstelle PDF-Datei kann anschließend normal importiert werden.Weitere Information über den Webcollector finden Sie im Online Manual.
- YouTube-Import: Keine Option zum Herunterladen eines Transkripts
MAXQDA erkennt beim YouTube-Import alle Transkripte, die der*die Autor*in des Videos aktiv zum Video hinzugefügt hat. Automatisch von YouTube erstellte Transkripte können hingegen nicht importiert werden.
- Wo kann ich sehen, wie viel Transkriptionszeit ich noch habe?
Um zu verbleibende Transkripitonszeit einzusehen, loggen Sie sich in Ihren MAXQDA Account ein und navigieren Sie in den Reiter Transcription > Online Transcription / bzw "Sie wollen lieber online transkribieren?" Ihre verfügbare Transkriptionszeit steht in der oberen rechten Ecke.
 Sie finden die Restzeit auch in MAXQDA angezeigt, wenn Sie eine Datei transkribieren möchten:
Sie finden die Restzeit auch in MAXQDA angezeigt, wenn Sie eine Datei transkribieren möchten:

- Wie kann ich die automatische Transkription nutzen?
Um MAXQDA Transcription sowie weitere praktische KI-Funktionen nutzen zu können, die Ihnen die Arbeit erleichtern, benötigen Sie das Add-on AI Assist und einen gratis MAXQDA Account.
Die Nutzung der automatischen Transkription erfolgt über Ihren MAXQDA Account im Bereich „Transcription“. Um eine Mediadaten transkribieren zu lassen, klicken Sie auf „Upload Media File“ und passen Sie die Einstellungen nach Ihren Vorlieben an. Zusätzliche Transkriptionszeit können Sie in unserem Online Shop kaufen.
Weitere Informationen finden Sie hier: MAXQDA Transcription
- Wie kann ich zusätzliche Transkriptionszeit Minuten kaufen?
Wenn Sie MAXQDA Transcription zum ersten Mal nutzen, erhalten Sie kostenfrei ein Kontingent von 60 min. Damit können Sie testen, wie gut Ihnen das Feature bei Ihrer Forschungsarbeit hilft.
Wenn Sie mehr Interviews oder längere Mediadateien transkribieren möchten, dann können Sie weitere Stundenpakete käuflich erwerben. Derzeit bieten wir zwei Pakete an: 5 Stunden und 10 Stunden
Das Stundenpaket bezieht sich auf die Abspieldauer der Mediendatei (Video- oder Audiodatei). Die Dauer wird bei der Verarbeitung der Datei sekundengenau berechnet.
Der Kauf von Transkriptionspakete ist für alle Nutzer von MAXQDA möglich. Wenn Sie aus MAXQDA die Transkription starten möchten, dann sind folgende Bedingungen Voraussetzung:
- MAXQDA 24 Lizenz (Single-User-, Netzwerk-, Free Floating, Campus, Testversion oder Lehrlizenz)
- AI Assist ist aktiviert
- MAXQDA Account erstellt
Um neue Minutenpakete für die automatische Transkription zu kaufen, besuchen Sie unseren Online Shop und wählen Sie „MAXQDA Transcription“ aus.
Nach dem Kauf erhalten Sie einen Transcription Code den Sie selber oder eine andere Person in MAXQDA in seinem MAXQDA Account einlösen kann, erst dann steht Ihnen das Transkriptionspaket zur Verfügung.
- Ist die Nutzung von MAXQDA Transcript sicher?
Bei VERBI ist der Datenschutz einer unserer Grundwerte und höchsten Prioritäten. Wir setzen strenge Sicherheitsmaßnahmen und bewährte Verfahren ein, um die Privatsphäre und Integrität der Daten unserer Kunden zu schützen. Wir halten uns an alle relevanten Gesetze und Vorschriften und überwachen und aktualisieren ständig unsere Richtlinien und Verfahren, um die höchsten Datenschutzstandards zu gewährleisten.
- MAXQDA Transcription ist mit den DSGVO-Standards konform.
- Mediendateien werden direkt nach Abschluss der Transkription gelöscht und nur für die Transkription verwendet, nichts anderes.
- Die Transkriptionsserver befinden sich in der EU in den Niederlanden.
- Die erstellten Transkripte werden auf Servern in Deutschland gespeichert und 7 Tage nach dem Download automatisch gelöscht.
Weitere Informationen finden Sie in den Allgemeinen Geschäftsbedingungen.
- Which languages does MAXQDA's automatic transcription support?MAXQDA Transcription supports almost 50 languages:
English (AUS, UK, US)
German
Polish
Arabic
Greek
Portuguese
Basque
Hindi
Romanian
Belarusian
Hungarian
Russian
Bulgarian
Interlingua
Slovakian
Cantonese
Italian
Slovenian
Catalan
Indonesian
Spanish
Croatian
Japanese
Swedish
Czech
Korean
Tamil
Danish
Latvian
Thai
Dutch
Lithuanian
Turkish
Esperanto
Malay
Uyghur
Estonian
Mandarin (simplified, traditional)
Ukrainian
Finnish
Marathi
Vietnamese
French
Mongolian
Welsh
Galician
Norwegian
Polish
- Welche Sprachen unterstützt MAXQDAs automatische Transkription?
MAXQDA Transcription unterstützt knapp 50 Sprachen:
Deutsch
Japanisch
Russisch
Englisch (AUS, UK, US)
Kantonesisch
Schwedisch
Arabisch
Katalanisch
Slowakisch
Baskisch
Koreanisch
Slowenisch
Bulgarisch
Kroatisch
Spanisch
Dänisch
Lettisch
Tamilisch
Esperanto
Litauisch
Thailändisch
Estnisch
Malaysisch
Tschechisch
Finnisch
Mandarin (vereinfacht, traditionell)
Türkisch
Französisch
Marathi
Uigurisch
Galizisch
Mongolisch
Ukrainisch
Griechisch
Niederländisch
Ungarisch
Hindi
Norwegisch
Vietnamesisch
Indonesisch
Polnisch
Walisisch
Interlingua
Portugiesisch
Weißrussisch
Italienisch
Rumänisch
- Den Inhalt gelöschter Transkripte wiederherstellen
MAXQDA erstellt ab Version 24.2 von Ihren manuell erstellten Transkripten in einem 15-minütigen Zeitintervall Kopien, während der Transkriptionsmodus aktiv ist. Sollten Sie während der Transkription aus Versehen den Text in Ihren Transkripten löschen (zum Beispiel durch eine versehentliche Tastenkombination), können Sie so den Text Ihrer Transkripte wiederherstellen.
MAXQDA legt unter folgendem Pfad Zwischenspeicherungen des Textes Ihrer Transkripte an, die für 30 Tage gespeichert und mit einem Zeitstempel im Namen versehen werden:
Win: C:\Users\USERNAME\Documents\MAXQDA\MAXQDA24\Temp
Mac: /Users/USERNAME/Documents/MAXQDA/MAXQDA24/Temp
Sie können also bei Bedarf die letzte Version des Transkriptes aus diesem Ordner zurück zu MAXQDA importieren.
- Zeitmarken können nicht gesetzt werden
Sollte es nicht möglich sein Zeitmarken zu setzen, stellen Sie bitte sicher, dass die Position des Cursors im Text der Position des Cursors in der Mediendatei entspricht und dass die Chronologie der Zeitmarken beibehalten wird.
Wenn sich beispielsweise die aktuelle Abspielposition einer Audiodatei bei 3 Minuten befindet, vor der aktuellen Textposition des blinkenden Cursors jedoch bereits eine Zeitmarke bei 4 Minuten existiert, lässt sich keine weitere Zeitmarke einfügen.
- Bietet MAXQDA eine automatische Transkription an?
Ja, mit dem release von MAXQDA 24 bietet MAXQDA einen KI-gestützten automatische Transkriptionsdienst an.
Zur Nutzung von MAXQDA Transcription müssen sie AI Assist aktivieren und einen kostenlosen MAXQDA Account erstellen.
Die automatische Transkription erfolgt über Ihren MAXQDA Account im Bereich Transkription.
Neue Transkriptionszeit können Sie in unserem Shop erwerben.
- Mediadatei kann nicht abgespielt werden
Sollten Sie Audio- und/oder Videodateien nicht abspielen können, empfiehlt es sich die Einstellungen zurückzusetzen. Rufen Sie dafür die Einstellungen durch Klick auf das Schieberegler-icon im unteren linken Bildschirmrand auf. Gehen Sie in den Tab "Oberfläche" und wählen Sie die Option "Fenstereinstellung zurücksetzten" aus. Sobald das Fenster geschlossen wird, startet MAXQDA neu und die Einstellungen werden zurück gesetzt.

- Welche Medienformate kann ich in MAXQDA auswerten?
MAXQDA unterstützt standardmäßig folgende Formate.
Audio: Windows: MP3, WAV, WMA, AAC, M4A
Mac: MP3, WAV, AAC, CAF, M4AVideo: MP4, MOV, MPG, AVI, M4V, 3GP, 3GGP
Windows: zusätzlich auch WMV
Für Videos empfiehlt sich in der Regel eine MP4-Datei mit dem Videocodec H.264/AVCVideodateien in ein anderes Format umwandeln
Falls sich einzelne Videodateien nicht abspielen lassen sollten, kann es helfen, die Datei in ein anderes Format, z. B. "wav" umzuwandeln. Weitere Informationen zu Audio- und Videodateien finden Sie hier in unserem Online Manual.
- Wie benutze ich Shortcuts zur Transkription mit MAXQDA in der Mac-Version?
Unter Mac ist die Funktionstaste F4 standardmäßig mit internen Funktionen belegt (bspw. mit dem Aufrufen des Launchpads oder der Regelung der Bildschirmhelligkeit). Die Belegung der Tasten können sie aber leicht ändern, um F4 zur Transkription zu nutzen. Die zugehörige Option finden Sie in den „Systemeinstellungen > Tastatur“.
In den Optionen für die "Tastatur" klicken Sie auf "Tastaturkurzbefehle"

Öffnen Sie den Reiter "Funktionstasten" und aktivieren Sie die Option „Die Tasten F1, F2 usw. als Standard-Funktionstasten verwenden“.

Nun können Sie - sofern der Media Player eingeschaltet ist - eine Audio- oder Videodatei mit der Taste F4 oder F5 abspielen und anhalten.
Denken Sie aber daran, diese Einstellung nach Beenden des Transkribierens möglichst wieder zurückzusetzen, sonst funktionieren bei einem Macbook die Regelung der Bildschirmhelligkeit und der Tastaturbeleuchtung via Funktionstasten nicht mehr direkt über die Funktionstasten.
- Mit welchen Fußschaltern kann ich transkribieren?
MAXQDA ermöglicht es, Audio- und Videodateien direkt im Programm zu transkribieren. Eine zusätzliche Transkriptionssoftware ist daher nicht notwendig. Es stehen alle üblichen Optionen für die Transkription zur Verfügung: Geschwindigkeitsregelung, Rückspulintervall, automatisches Setzen von Zeitmarken, etc.
Um bei der Transkription Zeit zu sparen, können Sie auch in MAXQDA Fußschalter benutzen. Die einzige Voraussetzung ist, dass der Fußschalter so programmiert ist, dass beim Drücken und Loslassen des Schalters die F4-Taste betätigt wird.
Diese Fußschalter können Sie zur Transkription mit MAXQDA verwenden
Fußschalter "Science"
Fußschalter "Science II"
Fußschalter "Office" or Infinity (3-Tasten)Hinweis: Leider kommt es auf macOS Big Sur und neuer verursachen die Fußschalter einen Rechtsklick, wenn sie losgelassen werden, nachdem er gedrückt wurde, um die Audiodatei abzuspielen.
- MAXQDA reagiert sehr langsam oder stürzt ab
Die mit Abstand häufigste Ursache für Performanceprobleme oder Abstürze hängt mit einer positiven Antwort auf folgende Frage zusammen: Haben Sie die Projektdatei möglicherweise direkt von einem USB-Stick, Netzlaufwerk, von einer externen Festplatte oder von einem cloud-synchronisierten Ordner aus geöffnet?
Projekte speichern
Da MAXQDA ein Datenbankprogramm ist, werden immer alle Änderungen direkt gespeichert. Aus diesem Grund ist es sehr wichtig, dass die Verbindung des Computers zur Projektdatei nicht unterbrochen wird, sonst kann es in Ausnahmefällen Probleme mit der Projektdatei geben. Daher empfehlen wir, die Projektdatei nicht von einem USB-Stick, Netzlaufwerk oder cloudsynchronisierten Ordner aus zu öffnen, sondern sie immer erst auf eine lokale Festplatte zu kopieren (z. B. auf den Desktop). Sichern können Sie diese Datei natürlich gerne über USB-Sticks etc., nur direkt öffnen sollten Sie die Datei von dort aus nicht. Mehr dazu erfahren Sie auch hier:
Inbesondere zwei Fehlermeldungen sind meistens auf diese Problemursache zurückzuführen:
„MAXQDA kann die ausgewählte Datei nicht öffnen. Möglicherweise ist die Datei bereits geöffnet, sie hat nicht das richtige Dateiformat oder sie ist beschädigt.“
„Die gewählte Datei wurde mit einer älteren MAXQDA 11 Version erstellt und kann nicht geöffnet werden.“Wenn die Datei allerdings noch geöffnet werden kann, können Sie über folgende Schritte eine neue Datenbankstruktur aufsetzen, um mögliche Fehler in derselben zu beseitigen:
- Erstellen Sie eine neue Projektdatei und speichern Sie diese auf Ihrer lokalen Festplatte (z. B. auf dem Desktop)
- Öffnen Sie diese, gehen Sie zum Reiter "Start" und wählen Sie ganz rechts "Projekte zusammenführen"
- Führen Sie die neue Projektdatei mit der problematischen Projektdatei zusammen
Dadurch wird eine neue .mx24-Projektdatei mit einer neuen Datenbankstruktur erstellt, welche aber die bereits existierenden Daten vollumfänglich enthält.
Wenn der Fehler immer noch auftritt, können Sie die Projektdatei an den Funktionssupport zur Fehleranalyse bzw. zur Behebung der Fehler schicken. Bitte schicken Sie auch die „Supportdatei“ mit. Diese können Sie ausgeben lassen, indem Sie in MAXQDA unten links auf das „?“-Symbol klicken, und dann „Supportdatei exportieren“ auswählen. - Generelle Tipps zur Steigerung der Performance
- Stellen Sie immer sicher, dass die Projektdatei aus einem nicht-synchronisierten Ordner auf einer lokalen Festplatte aus geöffnet wird. Mehr dazu erfahren Sie hier:
Projekte speichern - Auch die externen Dateien könnten Sie ggf. erst einmal auf eine lokale Festplatte verschieben, um zu sehen, ob vielleicht eine schlechte Verbindung zu diesem externen Ordner Grund für das Problem ist.
- Bei größeren oder vielen externen Dateien empfiehlt es sich, diese als „Externe Dokumente“ zu speichern (d.h. dass z. B. Bilder und PDF-Dateien nicht direkt in der Projektdatei, sondern im Ordner „Externals“ gespeichert werden). Mehr dazu erfahren Sie hier:
Extern gespeicherte Dateien - Transferieren Sie alle Dokumente in Dokumentgruppen, wobei die einzelnen Gruppen nicht zu groß sein sollten (pro Gruppe bieten sich ca. 100 Dokumente an). Durch das (nacheinander) Aktivieren nur einzelner Dokumentgruppen werden nicht alle Dokumente (und dazugehörige codierte Segmente) bei der gewählten Funktion berücksichtigt, sondern nur ein kleinerer Teil.
- Stellen Sie immer sicher, dass die Projektdatei aus einem nicht-synchronisierten Ordner auf einer lokalen Festplatte aus geöffnet wird. Mehr dazu erfahren Sie hier:
- Fehlermeldung: Fehler beim Konvertieren des Projekts. Fehlercode: 1001
Diese Fehlermeldung kann mehrere Gründe haben und deutet darauf hin, dass Ihre Projektdatei beschädigt worden ist.
Folgende Gründe können in Frage kommen:
- Die Projektdatei wurde aus einem temporären Ordner geöffnet. Z.B. direkt aus einem E-Mail-Anhang heraus.
- Die Projektdatei wurde von einem Cloud Speicher (OneDrive, iCloud oder ähnliches) geöffnet.
- Die Projektdatei wurde nicht korrekt aus einer vorherigen MAXQDA Version konvertiert.
Da MAXQDA ein Datenbankprogramm ist, werden immer alle Änderungen direkt gespeichert. Aus diesem Grund ist es sehr wichtig, dass die Verbindung des Computers zur Projektdatei nicht unterbrochen wird, sonst kann es in Ausnahmefällen Probleme mit der Projektdatei geben. Daher empfehlen wir, die Projektdatei nicht von einem USB-Stick, Netzlaufwerk oder cloud-synchronisierten Ordner aus zu öffnen, sondern sie immer erst auf eine lokale Festplatte zu kopieren (z. B. auf den Desktop).
Sollte Sie die Projektdatei von einem nicht lokalen Ort geöffnet haben, ist möglicherweise die Projektdatei beschädigt. Dann wäre es das beste, eine neue Datenbankstruktur für Ihr Projekt aufzusetzen, um Probleme mit dieser auszuschließen. Das geht ganz einfach:
- Erstellen Sie eine neue Projektdatei und speichern Sie diese auf Ihrer lokalen Festplatte (z.B. auf dem Desktop)
- Öffnen Sie diese, gehen Sie zum Reiter "Start" und wählen Sie ganz rechts "Projekte zusammenführen"
- Führen Sie die neue Projektdatei mit der problematischen Projektdatei zusammen
Dadurch wird eine neue .mx24-Projektdatei mit einer neuen Datenbankstruktur erstellt, welche aber die bereits existierenden Daten vollumfänglich enthält.
Wenn der Fehler immer noch auftritt, wäre es gut, wenn Sie einmal nach Backups Ihrer Datei suchen könnten. Durchsuchen Sie hierfür bitte Ihren gesamten Computer nach Dateien mit der Endung .mx24, sodass alle MAXQDA 24-Projektdateien gefunden werden. Haben Sie möglicherweise noch ein Backup, das Ihre Daten noch enthält?
Speichern Sie das Backup erst lokal auf Ihrem Gerät, bevor Sie Ihr MAXQDA erneut öffnen.
Sollten Sie keine funktionierende Projektdatei mehr haben, dann wenden Sie sich bitte an unseren Funktionssupport und wir werden Ihnen schnellstmöglich helfen.
- Fehler: MAXQDA startet nicht auf dem USB Stick
Wenn es Fehler beim Start von MAXQDA gibt und Sie eine portable Lizenz auf einen USB Stick nutzen, dann kann es daran liegen, dass der USB Stick nicht direkt am Rechner sonder z.B. an einer Dockingstation angeschlossen ist.
Wir empfehlen USB-Sticks mit portablen Lizenzen direkt an den gewünschten Rechner anzuschließen, da es bei dem Anschluss über eine Docking Station oder einem Multiport Adapter zu Problemen kommen kann.
Bitte beachten Sie, dass wir keine portablen Lizenzen mehr vertreiben, sondern nur noch bestehende Lizenzen von MAXQDA 2022 supporten.
Bei einer Nutzung auf dem Mac kann auch eine andere Ursache vorliegen.
Die Ursache liegt beim verwendeten Betriebssystem und der Apple Gatekeeper Funktion.
Mit macOS Ventura gab es eine Änderung in Apples Gatekeeper-Funktion, die nun nicht mehr nur bei der Installation einer Anwendung eine Prüfung durchführt, sondern bei jedem Start. Insbesondere bei Software, die nicht über den AppStore heruntergeladen wird, führt dies dazu, dass die Software trotz bestehender Verifizierung als Apple-Entwickler oder erfolgreicher Notarisierung der Software zunächst blockiert wird und vom Nutzer jetzt unter Umständen bei jedem Start manuell freigegeben werden muss.Bitte öffnen Sie die "Systemeinstellungen" > "Datenschutz und Sicherheit", scrollen Sie nach unten zum Punkt "Sicherheit" und prüfen Sie, ob Ihnen die Option angezeigt wird, MAXQDA trotzdem zu öffnen, obschon es sich um ein aus dem Internet geladenes Programm handelt. Wenn Ihnen diese Option nicht angezeigt wird, starten Sie MAXQDA bitte mit einem Rechtsklick und der Option "Öffnen". Sie sollten dann eine ähnliche Meldung sehen.
- Mac: Automatisches Update auf die neueste MAXQDA-Version funktioniert nicht
Sollte das automatische Update auf die neueste MAXQDA-Version auf Ihrem Mac fehlschlagen, dann führen Sie dieses manuell durch:
- Laden Sie das Update unter diesem Link herunter: https://updates.maxqda.de/24/MAXQDA24.dmg
- Während der Installation wählen Sie die Option, Ihre vorhandene "MAXQDA24.app" zu ersetzen.
- Keine Nutzung von SPSS Dateien (.sav) MAXQDA 20.0.7 - 20.3.0 nur Mac
Aufgrund eines technischen Problems ist es mit MAXQDA-Versionen zwischen 20.0.7 und 20.3.0 nicht möglich, Dateien im SPSS-Dateiformat (.sav) auf einem Mac-Computer zu importieren, zu erstellen oder zu exportieren. Das Problem wurde durch eine Drittanbieter-Softwarebibliothek verursacht, die nicht den aktuellen Richtlinien von Apple entspricht. Mit dem Release von MAXQDA 20.4.0 wurde die Funktionalität wieder in MAXQDA implementiert, da für diese Komponente ein den Richtlinien entsprechendes Update verfügbar gemacht wurde.
Die Einschränkung betrifft die folgenden Funktionen:
- Variablen > Dokumentvariablen importieren
- Variablen > Dokumentvariablen exportieren
- Stats > Mit externer Datei starten / Mit neuer externer Datei starten
- Stats > Datei > Externe Datei öffnen
- Stats > Datei > Neue externe Datei
- Stats > Datei > Speichern unter..."
Lösung
Bitte nehmen Sie ein Update Ihrer Installation von MAXQDA auf die aktuellste Version vor. Gehen Sie hierfür über das Fragezeichen oben rechts und wählen Sie „Nach Update suchen“ aus.
Bei Nutzung einer Releaseversion von 20.0.7 bis 20.3.0 importieren und exportieren Sie die Dateien stattdessen im Excel-Format (.xlsx, .xls).
- Fehlermeldung "MAXQDA hat eine Inkonsistenz in der Datenbankstruktur festgestellt"
Durch eine Unterbrechung der Verbindung zwischen MAXQDA und Speicherort der Projektdatei kann es zu Inkonsistenzen in der Datenbankstruktur von Projekten kommen. Weitere Informationen finden Sie im FAQ zum Thema Projekte speichern und öffnen
Beim Öffnen von Projektdateien überprüft MAXQDA ab der Version 2020.1 automatisch, ob es eine Datenbankinkonsistenz in dem Projekt gibt. Sollte das zutreffen, können Sie die Datenbankstruktur des Projektes automatisch neu aufbauen lassen.
Vor dem Neuaufbau der Projektdatenbank legt MAXQDA eine Sicherungskopie des zu reparierenden Projektes im Ordner für automatische Sicherungskopien an. Nach dem erfolgreichen Neuaufbau wird die neue Projektdatei geöffnet und Sie können direkt weiterarbeiten.

Wir raten dazu bei einer Inkonsistenz die Datenbank neu aufzubauen oder mit der letzten Sicherungskopie des Projektes weiterzuarbeiten. Bei der Arbeit mit inksonsistenten Projektdateien können zukünftig möglicherweise Beschädigungen an der Projektdatei entstehen.
- Fehlermeldung: „Diese Lizenz ist KEINE portable Lizenz und kann auf einem USB-Stick nicht verwendet werden.”
Wenn diese Fehlermeldung bei der Aktivierung einer Studenten- oder Single User-Lizenz erscheint, stellen Sie bitte sicher, dass Sie MAXQDA weder auf einer externen Festplatte noch auf einem USB-Stick installiert haben, sondern im Programm-Ordner.
Hinweis für Mac-User: Sollte diese Meldung dennoch erscheinen, haben Sie MAXQDA vermutlich per Klick auf die MAXQDA Disk-Image-Datei auf dem Schreibtisch gestartet. Diese Datei wird nur während der Installation benötigt und kann das Programm nicht starten. Schließen Sie bitte MAXQDA und ziehen Sie die Datei „MAXQDA” (ein weißes Harddrive-Symbol auf Ihrem Schreibtisch) in den Papierkorb. Öffnen Sie nun mit dem "Finder" Ihren Programm-Ordner und klicken Sie auf das MAXQDA-Icon in der Liste der Programme, um MAXQDA zu starten und zu aktiveren. Falls Sie MAXQDA auf Ihrem Mac im Schnellzugriff haben möchten, ziehen Sie das Programm-Icon einfach in Ihr Dock.
- Fehlermeldung: „MAXQDA ist beschädigt und kann nicht geöffnet werden. [...]”
Wenn diese Fehlermeldung bei der Installation von MAXQDA auf einem Mac-Computer, stellen Sie bitte Ihren Gatekeeper so ein, dass die Installation von Programmen aus allen Quellen erlaubt ist.
- Öffnen Sie auf Ihrem Mac die Systemeinstellungen
- Öffnen Sie den Bereich Sicherheit
- Im Bereich Apps-Download erlauben von: wählen Sie die Option "Keine Einschränkungen" aus. (Sollten Sie als normaler Nutzer angemeldet sein, müssen Sie zuvor auf das Schlosssymbol in der unteren linken Ecke klicken und das Administratorpasswort eingeben, um die Auswahloptionen freizugeben.)
- Starten Sie die Installation anschließend erneut. Nach der Installation von MAXQDA können Sie Gatekeeper wieder auf die ursprüngliche Einstellung zurücksetzen.

Wichtiger Hinweis für OS Sierra und höher: Das neue Betriebssystem von Apple erlaubt es nicht mehr, die Option "Keine Einschränkungen" zu wählen. Gehen Sie bei der Installation der portablen MAXQDA-Lizenz auf einem USB-Stick deshalb wie folgt vor:
1. Öffnen Sie die heruntergeladene dmg-Datei. Es erscheint folgendes Fenster:

2. Ziehen Sie das MAXQDA Symbol mit der App auf Ihren Desktop.
3. Werfen Sie die dmg-Datei wieder aus.

4. Starten Sie MAXQDA vom Desktop. Bestätigen Sie, dass Sie die heruntergeladene Datei öffnen möchten. Bestätigen Sie außerdem die AGBs und EULAs und die MAXQDA-Fehlermeldung, welche daraufhin erscheint. Das Programm schließt sich danach automatisch.

5. Ziehen Sie erst jetzt das MAXQDA-Symbol mit der App auf Ihren USB-Stick.

- Codierungen werden nicht durch farbige Streifen angezeigt
Durch einen Rechtsklick in die Spalte „Codierstreifen“ oder durch Klick auf das Zahnrad-Icon erhalten Sie ein Fenster, in dem Sie aussuchen können, welche Codings angezeigt werden sollen. Prüfen Sie nach, ob Sie z.B. bestimmte Farben ausgeschlossen oder nur die Codings eines bestimmten Benutzers zugelassen haben. Zusätzlich können Sie in den Einstellungen des Dokument-Browsers wählen, ob bei jedem Start von MAXQDA alle Codierstreifen eingeblendet werden sollen, oder ob Ihre gewählten Einstellungen bestehen bleiben sollen.

- Fehlermeldung „Die eingegebene Nummer ist keine gültige Seriennummer”.
Bitte überprüfen Sie, ob die installierte Version von MAXQDA zu Ihrer Lizenz passt. Eine MAXQDA 24 Installation kann beispielsweise nur mit einer MAXQDA 24 Lizenz freigeschaltet werden. Wenn die Lizenz jedoch zu MAXQDA 2022 gehört, kann damit keine MAXQDA 24 Installation freigeschaltet werden. Überprüfen Sie die eingegebene Nummer bitte auch auf Tippfehler.
Sollte die Fehlermeldung weiterhin erscheinen, nehmen Sie bitte Kontakt mit unserem Support-Team auf.
- Fehlermeldung „Es ist ein Problem mit der Hardware-ID des USB-Sticks aufgetreten.”
MAXQDA kann die Hardware-ID des USB-Sticks nicht auslesen.
Lösung 1
Starten Sie das Festplattendienstprogramm und formatieren ("löschen") Sie Ihren USB-Stick komplett mit dem Format exFAT. Achtung: Dabei gehen alle Informationen auf dem Stick verloren. Sichern Sie deshalb Ihre Daten auf einem anderen Speichermedium, bevor Sie Ihren Stick formatieren. Aktivieren Sie anschließend Ihre Lizenz mit der gleichen Seriennummer (erneut). Sollte die Aktivierung nicht erfolgreich sein, wenden Sie sich bitte an unser Support-Team.
Lösung 2
Sollte das Problem weiterhin bestehen, versuchen Sie bitte einen anderen USB-Stick zu nutzen. Wir empfehlen grundsätzlich USB 3.0 fähige Hardware.
- Kann ich MAXQDA auch auf einem iPad oder Chromebook nutzen?
MAXQDA ist eine Software, die einen Desktop- oder Laptop-Computer mit Windows oder MacOS benötigt. Sie ist nicht kompatibel mit iPad, Chromebook oder anderen mobilen Geräten. Bitte prüfen Sie auch die Systemvoraussetzungen für MAXQDA.
- Die Nutzung von MAXQDA auf ARM-Macs
Seit dem Update 2022.3 (Oktober 2022) ist MAXQDA sowohl auf Intel- als auch Apple Silicon-basierte Mac-Computer nutzbar.
Ältere Versionen von MAXQDA 2022 können auf neuen Geräten mit Apple Silicon-CPUs (bspw. M1-Prozessoren) dank der Emulation durch Apples Rosetta 2-Framework verwendet werden. Gewisse Einschränkungen in Performance und Funktionalität sind dabei nicht auszuschließen, aber nur marginal vorhanden - für maximale Stabilität und Kompatibilität sollte auf die Portierung von MAXQDA für Apple Silicons gewartet werden.
- Ist MAXQDA für Teamwork geeignet?
Ja. Die Arbeit im Forschungsteam ist die Basis vieler Forschungsprojekte, daher stellt MAXQDA umfangreiche und ausgefeilte Teamworkfunktionen zur Verfügung.
Teamwork-Funktionen in MAXQDA für den manuellen Datenaustausch
Die Teamwork-Funktionen stehen allen MAXQDA-Nutzer:innen zur Verfügung und sind in Ihrer MAXQDA-Installation enthalten. Mit den Teamwork-Funktionen können Sie Elemente aus einem MAXQDA-Projekt in ein anderes übertragen, indem Sie Codes, Memos, Variablen etc. exportieren und importieren. Ein weiteres Teamwork-Feature ist das Zusammenführen von zwei MAXQDA-Projekten. All diese Aufgaben müssen manuell erledigt werden, und Sie müssen Dateien mit Ihrem Team per E-Mail oder über andere Kommunikationsformen außerhalb von MAXQDA austauschen.
Erfahren Sie mehr über Teamwork-Funktionen in MAXQDAMAXQDA TeamCloud-Modul für die Online-Zusammenarbeit
Die MAXQDA TeamCloud ist ein Zusatzmodul, das zusammen mit einer Abo-Lizenz von MAXQDA 24 und MAXQDA 2022 erworben werden kann. Die TeamCloud stellt Ihnen einen geschützten Cloud-Space zur Verfügung, über den Sie aus MAXQDA heraus Ihre Projekte mit Ihrem Team teilen können. Die Team-Mitglieder müssen einen MAXQDA-Account erstellen und diesen mit ihrer MAXQDA-Installation verbinden. MAXQDA kümmert sich um die Kommunikation im Team und sendet automatisch Benachrichtigungen über neue oder erledigte Aufgaben.
Erfahren Sie mehr über die MAXQDA TeamCloudTeamwork zwischen Windows & Mac
Oft arbeiten die Mitglieder eines Teams mit verschiedenen Betriebssystemen. MAXQDA bietet auf Windows und Mac identische Funktionalität und verwendet den gleichen Projekt-Dateityp. Projekte können mit beiden Versionen bearbeitet werden, so dass Mitglieder eines Teams auch mit unterschiedlichen Betriebssystemen problemlos zusammenarbeiten können.
- Wie zitiert man MAXQDA?
MAXQDA, Software für qualitative Datenanalyse, 1989 – 2023, VERBI Software. Consult. Sozialforschung GmbH, Berlin, Deutschland.
Für eine detaillierte Beschreibung und Beispiele besuchen Sie bitte auch den folgenden MAXQDA Blog Eintrag: How to cite MAXQDA
- Kann MAXQDA alle Sprachen analysieren?
Unicode Software für die Analyse jeglicher Textzeichen und Sprachen
MAXQDA unterstützt Unicode. Das bedeutet, dass unabhängig von der Sprachversion der Programmoberfläche Texte in beliebigen Zeichensätzen eingelesen und bearbeitet werden können. Damit wird es möglich, nicht nur Dokumente in japanischer, kyrillischer oder arabischer Sprache zu bearbeiten, sondern ebenso auch mit Codes, Memos, Variablen und der Textsuche in diesen Sprachen zu arbeiten.
Durch Unicode können im gleichen Text unterschiedliche Zeichensätzen verwendet werden, d.h. ein Text kann Passagen in Englisch, Russisch und Chinesisch enthalten.
Benutzeroberfläche in mehr als zehn Sprachen
MAXQDA wird auf der ganzen Welt genutzt, daher wurde die Benutzeroberfläche von MAXQDA bereits in viele Sprachen übersetzt. Sie können aus mehr als zehn verschiedenen Sprachen wählen: Deutsch, Englisch, Spanisch, Französisch, Japanisch, Italienisch, Chinesisch (traditionell und vereinfacht), Portugiesisch, Russisch, Türkisch, Polnisch, und Tschechisch.
- Projekte zwischen den MAXQDA und MAXQDA Analytics Pro austauschen
Diese Website nutzt Cookies, um Ihnen die bestmögliche Funktionalität bieten zu können. Mit Klick auf OK oder durch die weitere Nutzung der Website stimmen Sie der Nutzung der Cookies zu. Genauere Informationen finden Sie in unserer Datenschutzerklärung. OK