Dieses Visualisierungstool arbeitet für mehrere ausgewählte Dokumente und stellt eine Art Mischtyp zwischen den nur für einzelne Dokumente konzipierten Visualisierungstools Dokument-Portrait und Codeline dar, nun allerdings für mehrere Dokumente. Die Auswahl der Dokumente, die im Diagramm dargestellt werden, geschieht wie in MAXQDA üblich, über die Aktivierung. Sie können Text-, PDF-, Tabellen- und Mediendateien vergleichen.
Bei der Darstellung des „Dokumenten-Vergleichsdiagramms“ werden anders als bei „Codeline“ in den Zeilen der Matrix keine Codes, sondern Dokumente dargestellt. Dies macht es also prinzipiell möglich, Dokumente miteinander zu vergleichen. Die Visualisierung funktioniert nun so, dass in jede Zelle (=Absatz) alle vorkommenden Codes als Symbole (farbige Rechtecke) hineingesetzt werden. Kommt ein Code mehrmals in einem Absatz vor, wird er trotzdem nur einmal dargestellt. Die Grundidee lässt sich anhand folgender Darstellung nachvollziehen. Hier sind 10 Absätze und drei Texte abgebildet. In allen drei Texten wurde im ersten Absatz nichts codiert. Bei Text 1 beginnen die Codierungen in Absatz 2 mit einem roten und zwei blauen Codes.
| 1 | 2 | 3 | 4 | 5 | 6 | 7 | 8 | 9 | 10 | |
|---|---|---|---|---|---|---|---|---|---|---|
| Text 1 | ■ ■ ■ | ■ ■ | ■ | ■ | ■ ■ | ■ | ||||
| Text 2 | ■ | ■ | ■ | ■ ■ | ■ | |||||
| Text 3 | ■ | ■ | ■ | ■ | ■ |
Wenn mehrere Codes im gleichen Absatz auftauchen, werden die Farben beider Codes in der für den betreffenden Absatz vorgesehenen Zelle des Diagramms gelistet. Jeder Absatz wird standardmäßig gleich breit dargestellt, unabhängig davon, wie viele Zeichen er umfasst. Bei mehreren Codes wird der zur Verfügung stehende Platz anteilig den Codierungen am Absatz zugewiesen, wobei berücksichtigt wird, wie häufig ein Code im Absatz vergeben wurde – nicht wie umfangreich die Codierung ist. Wenn ein Code dreimal im Absatz vorkommt, ein anderer Code nur einmal, dann erhält der erste Code ¾ der Fläche, der zweite nur ¼ der Fläche.
Ähnlich wie beim Dokument-Portrait wird hier vorausgesetzt, dass eine sinnvolle Zuordnung von Farben zu Codes stattfindet. Wenn man den Codes keine Farbe zuordnet, sondern für alle Codes die Standardfarbe benutzt, ist die grafische Darstellung nutzlos, denn man sieht dann nur, wo Codierungen erfolgt sind, nicht aber, um welche Codes es sich handelt.
Aufgerufen wird das Dokumenten-Vergleichsdiagramm über das Menüband: Visual Tools > Dokumenten-Vergleichsdiagramm.
Das Dokumenten-Vergleichsdiagramm sieht folgendermaßen aus:
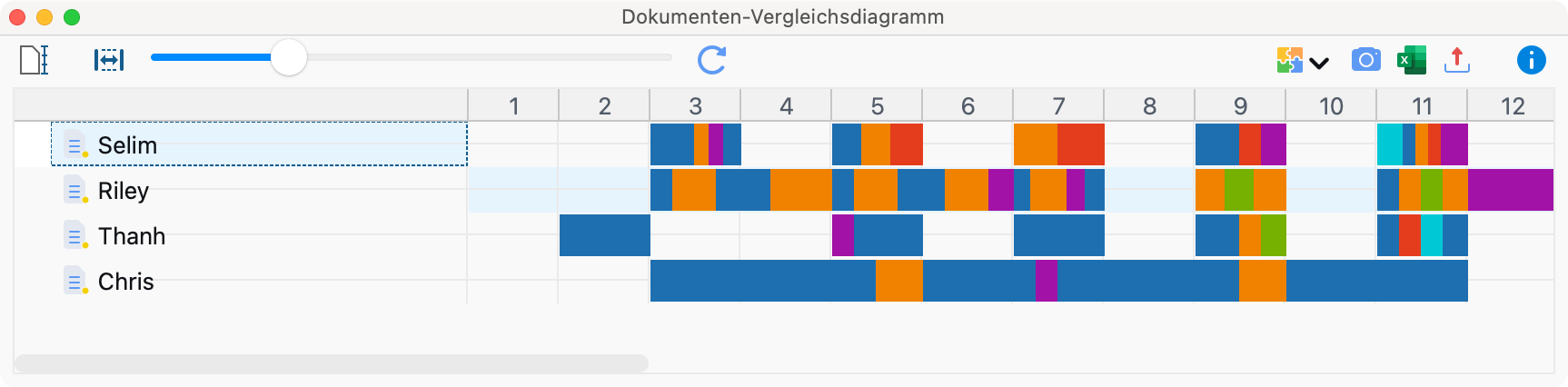
Die Darstellung ist insbesondere für strukturierte Textformen hilfreich. Hier haben ja alle Texte die gleiche Anzahl von Absätzen, wodurch ein direkter Vergleich der Texte möglich ist. Im Grunde bietet dieses Tool eine ähnliche Art von Information an wie das Dokument-Portrait, allerdings müsste man bei Textvergleichen via Dokument-Portrait mehrere Portraits erstellen und gewissermaßen nebeneinander legen. Dies geschieht hier in einer einzigen Grafik.
Interaktive Verbindung mit den Herkunftsdaten
Auch beim „Dokumenten-Vergleichsdiagramm“ sind die Zellen der Grafik interaktiv mit den Ursprungstexten verbunden, d.h., ein Doppelklick bringt Sie zum entsprechenden Absatz des jeweiligen Textes.
Dokumentlängen standardisieren
Um auch Texte hinsichtlich ihres Codierungsverlaufs miteinander vergleichen zu können, wenn die Texte unterschiedliche Länge haben, gibt es im Dokumenten-Vergleichsdiagramm die Option ![]() Dokumentlängen standardisieren, die Sie als Symbol ganz links in der Symbolleiste finden. Das Einschalten der Funktion bewirkt, dass MAXQDA die analysierten Texte nicht absatzweise präsentiert, sondern in 100 gleich große Abschnitte aufteilt und die in jedem Abschnitt vorhandenen Codierungen visualisiert.
Dokumentlängen standardisieren, die Sie als Symbol ganz links in der Symbolleiste finden. Das Einschalten der Funktion bewirkt, dass MAXQDA die analysierten Texte nicht absatzweise präsentiert, sondern in 100 gleich große Abschnitte aufteilt und die in jedem Abschnitt vorhandenen Codierungen visualisiert.
Breite an Fenster anpassen
Das Einschalten der Option ![]() Breite an Fenster anpassen bewirkt, dass die Darstellung horizontal so stark „zusammengedrückt“ wird, dass sie vollständig im Fenster Platz hat. Dies ist insbesondere für Publikationen hilfreich, in denen der gesamte Codierverlauf mehrerer Dokumente vollständig auf einer Seite dargestellt werden soll.
Breite an Fenster anpassen bewirkt, dass die Darstellung horizontal so stark „zusammengedrückt“ wird, dass sie vollständig im Fenster Platz hat. Dies ist insbesondere für Publikationen hilfreich, in denen der gesamte Codierverlauf mehrerer Dokumente vollständig auf einer Seite dargestellt werden soll.
In der Regel wird man diese Option zusammen mit standardisierten Dokumentlängen verwenden, sodass alle Dokumente im Fenster direkt untereinander verglichen werden können, auch wenn sie unterschiedlich lang sind.
Bei gewählter Option lässt sich mithilfe des Schiebereglers in der Symbolleiste die Breite der Spalten anpassen, gewissermaßen die „Auflösung“ der Unterteilung mit vertikalen Linien.
Ansicht in Questions – Themes – Theories einfügen
Im Fenster Questions – Themes – Theories können Sie alle wichtigen Ergebnisse Ihres Projekts sammeln und kommentieren. Klicken Sie oben rechts auf das Symbol ![]() In QTT Arbeitsblatt einfügen, um die aktuelle Ansicht in einem neuen oder vorhandenen Arbeitsblatt zu speichern.
In QTT Arbeitsblatt einfügen, um die aktuelle Ansicht in einem neuen oder vorhandenen Arbeitsblatt zu speichern.
Dokumenten-Vergleichsdiagramm exportieren
In der Symbolleiste des Dokumenten-Vergleichsdiagramms befinden sich rechts drei Symbole, mit denen sich die Darstellung exportieren lässt:
![]() Aktuelle Ansicht in die Zwischenablage kopieren - Der sichtbare Bereich wird in die Zwischenablage kopiert, sodass Sie die Darstellung ohne Umwege z.B. mithilfe von Strg+V (Windows) oder ⌘+V (macOS) in einen Bericht oder eine Präsentation hineinkopieren können.
Aktuelle Ansicht in die Zwischenablage kopieren - Der sichtbare Bereich wird in die Zwischenablage kopiert, sodass Sie die Darstellung ohne Umwege z.B. mithilfe von Strg+V (Windows) oder ⌘+V (macOS) in einen Bericht oder eine Präsentation hineinkopieren können.
![]() Als Excel-Tabelle öffnen - Exportiert und öffnet die vollständige Darstellung als Excel-Datei. Die Häufigkeiten in den Zellen entsprechen der Anzahl der Codes, die in diesem Abschnitt vergeben wurden.
Als Excel-Tabelle öffnen - Exportiert und öffnet die vollständige Darstellung als Excel-Datei. Die Häufigkeiten in den Zellen entsprechen der Anzahl der Codes, die in diesem Abschnitt vergeben wurden.
![]() Exportieren - Exportiert die vollständige Matrix mit der Anzahl der Codes als Häufigkeiten im Excel- oder HTML-Format. Auch der Export als Grafikdatei ist hier möglich.
Exportieren - Exportiert die vollständige Matrix mit der Anzahl der Codes als Häufigkeiten im Excel- oder HTML-Format. Auch der Export als Grafikdatei ist hier möglich.
